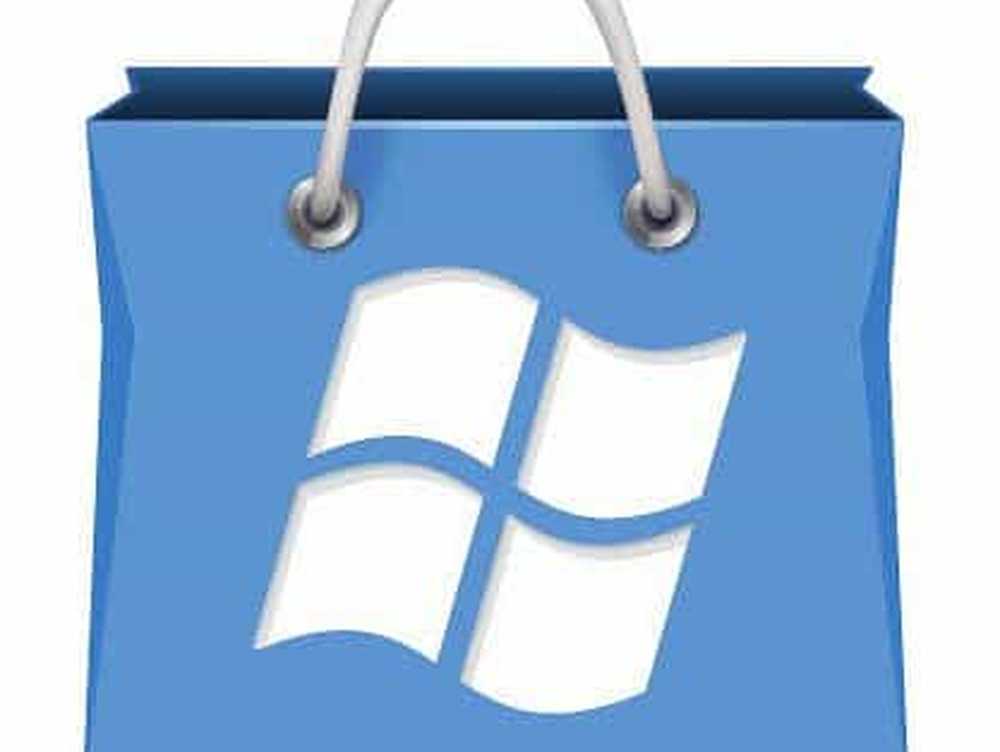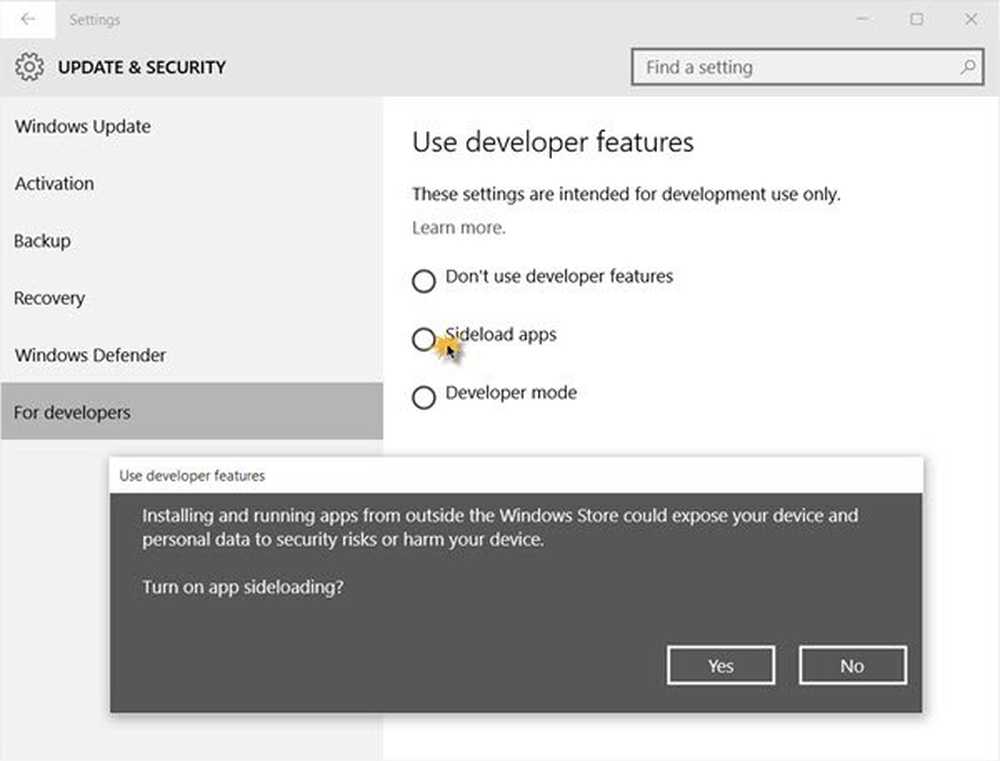Cum se închide Windows 10 fără a instala nici o actualizare
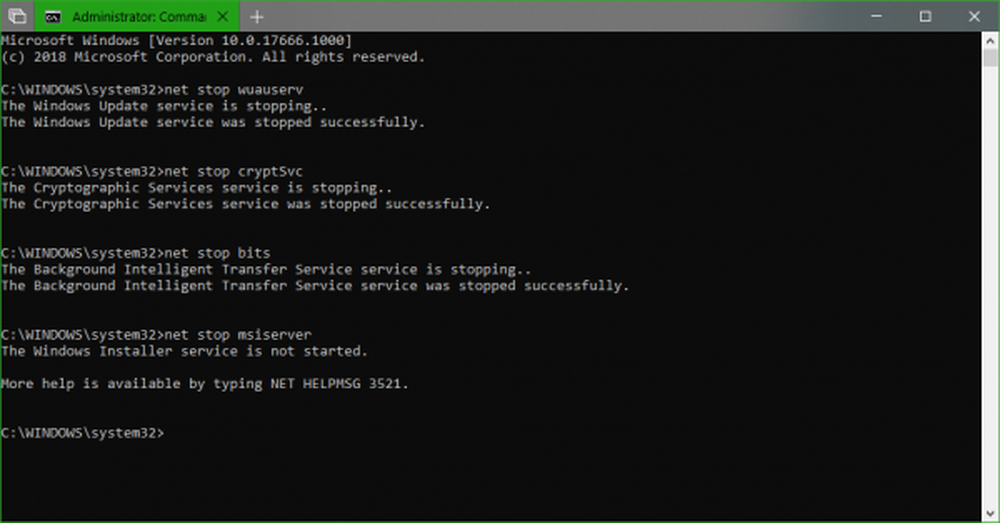
Odată cu lansarea Windows 10, Microsoft sa mutat la conceptul de actualizare și întreținere a principiului WaaS (Windows as a Service), bazat pe principiul SaaS (Software as a Service). Odată cu punerea în aplicare a acestui tip de Microsoft, actualizările Windows forțate nu numai că sunt descărcate pe mașinile utilizatorilor, ci și le instalați în timp ce închidem Windows 10 și, uneori, chiar le semănăm altor utilizatori. Acest concept de însămânțare a scos mult încărcare de la serverele Microsoft care ar furniza utilizatorilor aceste actualizări Windows mai devreme. Instalarea acestor actualizări poate fi obositoare pentru utilizatori, deoarece este nevoie de mult timp prețios din timpul de lucru al utilizatorilor și, de fapt, oamenii critică această ucidere a productivității.

Astăzi, vom examina două metode ușoare prin care putem să ignorăm această instalare de actualizări și să continuăm să lucrăm fără întrerupere.
Închideți Windows 10 fără a instala nici o actualizare
1] Ștergeți folderul SoftwareDistribution
Actualizările Windows descarcă două tipuri de actualizări. Sunt și ei Actualizare critică și Actualizări nescritice. Actualizările de securitate, corecțiile de eroare și patch-urile livrate în Windows 10 se încadrează în categoria Actualizări critice. Și livrarea de alte caracteristici, schimbările vizuale se încadrează în categoria actualizărilor non-critice. Actualizările critice sunt o dată lansate în a doua zi de marți a fiecărei luni sau denumite Patch Marți. Actualizările non-critice sunt cele eliberate de două ori pe an, oferind noi caracteristici.
Actualizările critice trebuie să fie instalate imediat în momentul descărcării, în timp ce actualizările caracteristicilor nu trebuie instalate imediat și pot fi amânate.
Începeți prin a lovi WINKEY + X combinații și selectați Command Prompt (Admin) pentru a lansa Command Prompt cu privilegii de administrator.

Acum copiați și lipiți următoarele comenzi una câte una în consola Command Prompt și apăsați introduce.
net stop wuauserv net stop criptSvc net stop biți net stop msiserver
Aceasta va opri toate serviciile Windows Update care rulează pe PC-ul Windows 10.
Deschideți File Explorer și navigați la următoarea locație din bara de adrese:
- C: \ Windows \ SoftwareDistribution \ Descărcare
Asigurați-vă că înlocuiți litera unității cu cea în care este instalat Windows 10 pe PC.
Acum, selectați fiecare fișier prezent în dosarul Distribuire software și atingeți aceste combinații de taste pe tastatură: Shift + Ștergeți.
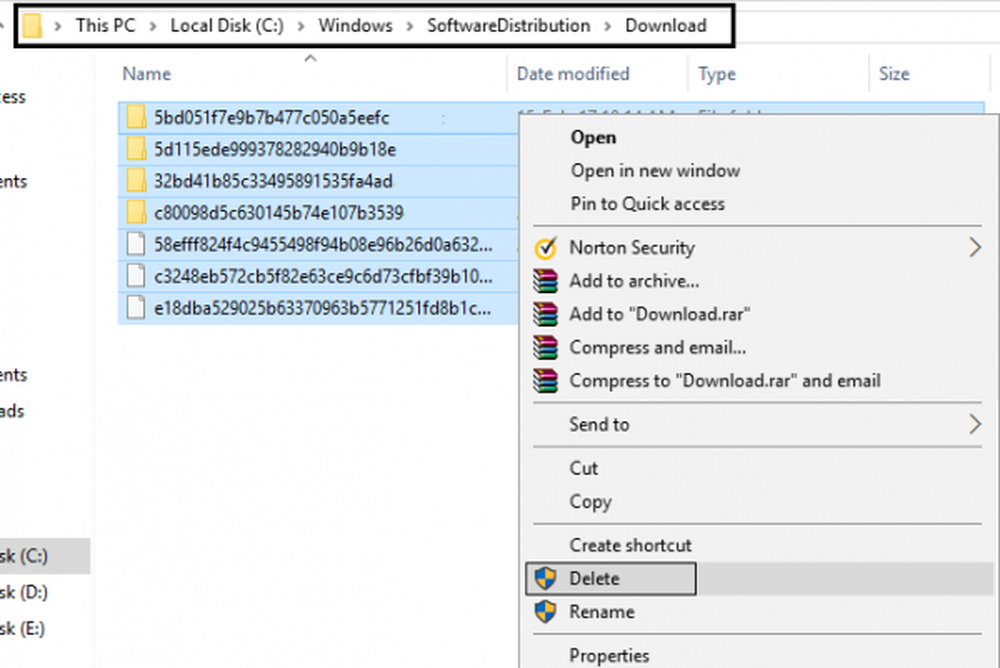
Începeți acum serviciile Windows Update pe PC prin copierea și adăugarea următoarelor comenzi în Command Prompt cu privilegii de administrator și lovind introduce:
net start wuauserv net start cryptSvc net start biți net start msiserver
2] Utilizarea butonului de alimentare pentru a opri calculatorul
Mai întâi de toate, începeți prin a lovi WINKEY + R butoane pentru combinații sau căutați Alerga în caseta de căutare Cortana pentru a lansa caseta Run.
În interiorul etichetei de text, căutați powercfg.cpl și lovit introduce.
Aceasta va lansa fereastra Opțiuni de alimentare.
În panoul din stânga, faceți clic pe Alegeți ce fac butoanele de alimentare.
În drop-down pentru Când apăs butonul de start și setați atât drop-down-urile la Închide.

Faceți clic pe butonul care spune Salvează modificările.
Acum veți putea închide PC-ul fără a instala nici o actualizare Windows.
3] Alternative la închiderea computerului
În loc să închideți computerul, puteți încerca, de preferință, alte alternative pentru a economisi energie și pentru a vă menține calculatorul în permanență. Acestea sunt - fie puteți încerca să țineți calculatorul înăuntru hiberna modul sau Dormi mod.
Utilizând opțiunea Hibernare, aplicațiile dvs. sunt mutate din memoria RAM pe HDD până când reporniți computerul. Dacă utilizați opțiunea de somn, computerul dvs. va intra într-o stare de consum redus de energie, în care vă puteți relua rapid munca după ce ați pornit computerul.
4] Cum se dezactivează actualizarea și oprirea în Windows 10
Dacă doriți să dezactivați butonul Update și Shutdown, va trebui să deschideți Editorul de Regiștri și să navigați la următoarea cheie:
HKEY_CURRENT_USER \ Software \ Policies \ Microsoft \ Windows
Creați o cheie nouă în Windows și denumiți-o WindowsUpdate. Creați o altă cheie sub această și denumiți-o AU.
Deci, calea finală ar fi:
HKEY_CURRENT_USER \ Software \ Policies \ Microsoft \ Windows \ WindowsUpdate \ UA
Acum, în AU, în partea dreaptă creați o nouă valoare DWORD numită NoAUAsDefaultShutdownOption și îi dau o valoare 1. Creați de asemenea NoAUShutdownOption și îi dau o valoare 1.
Acum nu veți avea opțiunea Actualizare și oprire. Windows va instala actualizările numai atunci când reporniți.
Dacă doriți să explorați mai multe, puteți citi mai multe despre aceste opțiuni de alimentare cum ar fi Hibernate și Sleep aici și citiți ghidul nostru dacă doriți să dezactivați permanent Windows Update.