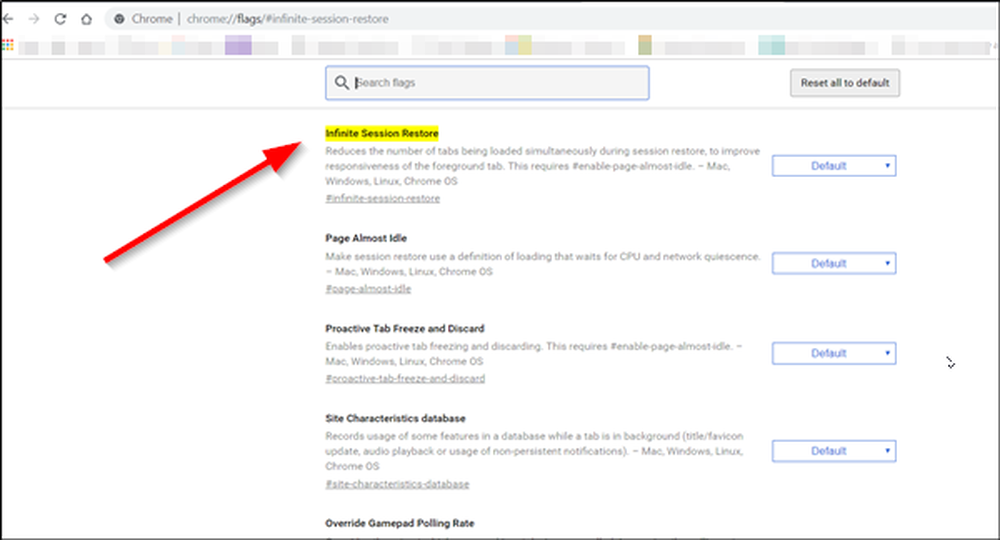Cum să accelerați animațiile Windows 10
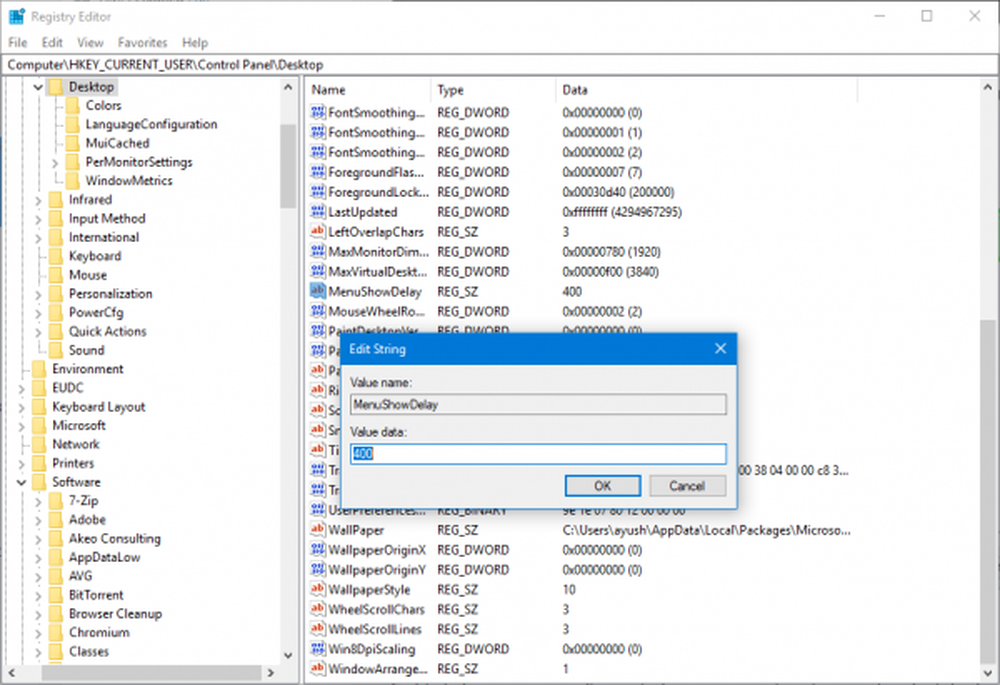
Windows 10 este încărcat cu animații. Aceste animații oferă Windows 10 o interfață mai fină și mai modernă. Durata acestor animații îi ajută și pe utilizatori să determine viteza calculatorului general. Cu toate acestea, acest lucru ajută utilizatorul să-și facă munca mai repede, deoarece nu-și petrec milisecundele prețioase pentru a aștepta încărcarea programului și animația pentru a avea loc. Prin urmare, oamenii tind să facă mai repede aceste animații pentru a utiliza bine animațiile, precum și pentru a-și face munca mai rapidă. Așadar, astăzi, vom discuta despre modul de ajustare a duratei animațiilor de meniu pe computerul Windows 10.
Accelerați animațiile din meniul Windows 10
În primul rând, vă recomandăm să creați un punct de restaurare a sistemului. Pentru că vom juca cu fișierele de registru și vom modifica câteva setări critice ale Windows. După ce am făcut acest lucru, vom continua efortul nostru de a accelera animațiile din meniul Windows 10.
Apăsați combinația buton WINKEY + R pentru a lansa utilitarul Run, introduceți regedit și apăsați Enter. Click pe da pentru UAC sau Prompt de control al contului de utilizator pe care le obțineți.

Odată ce se deschide Editorul de registru, navigați la următoarea locație cheie-
HKEY_CURRENT_USER \ Control Panel \ Desktop
Căutați un DWORD numit MenuShowDelay pe panoul din dreapta.
Faceți dublu clic pe acesta pentru a modifica datele de valoare. Numărul din câmpul respectiv este numărul de milisecunde pe care computerul îl va lua pentru a rula animația după ce a fost inițiată. Puteți regla mai jos pentru a face animațiile mai repede și puteți seta un număr mai mare de a face animațiile mai lent.
Valoarea implicită este 400. Pentru a accelera animația, puteți introduce o figură de, să zicem, 200.Faceți clic pe OK pentru a seta valorile. Reporniți computerul pentru ca modificările să aibă efect.
Dezactivați complet animațiile
Pentru a dezactiva complet animațiile, tastați 'Opțiuni de performanță' din Start căutare și apăsați Enter. Verificați că vă aflați sub fila Efecte vizuale.

Dacă selectați Reglați pentru cea mai bună performanță, toate animațiile și efectele vizuale vor fi dezactivate.
Pentru a dezactiva numai animațiile, selectați Personalizat și asigurați-vă că debifați următoarele două intrări:
- Animați comenzile și elementele din interiorul ferestrelor - aceasta va dezactiva animațiile din interiorul unei anumite ferestre.
- Animați ferestrele când minimizați și maximizați - Aceasta va dezactiva animația pentru minimizarea și maximizarea oricărei ferestre.
Acum faceți clic pe Aplicare și ieșire.
Reporniți computerul pentru ca modificările să aibă efect.