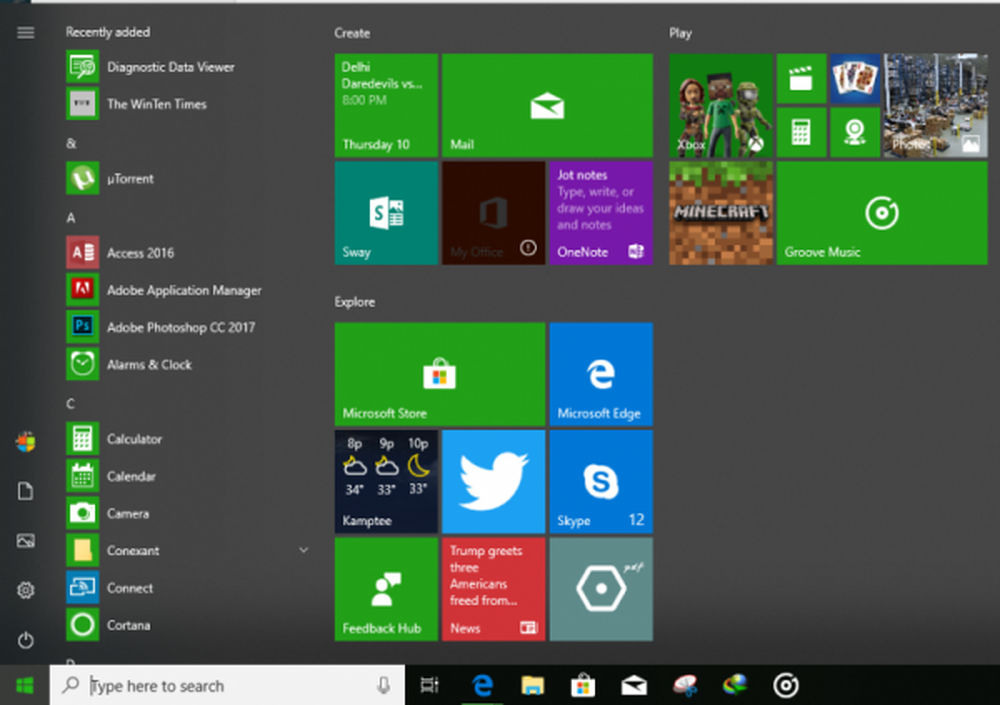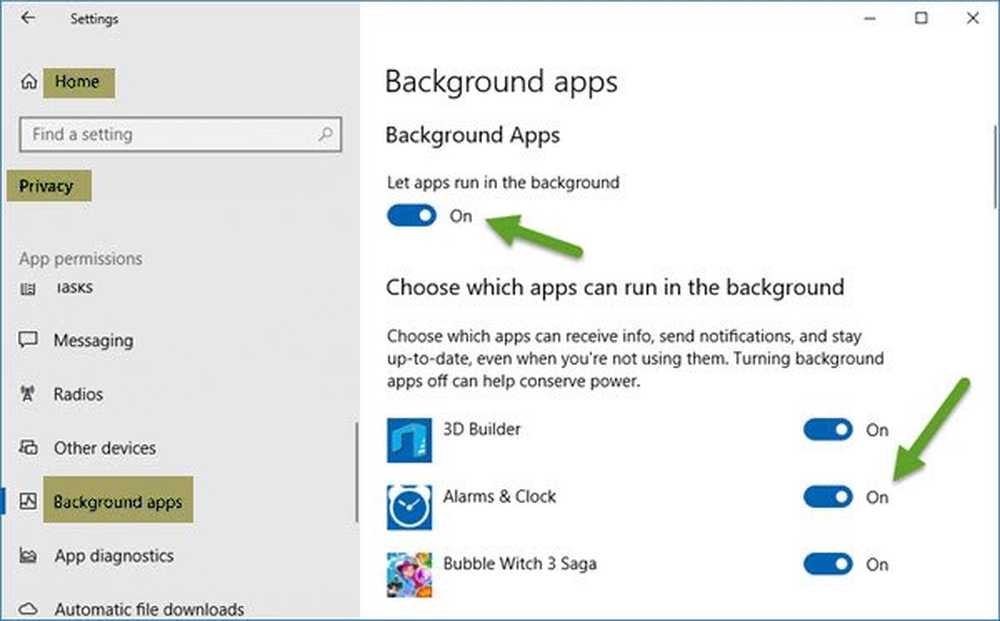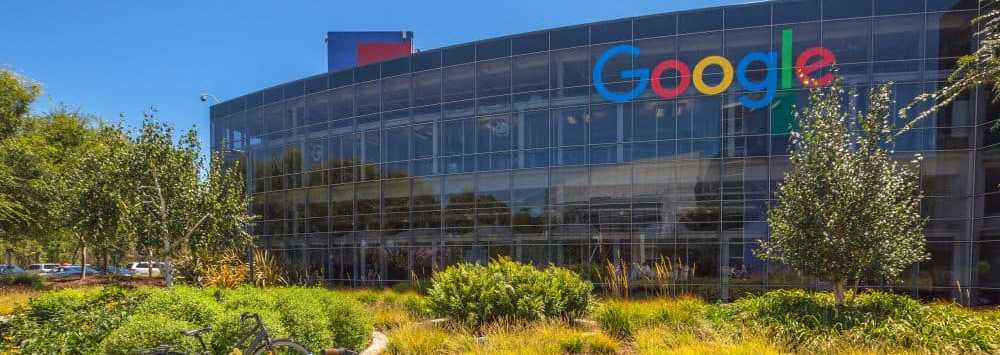Cum să opriți videoclipurile de la redarea automată în browserul Microsoft Edge
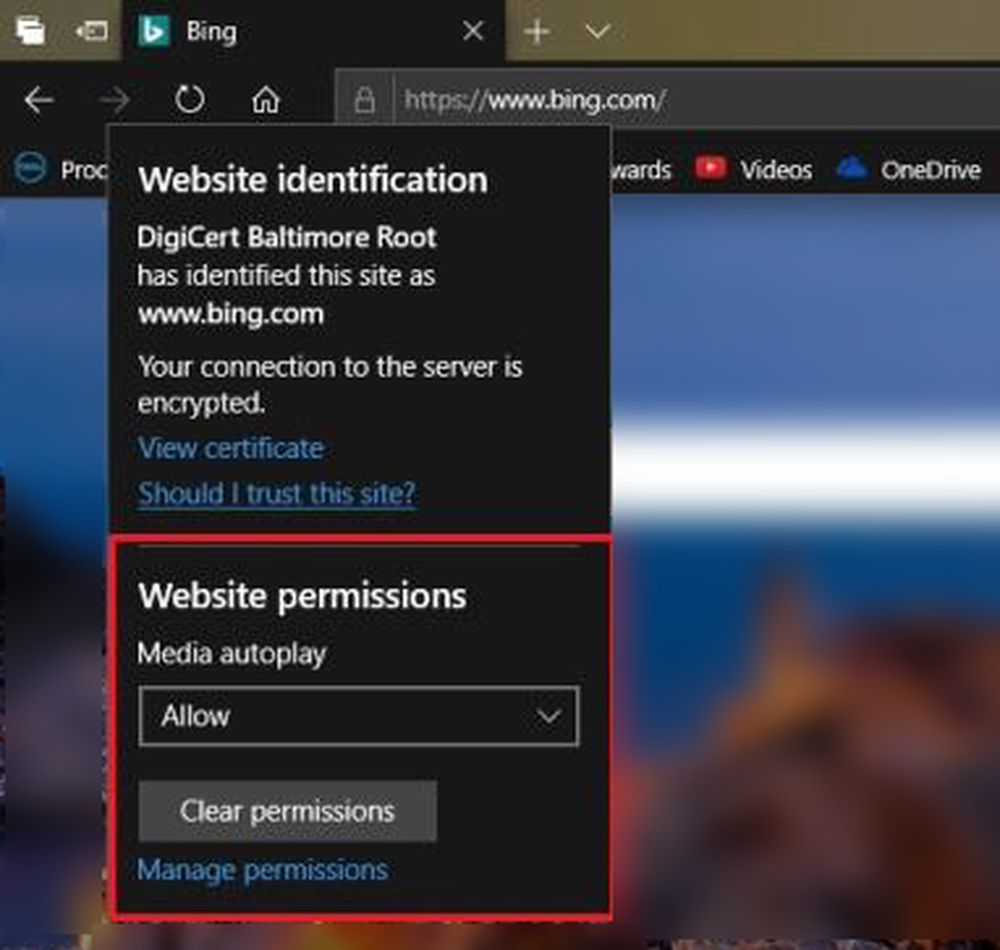
Microsoft Windows 10 v1809 a adăugat opțiuni care vă permit să permiteți sau dezactivați redarea automată a videoclipurilor în Microsoft Edge. Îi puteți împiedica să joace pe toate site-urile pe care le deschideți pe Microsoft Edge sau le puteți permite / opri să nu mai joace pe anumite site-uri ale dvs. Să aruncăm o privire la metodele de mai jos.
Opriți paginile web de la Videoclipuri automate în Edge
Dacă sunt prea deranjat când paginile web încarcă videoclipuri și începe redarea le automat, puteți activa acum autoplay video de off de la Setări avansate ale Microsoft Edge în Windows 1809 sau mai târziu. Versiunile anterioare nu au avut opțiunea, și a fost destul de iritant pentru a urmări fila audio și apoi derulați în sus și în jos la video pentru a muta sau întrerupe.
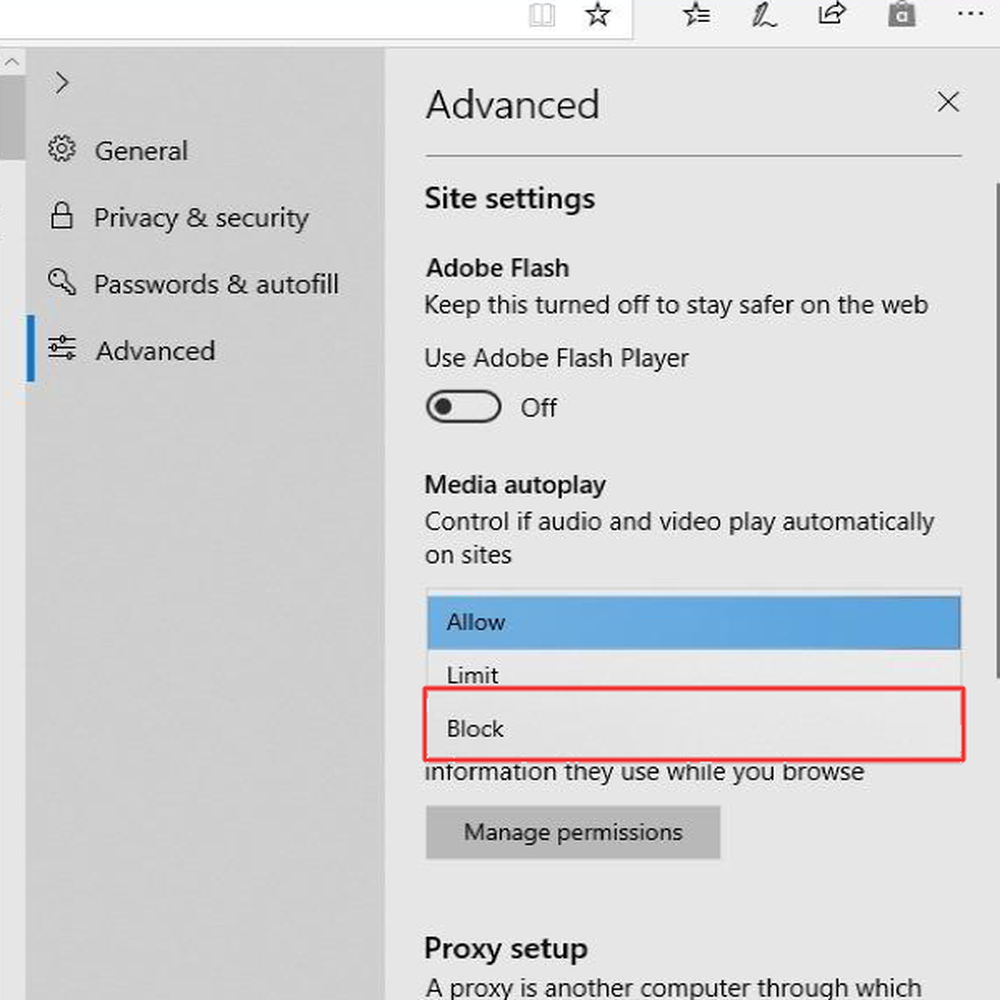
Pentru a dezactiva redarea automată a videoclipurilor în Microsoft Edge pentru toate site-urile Web:
- Deschide Microsoft Edge
- Faceți clic pe cele trei puncte (Ellipses) din colțul din dreapta sus al Microsoft Edge sau apăsați pe ALT + X pentru a deschide meniul Edge
- Selectează Setări din meniul care apare
- În Setări meniu, apăsați / selectați Avansat
- Veți vedea opțiuni legate de Media autoplay
- Faceți clic sau atingeți combo-caseta pentru a vedea toate cele trei opțiuni: Permite, Limită, și bloc
- Pentru a dezactiva redarea automată a videoclipurilor în Microsoft Edge pentru toate site-urile web, selectați bloc
Acest lucru va împiedica aproape toate site-urile de pe Internet să dezactiveze redarea automată a videoclipurilor în Microsoft Edge. Unele site-uri Web pot fi în continuare capabile să redea automat videoclipuri, deoarece ar putea fi programate să suprascrie setările implicite ale browserelor. Se întâmplă în toate browserele mainstream.
Permiteți sau Dezactivați redarea automată a videoclipurilor în Edge pentru anumite site-uri
Cea mai bună metodă este să utilizați metoda de mai sus pentru a dezactiva redarea automată a videoclipurilor pe toate site-urile din Edge și apoi să permiteți / permiteți anumitor site-uri unul câte unul. Sau dacă preferați să blocați site-urile unul câte unul, iată metoda. Aceeași metodă poate fi utilizată pentru a dezactiva redarea automată a videoclipurilor în Microsoft Edge. Depinde doar dacă selectați Permiteți sau Dezactivați în caseta de listă pe care o obțineți când faceți clic pe pictograma blocare spre stânga adresei URL a site-ului web.
Iată metoda în detaliu.
- Deschide Microsoft Edge
- Deschideți un site despre care știți că pot fi redate automat fișiere video și doriți să redați automat fișiere media (deoarece am blocat toate site-urile din prima secțiune de mai sus)
- În meniul care apare când faceți clic sau apăsați pe pictograma de blocare, selectați Setări automate pentru redarea automată a conținutului
- Din lista derulantă care apare, selectați Permite.
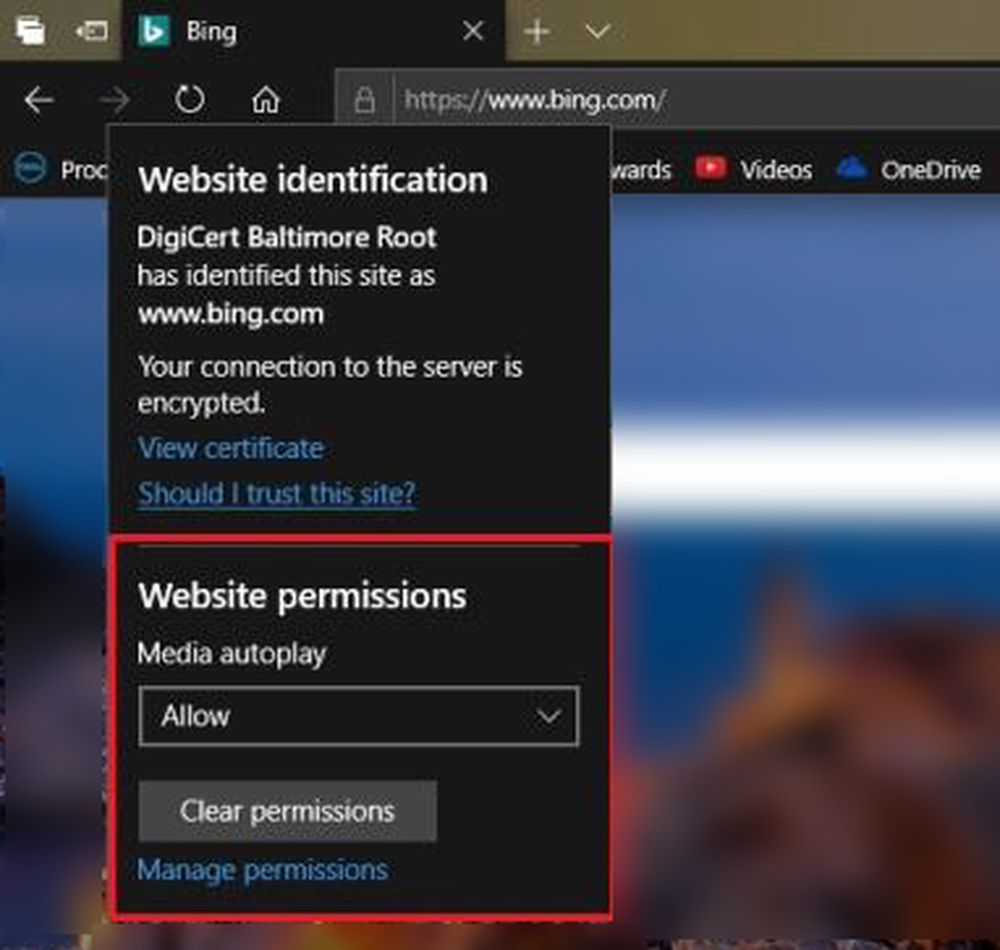
Această metodă combină prima și a doua secțiune cu (1) Blocați toate site-urile Web și apoi (2) Pentru a permite doar site-urilor dezirabile să redea media în mod automat.
Dacă oricând doriți să anulați privilegiul de redare automată acordat unui site Web, deschideți pur și simplu meniul Opțiuni apăsând ALT + X. Selectați Avansat și apoi Permisiuni. Din lista care apare, puteți anula permisiunea pentru redarea automată a materialelor media.
Cele de mai sus explică cum să dezactivați redarea automată a videoclipurilor în Microsoft Edge.