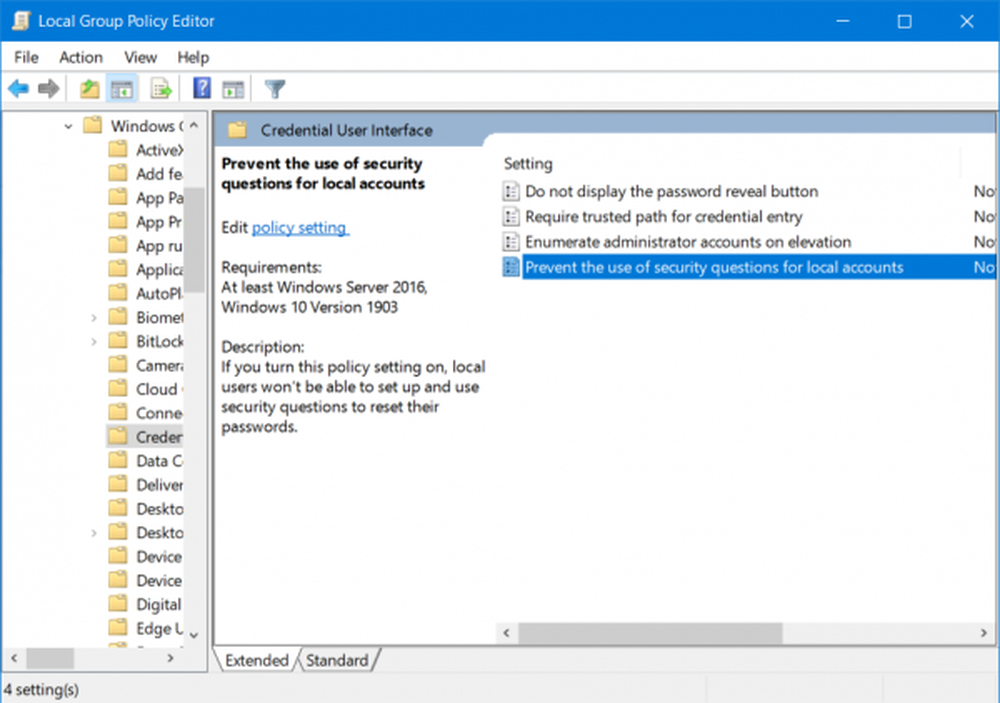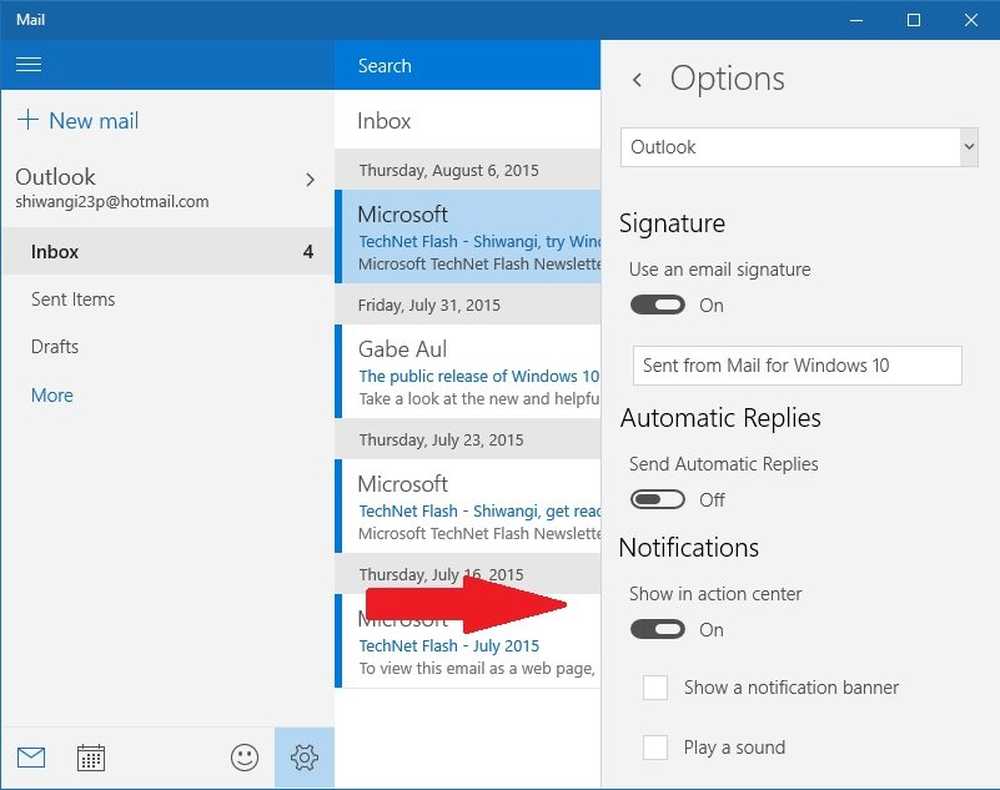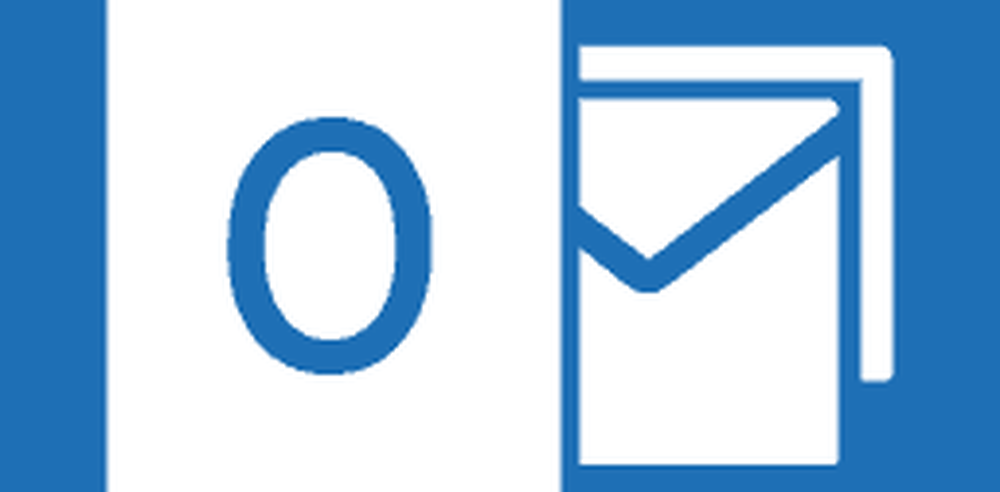Cum se pornește AutoComplete în Windows Command Prompt
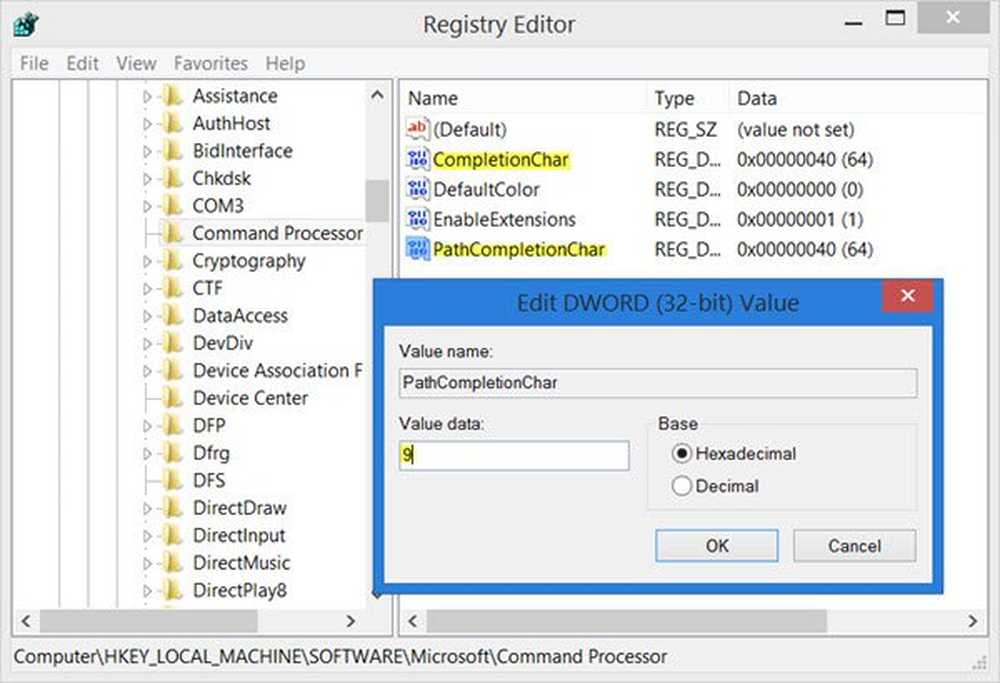
Dacă sunteți un utilizator de sistem de operare Windows care trebuie să utilizeze în mod regulat linia de comandă în mod regulat, atunci este util să activați funcția de completare automată în Command Prompt. Dacă doriți să faceți schimbarea permanentă, va trebui să editați Registrul Windows.
Finalizarea numelui fișierului și completarea numelui de folder sunt funcții de căutare rapidă a procesorului de comandă Windows sau cmd.exe. Completarea automată pentru CMD.exe nu este activată implicit în Windows - trebuie să o activați.
Activați AutoComplete în Command Prompt
Puteți activa automat finalizarea definitivă sau doar pentru sesiunea curentă.
Activați temporar auto-completarea în CMD
Pentru a activa funcția de completare automată în CMD pentru utilizatorul curent pentru sesiunea de comandă curentă, deschideți caseta Run (Executare), tastați următoarea comandă și apăsați Enter:
cmd / f
/ f comuta permite sau dezactivează caracterele de completare a fișierelor și a directorilor.
Acum apăsați Ctrl + D pentru a completa numele dosarului sau Ctrl + F pentru a finaliza un nume de fișier. Mențineți apăsată această combinație de taste și vedeți schimbarea numelor fișierelor.
Pentru a dezactiva completarea automată, tastați următoarele și apăsați Enter:
cmd / f: oprit
Porniți automat completarea în CMD permanent
Pentru a activa permanent auto-completarea în comanda de comandă, executați regedit pentru a deschide Editorul de Regiștri și pentru a naviga la următoarea cheie de registry:
Procesor HKEY_LOCAL_MACHINE \ SOFTWARE \ Microsoft \ Command

Va trebui să editați CompletionChar valoare. Valoarea implicită este de 40 în Hexadecimal. Setați valoarea REG_DWORD la 9. Acest lucru va permite finalizarea numelui dosarului.
Apoi faceți dublu clic pe PathCompletionChar și să-i schimbe valoarea 9.
Aceasta va seta TAB cheie ca personaj de control.
Dacă doriți să utilizați aceleași caractere de control pe care le utilizați pentru o singură sesiune de comandă așa cum este menționat în prima parte a acestei postări, apoi setați valorile după cum urmează:
- 4 pentru Ctrl + D
- 6 pentru Ctrl + F
Funcția de completare automată a fișierelor va funcționa și în foldere, deoarece Windows va căuta calea completă și se va potrivi atât cu numele fișierelor, cât și cu cele ale folderelor.
Mergeți mai departe pentru a citi mai multe Trucuri pentru sfaturile de comandă!