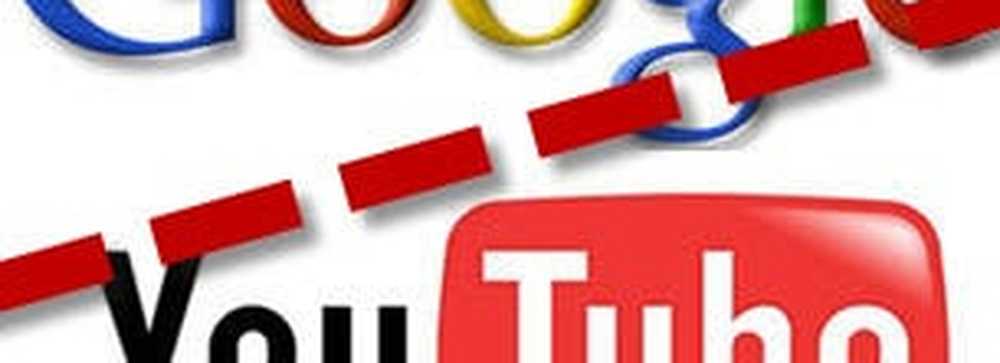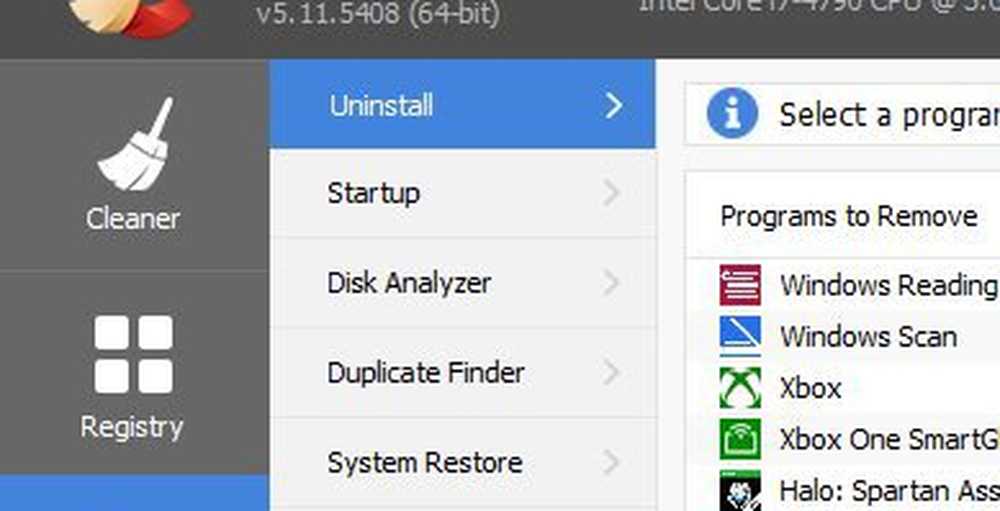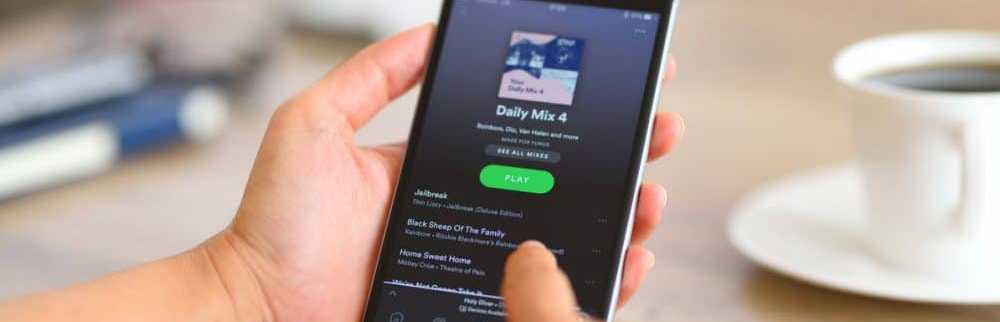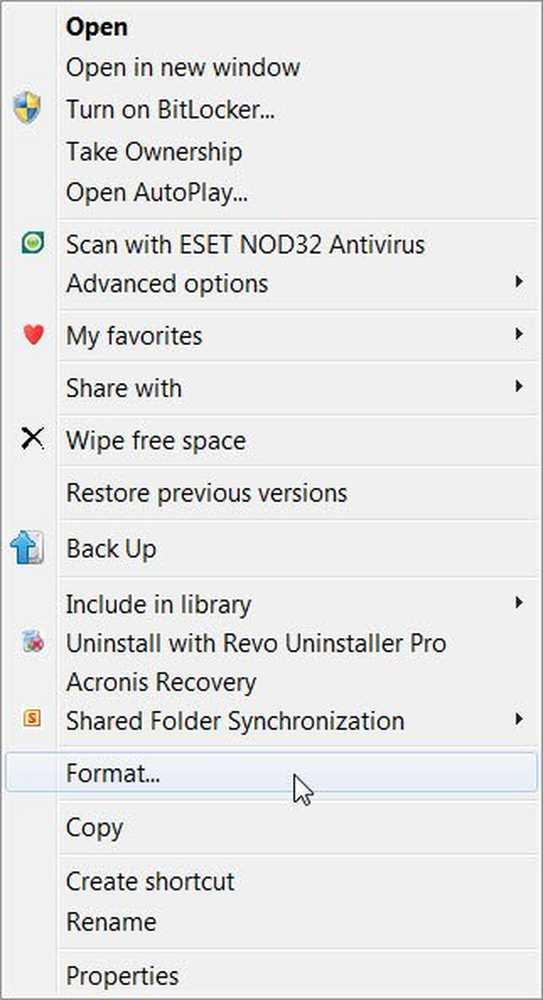Cum să dezinstalați actualizările Windows în Windows 10/8/7
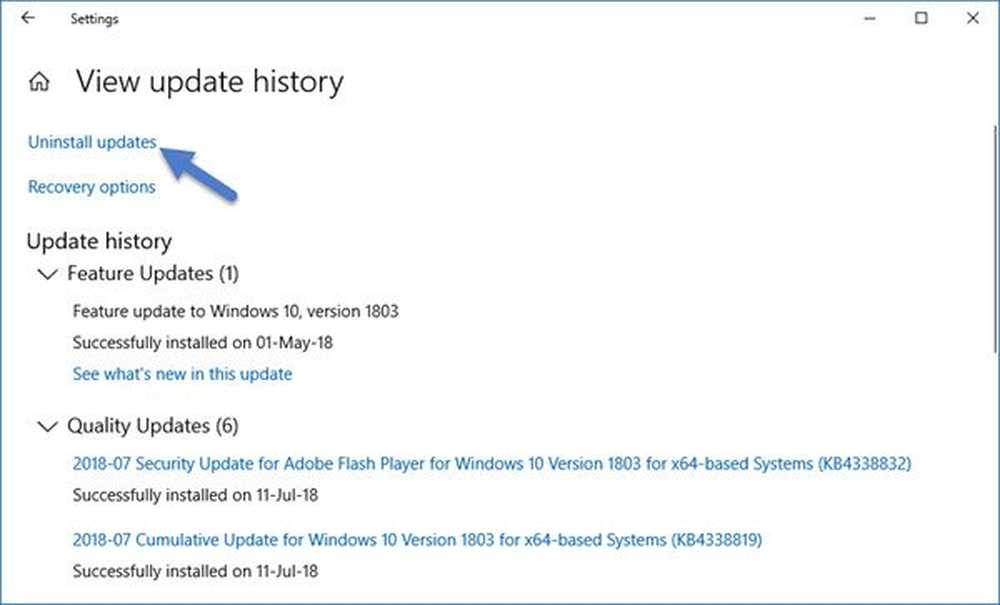
Cu toții preferăm să actualizăm sistemul nostru de operare Windows. Dar, uneori, unele actualizări Windows pot face ca PC-ul să devină nebun. Poate că calculatorul dvs. Windows a intrat într-o buclă nesfârșită! În acest post, vom vedea cum să eliminați sau să dezinstalați Actualizările Windows și să depanați și să remediați problemele cauzate de acestea în Windows 10/8/7.
Dacă vă aflați într-una din aceste situații în timp ce vă ocupați de actualizările Windows, încercați câteva dintre soluțiile furnizate aici. Acestea sunt unele dintre cele mai comune soluții ale celor mai frecvente probleme. În unele cazuri, este posibil să fiți nevoit să accesați modul Safe Mode pentru a putea efectua sugestiile.
Dezinstalați actualizările Windows în Windows 10
Pentru a elimina o anumită actualizare efectuați următoarele:
Actualizările sunt menite să sporească securitatea computerului; este mai bine să nu eliminați o actualizare decât dacă sunteți sigur că provoacă o problemă. Luați acești pași pentru a fi sigur că doriți să eliminați o actualizare:
În Windows 7, clic start apoi faceți clic pe Toate programele și selectați Windows Update din lista de programe. În Windows 8, deschideți meniul WinX și faceți clic pe Panoul de control deschis. Acum deschideți aplicația Windows Update.
Din Istoricul actualizărilor, selectați actualizarea pe care doriți să o eliminați și notați numărul KB. Vă sugerez să mergeți aici mai întâi, deoarece oferă și o descriere.
Acum, deschideți apletul Program și caracteristici al panoului de control, iar din partea stângă faceți clic pe Vizualizați actualizările instalate. Faceți clic dreapta pe Actualizarea pe care doriți să o dezinstalați și faceți clic pe Dezinstalați. Actualizarea va fi instalată. Este posibil să vi se solicite să reporniți computerul.

În Windows 10, deschideți Setări> Actualizare și securitate> Actualizare Windows> Vizualizați istoricul actualizărilor și apoi faceți clic pe Dezinstalați actualizările.

Aceasta va deschide o fereastră care va afișa lista tuturor actualizărilor instalate de pe computer. Apoi puteți selecta actualizarea pe care doriți să o dezinstalați și faceți clic pe butonul Dezinstalare din colțul din dreapta jos al ferestrei.
Este important să menționăm că, dacă ați folosit instrumentul Disk Cleanup Tool pentru a șterge opțiunea Windows Update Cleanup, este posibil să nu puteți dezinstala actualizarea.
Eliminați Actualizările Windows utilizând linia de comandă
Pentru a dezinstala Actualizările Windows utilizând linia de comandă, deschideți o fereastră de prompt de comandă ridicată, tastați următoarele și apăsați Enter:
wusa / uninstall / kb: 1234567
Aici 1234567 ar trebui să fie numărul actualizării pe care doriți să o dezinstalați. Aici folosim instrumentul built-in WUSA sau Windows Update Standalone Installer.
SCENARIILE DE DEPANARE A DEPANILOR ȘI TIPS
1. O actualizare recent instalată cauzează o problemă: Dacă sunteți destul de sigur că actualizarea recent instalată provoacă problema, încercați acești pași sau înainte de a o dezinstala încercați să găsiți informații despre orice probleme care au apărut pe computer prin verificarea unei soluții. Dacă nu există soluții disponibile, verificați istoricul Windows Update pentru a afla mai multe despre actualizările recent instalate.
- Clic start și click Toate programele și selectați Windows Update din lista de programe.
- În panoul din stânga, faceți clic pe Vizualizare istoric actualizare.
- Pentru a vedea mai multe informații despre o actualizare, faceți dublu clic pe el.
2. Nu puteți să eliminați o actualizare: S-ar putea să vă confruntați cu această eroare deoarece ați putea fi conectat la o rețea în care actualizările sunt gestionate de Politica de grup. Aceste setări la nivel de rețea vă pot împiedica să eliminați o actualizare. În alte cazuri, este posibil să nu puteți elimina o actualizare deoarece se aplică unei zone legate de securitate a sistemului de operare. Dacă credeți că o actualizare pe care nu o puteți elimina provoacă probleme, contactați administratorul de sistem al organizației dvs..
3. O actualizare eliminată este reinstalată automat: Computerul dvs. este probabil conectat la o rețea în care setările pentru politica de grup determină ce actualizări trebuie să fie instalate pe fiecare computer. Aceste setări la nivel de rețea pot reinstala oricare dintre actualizările necesare pe care le-ați eliminat.
S-ar putea să aveți, de asemenea, Windows setat să instaleze automat actualizări, care este setarea recomandată pentru calculatorul dumneavoastră. Dacă nu doriți ca Windows să instaleze o actualizare, trebuie să o ascundeți.
- Clic start apoi faceți clic pe Toate programele și selectați Windows Update din lista de programe.
- În panoul din stânga, faceți clic pe Verificați pentru actualizări.
- Când Windows găsește actualizări pentru computerul dvs., efectuați una dintre următoarele acțiuni:
- Faceți clic pe link-urile de actualizare importante dacă aveți actualizări importante de ascundere.
- Faceți clic pe link-urile de actualizare opționale dacă aveți actualizări opționale de ascundere.
- Faceți clic cu butonul din dreapta pe actualizarea pe care nu doriți să o instalați, apoi faceți clic pe Ascundere actualizare. Data viitoare când verificați actualizările, actualizarea nu va fi selectată sau instalată automat.

Aceiași pași se aplică și în cazul în care doriți să opriți Actualizările Windows oferind o actualizare pe care nu doriți să o instalați ca pachete de limbi.
4. Dispozitivul sau hardware-ul dvs. nu funcționează după actualizarea driverelor de dispozitiv de pe Windows Update: Este posibil să trebuiască să reveniți la o versiune anterioară a driverului pentru dispozitivul respectiv. Verificați site-ul web al producătorului pentru o versiune mai recentă a driverului, sau eliminați driverul și reporniți computerul.
Sper că acest lucru vă ajută!