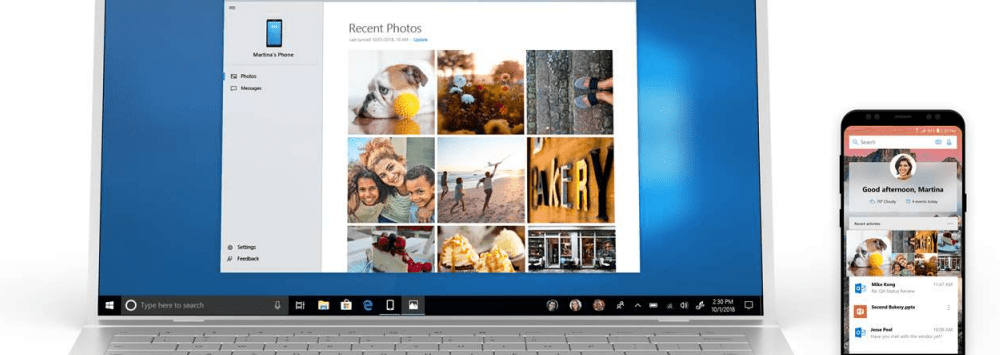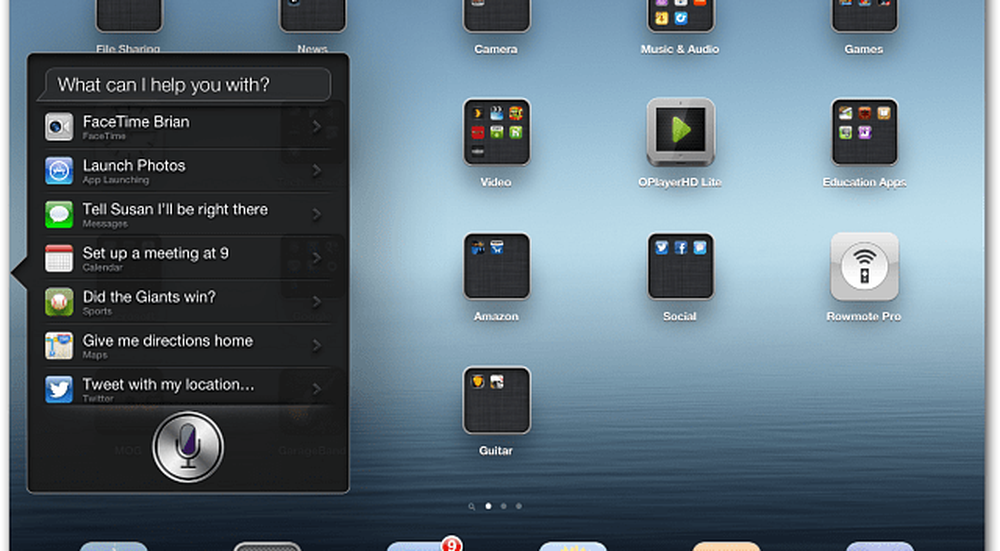Cum să faceți upgrade la Windows 10, utilizând Windows 10 ISO
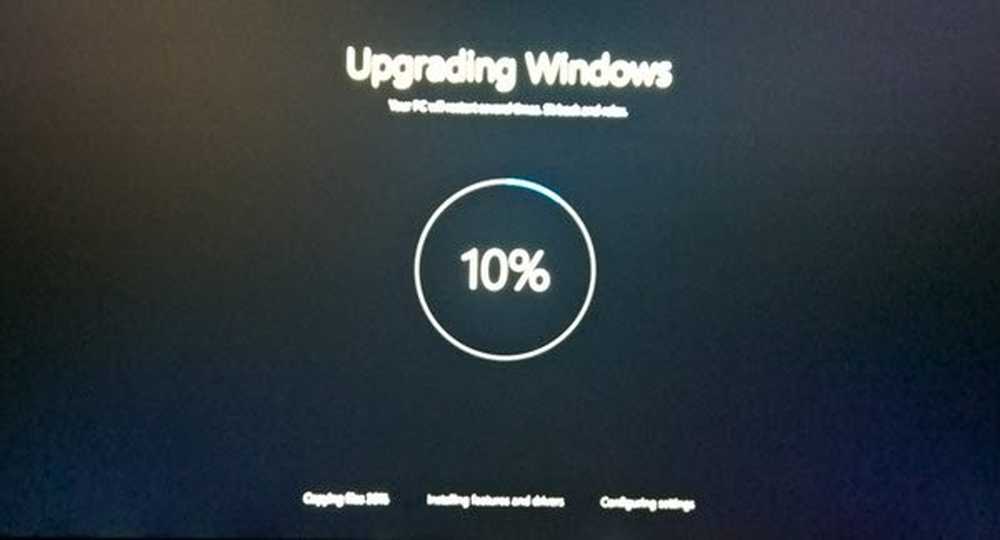
Microsoft a pus la dispoziție Windows 10 ISO pentru descărcare. În ultimul nostru articol, am văzut cum puteți utiliza Instrumentul Windows Media Creation pentru a crea un mediu de instalare. În acest articol, vom vedea cum să utilizați acest sistem Windows 10 ISO pentru a vă actualiza computerul Windows 8.1 sau Windows 7 în Windows 10.
Dacă faceți upgrade la Windows 10, noul sistem de operare va prelua cheia de produs și detaliile de activare din sistemul dvs. de operare anterior. Acestea sunt apoi salvate pe serverele Microsoft, împreună cu detaliile PC-ului.
Dacă curățați instalarea Windows prima oară, este posibil să vă confruntați cu probleme de activare. Dacă ați efectuat un upgrade pentru prima dată, ați activat Windows 10 și apoi ați curățat Windows 10 instalat pe același PC, atunci nu vor apărea probleme de activare, deoarece sistemul de operare va trage detalii de activare de la serverele Microsoft.
Deci, dacă Windows 10 nu este activat, vă sugerăm să nu efectuați o instalare curată prima dată. Prima actualizare, Activare și apoi Curățare instalare.
S-ar putea să doriți mai întâi să salvați datele importante pe o unitate externă înainte de a continua procesul de actualizare. De asemenea, asigurați-vă că aveți pregătit parola de conectare Windows. Și, deși nu aveți nevoie de ea în timpul procesului de actualizare, ar putea fi o idee bună să găsiți și să descoperiți cheia de produs Windows undeva.
Faceți upgrade la Windows 10 utilizând ISO
Dacă selectați
Căutați în directorul în care ați salvat fișierul ISO 10 Windows și faceți clic dreapta pe el. Selectați Deschideți cu Windows Explorer.

Veți putea vedea conținutul fișierului ISO. Click pe înființat.

Configurarea va începe și vi se va cere dacă doriți să descărcați actualizări acum sau mai târziu.

Dacă faceți clic pe Următorul, va începe descărcarea actualizărilor ...

... urmată de setarea pentru pregătirea a câteva lucruri.

Odată ce ați stabilit toate, vi se va solicita să acceptați termenii licenței.

Faceți clic pe Accept pentru a continua. Veți vedea a A se asigura… . mesaj. Configurarea va asigura că PC-ul este gata de instalare. Dacă ceva necesită atenția dvs., va fi evidențiat.

Ar putea fi un mesaj despre pachetele de limbi, despre Centrul media sau despre orice altceva. Aici puteți, de asemenea, să faceți clic pe linkul Modificați ce să păstrați.

Faceți clic pe Confirmare / Următor. Configurarea va verifica dacă PC-ul are suficient spațiu și apoi un mesaj Gata de instalat.
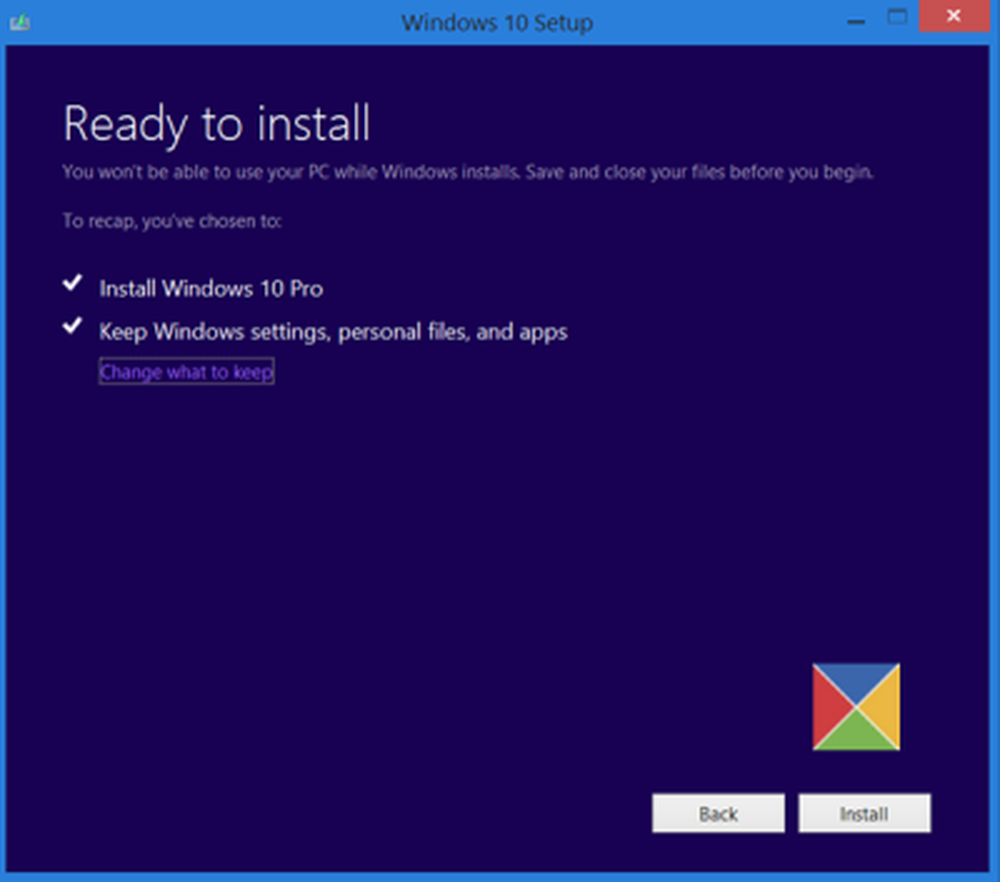
Faceți clic pe Instalați pentru a continua. Calculatorul dvs. va începe instalarea și va reporni de mai multe ori.

În cele din urmă, veți vedea următorul ecran la pornire.

Odată ce actualizarea este finalizată, veți vedea următorul ecran de întâmpinare.

După ce vă înregistrați pentru prima oară, este posibil să vedeți următorul ecran. Puteți face clic pe setarea Utilizare expres sau puteți personaliza.

Dacă alegeți să Personalizați, veți putea personaliza discursul dvs., tastând, setările de locație ...

... setați setările browserului, conectivității și rapoartelor de eroare.

Veți fi informat despre noile aplicații din Windows 10. Puteți alege aici aplicațiile implicite sau puteți trece mai departe.

În cele din urmă, după câteva mesaje "A avea grijă de câteva lucruri", veți fi duși la desktop-ul Windows 10.

Odată ce vă aflați pe desktop, există câteva lucruri pe care trebuie să le faceți după ce faceți upgrade la Windows 10. Vom face acest lucru în scurt timp într-un post separat.
Curatați instalarea Windows 10
Dacă doriți să curățați instalarea Windows 10 pe computer, inscripționați Windows 10 ISO utilizând instrumentul Windows Media Creation Tool 10 pentru a crea un mediu de instalare. Asigurați-vă că setările BIOS vă permit să încărcați de pe un dispozitiv USB. Conectați USB-ul și reporniți PC-ul.
La repornire, PC-ul dvs. va porni din USB și va începe procesul de instalare. Procesul este mai mult sau mai puțin același. Cu toate acestea, vi se va cere să alegeți unitatea de sistem și dacă doriți să formatați unitatea.
Acest post arată cum să curatați instalarea Windows 10 utilizând o conexiune USB.
Citiți revizuirea Windows 10 și deveniți un ninja cu aceste sfaturi și trucuri Windows 10.