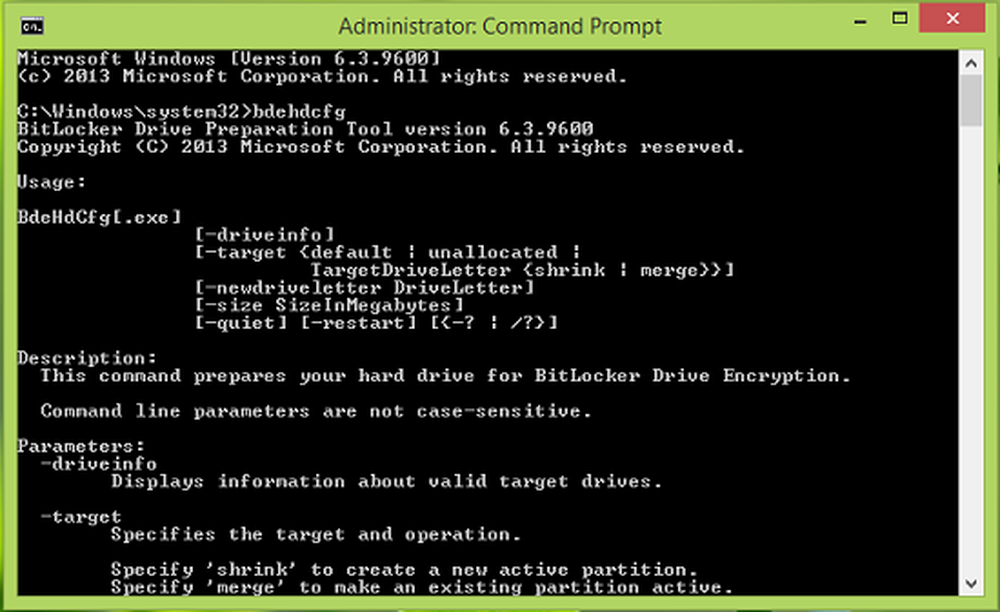Cum se utilizează Apple Magic Trackpad cu Control Panel pe Windows PC

Acum puteți folosi Tastatură Apple Magic cu panou de control pe Windows PC cu Boot Camp. Este un utilitar mic care vă permite să utilizați acest dispozitiv uimitor cu PC-ul Windows 7.

Folosind Trackpad-ul Apple Magic pe PC-ul Windows
Iată un mic tutorial despre modul în care poți să folosești Trackpad-ul pentru a face magie cu Windows.
- Descărcați actualizarea (Drivere) pentru sisteme de operare Windows pe 32 de biți sau sisteme de operare Windows pe 64 de biți.
- Fișierele sunt închise într-un fișier .zip. Faceți dublu clic pe BootCamp_3.2_32-bit.exe pentru sistemele Windows pe 32 de biți sau BootCamp_3.2_64-bit.exe pentru sistemele Windows pe 64 de biți.
- Apare un dialog de permisiuni, apoi faceți clic pe Da.
- Urmați instrucțiunile de pe ecran pentru a instala actualizarea.
Touchpadul Multi-Touch acceptă diferite gesturi în funcție de sistemul de operare pe care îl utilizați. Consultați diagrama de mai jos cu privire la învățarea diferențelor.

Magic Trackpad Control Panel este un instrument minunat și vă permite să setați viteza de urmărire, viteza de dublu clic și viteza de derulare a Trackpad-ului și puteți utiliza pentru a schimba atât un deget și două gesturi cu degetul.
Descărcați aplicația Panou de control și instalați-l. Acesta nu este dezvoltat oficial de Apple și în prezent în versiunea beta, dar funcționează ca un farmec în Windows.
Acum, extrageți dosarul descărcat și rulați padset-0.3.exe fişier (Se va inițializa automat și se instalează, deoarece nu are niciun UI) și apoi alerga Trackpad Control Panel.exe fișier și lăsați-l să se instaleze cu succes.
După instalarea cu succes, va apărea o pictogramă mică în zona de notificare a barei de activități. Faceți clic dreapta pe pictogramă și selectați Afișați particularizarea opțiune pentru a vizualiza setările Magic Trackpad Control Panel.

Dacă alegeți Gesturile cu o singură deget, veți găsi opțiuni pentru a activa / dezactiva apăsarea pentru a face clic, a trage, a trage și a face clic secundar. Pentru clicul secundar, puteți alege poziția Colțul din dreapta jos sau colțul din stânga jos.
În cazul în care alegeți Gesturi cu două degete, veți găsi opțiuni pentru a activa / dezactiva funcția Derulare și secundară.
Deci, împărtășiți-ne cu noi, experiența dvs. de utilizare a Apple Magic Trackpad pe Microsoft Windows.