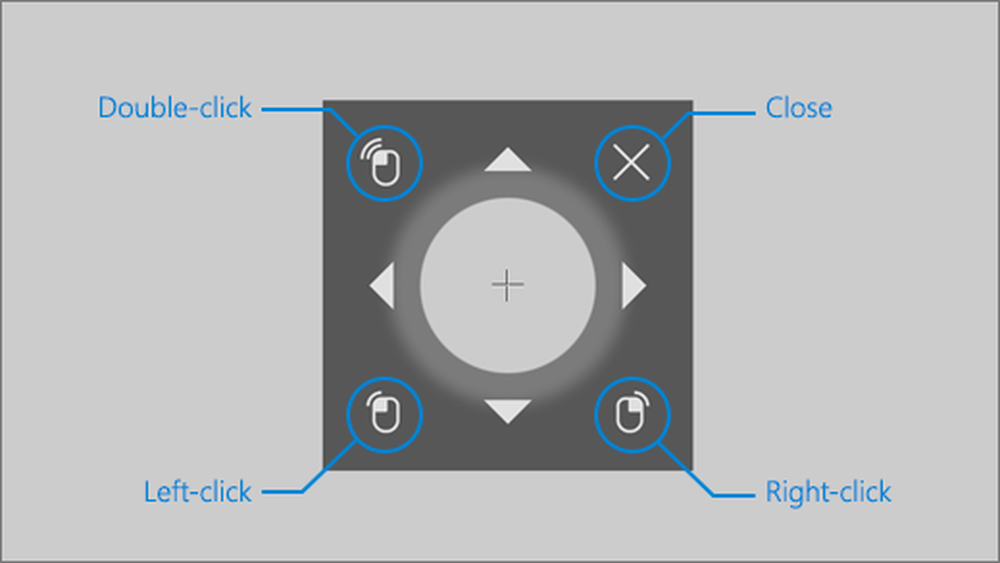Cum se utilizează funcția Control ochi în Windows 10
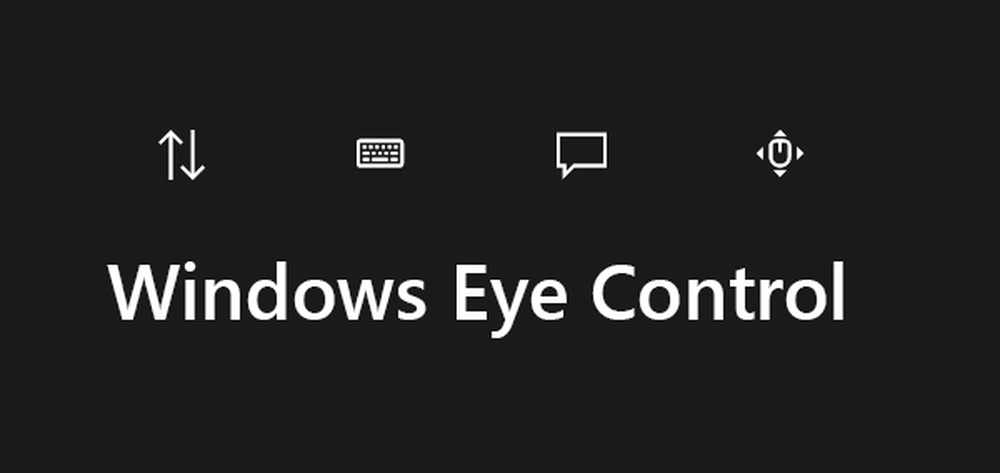
Windows 10 v1803 a introdus o nouă funcție, tehnologia de urmărire a ochilor, care vă permite să controlați cursorul mouse-ului, să tastați utilizând tastatura de pe ecran și să comunicați și cu utilizatorii care folosesc textul pentru vorbire. Destinat publicului care are nevoie de asistență specială, această caracteristică utilizează o cameră specială bazată pe hardware pentru a realiza acest lucru. În acest ghid, vom învăța cum să folosim Controlul ochilor Windows în Windows 10.
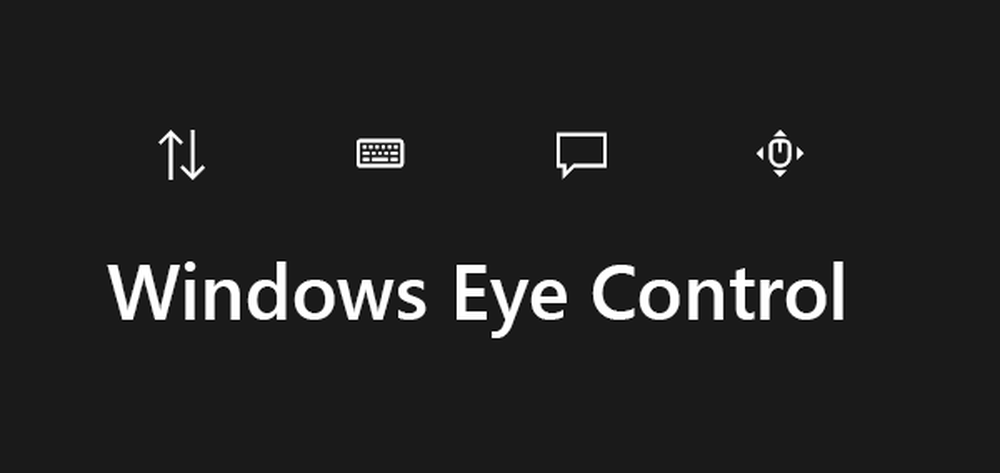
Lista dispozitivelor cu control de ochi:
După cum am spus mai sus, această caracteristică utilizează hardware special și există doar câteva dispozitive compatibile. Acesta include hardware de la EyeTech și Tobii. În timp ce EyeTech afișează numai TM5 Mini, Tobii include Eye Tracker 4C, EyeX, Dynavox PCEye Plus, EyeMobile Mini & Plus, PCEye Mini și Explorare și Seria I+.
Aparatul încearcă să-și dea seama de unde vizionați ecranul și apoi transformați-l într-un cursor de mouse. Apoi, în timp ce vă mișcați ochii, vă puteți da seama de schimbări.
Activați controlul ochilor în Windows 10
În timp ce se află încă în versiune beta, Controlul ochilor poate fi activat prin accesarea Setări > Ușurința accesului > Controlați ochiul și selectați Porniți controlul vizual. Aceasta va deschide programul LaunchPad, care este ca un panou de control de unde puteți efectua diverse funcții cum ar fi clic-dreapta, clic-stânga, vizualizarea sarcinilor și multe altele.
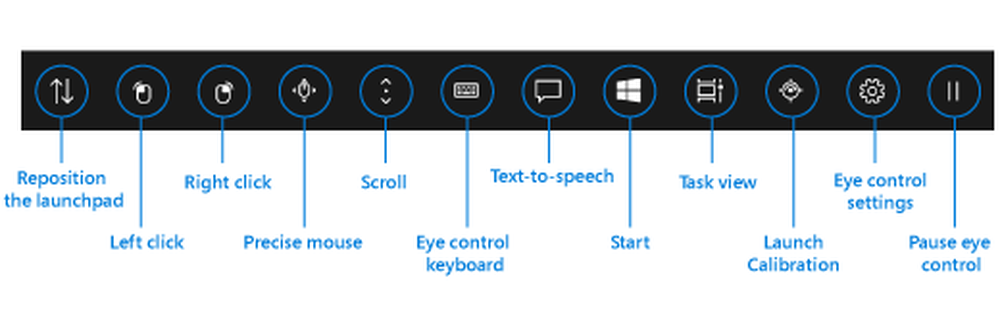
Cum să controlați mouse-ul utilizând Eye Control
- Mai întâi, trebuie să te uiți la Un mouse precis pe butonul de lansare.
- Apoi, uitați-vă la ecranul în care doriți să fie plasat cursorul mouse-ului.
- După ce cursorul se află la locul potrivit, puteți selecta acțiunile mouse-ului.
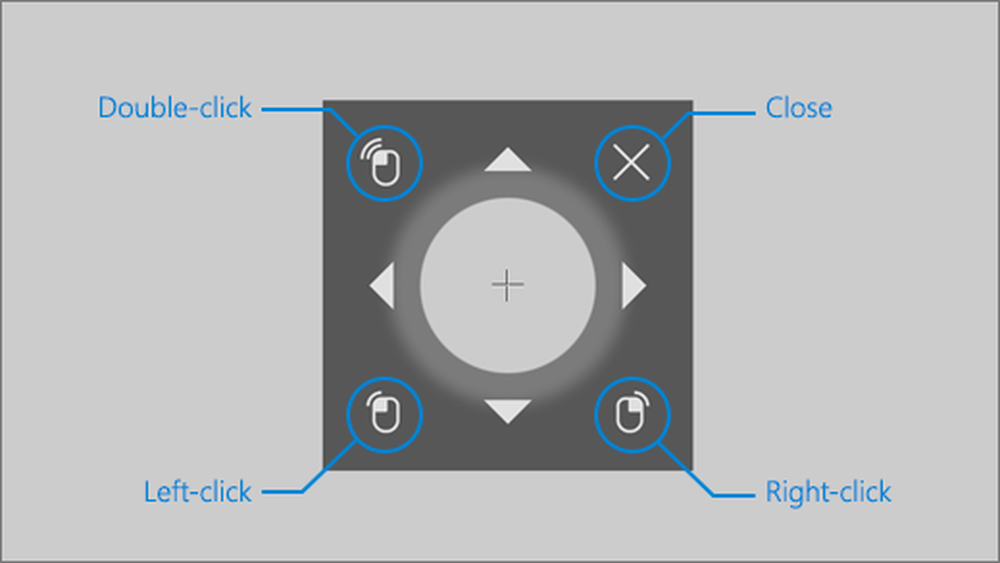
- Puteți face același lucru în sens invers pentru a selecta opțiunile de la clic dreapta sau stânga.
- Când priviți de pe ecran, acțiunea este anulată.
Cum să derulați / măriți prin pagini web și aplicații utilizând Controlul ochilor
Pentru a derula, trebuie să stați pe butonul de derulare la lansare. Odată activat, atunci când priviți în jos și în sus se rotește corespunzător. Puteți parcurge la stânga sau la dreapta în același mod. Această parte este puțin complicată. Cu cât stați mai mult pe oricare dintre aceste butoane, cu atât mai repede veți derula. Deci, când trebuie să te oprești, uita-te de pe ecran
Cum se tipărește folosind tastatura pentru controlul ochilor
Urmând din nou același proces, stați pe butonul tastaturii de pe lansator, apoi stați pe caracterele pe care doriți să le tastați. Cu toate acestea, asigurați-vă că lansați tastatura software atunci când o utilizați. Sugestiile de text funcționează cel mai bine în acest caz, așa că nu uitați să le priviți pentru a le selecta. Deocamdată, controlul ochilor suportă doar aspectul american de tastatură engleză.
Controlul ochilor vă permite, de asemenea, să realizați o formă de scriere. Aceasta crește viteza în comparație cu această metodă, împreună cu predicția textului. Veți avea nevoie să stați la Formarea scrisului comutați pentru ao activa.
Cum se configurează și se schimbă setările pentru controlul ochilor
Acest lucru va necesita timp pentru a vă obișnui, și Microsoft a oferit doar opțiunile potrivite pentru a configura timpul de așteptare pentru toate acestea. Pentru a le schimba, stați pe setările de control al ochilor de pe lansator. Puteți modifica următoarele setări:
- Introducerea timpului de scriere. Setați timpul de așteptare pentru litere, numere și simboluri.
- Timpul general rămâne. Seteazatimpul de așteptare pentru tastele funcționale, predicțiile cuvântului și comenzile cursorului mouse-ului.
- Formarea scrisului. Activează și dezactivează scrierea formei.
- Gaze cursorul. Activați un cursor care arată unde vă îndreaptă ochii când locuiți pe caracteristici de control al ochiului, cum ar fi lansatorul.
Utilizați textul pentru a vorbi cu controlul ochilor
Dacă doriți să citiți ce este scris pe ecran, puteți utiliza butonul de redare text pe butonul de lansare. Urmați Text-to-speech pe butonul de lansare. Apoi utilizați tastatura pentru a introduce propoziții și selectați Joaca pentru a le citi cu voce tare. Le puteți schimba oricând, trăind pe ele.
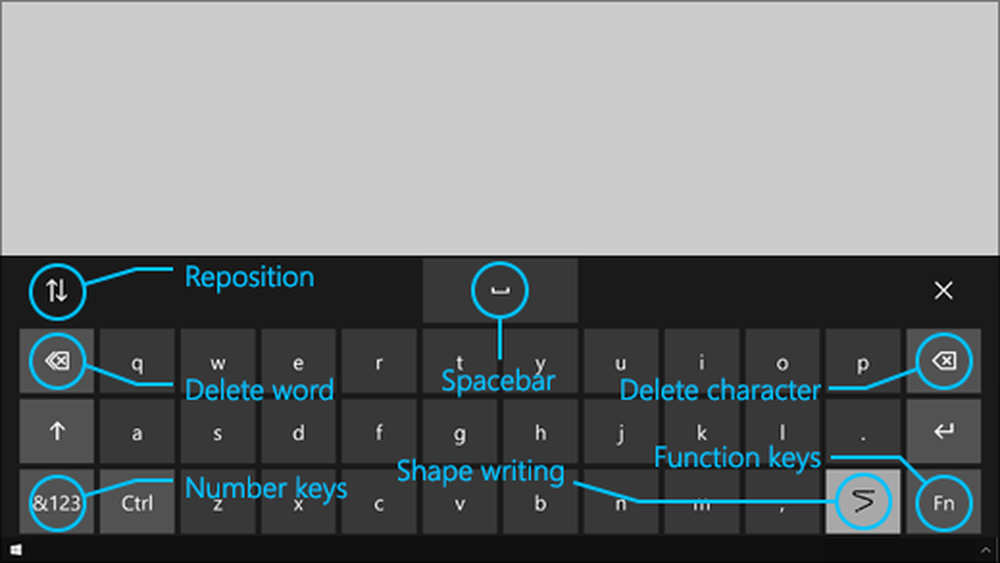
Acestea fiind spuse, este posibil să fie necesar să configurați setările de vorbire, în special vocea. Mergi la start > Setări > Ora și limba > Vorbiți și alegeți o voce din meniul de sub Text-to-speech.
Limitări ale controlului ochilor:
Cele mai bune rezultate pentru controlul ochilor apar atunci când nu vă aflați în condiții extreme, inclusiv lumina puternică a soarelui, deoarece nu vă va putea urmări locația ochilor. Acest lucru se schimbă, de asemenea, un pic atunci când se utilizează ochelari și ochi de culoare, dimensiunea ochilor, sau forma ochilor. De asemenea, entuziastul pentru confidențialitate ar trebui să știe că, de acum, Microsoft nu colectează, stochează sau împărtășește informațiile de urmărire a ochilor. Controlul ochilor Windows nu este acceptat în Windows 10 S.
Sursă: Microsoft.