Cum se utilizează Windows 10 PC - tutorial de bază și sfaturi pentru începători

Acest ghid este destinat utilizatorilor care tocmai au început să utilizeze sistemul de operare Windows 10 și va ajuta, de asemenea, persoanele în vârstă care pot fi noi la PC. Acesta vă va arăta cum să utilizați Windows 10 - direct de la modul de conectare, cum să închideți PC-ul. Windows 10 este, fără îndoială, un pic diferit de versiunile anterioare de Windows, mai ales pentru începătorii absolut. Când spun absolut începătorii mă refer la noii utilizatori de PC-uri și la bunicii și bunicii care ar fi început să utilizeze computerul. În acest post, voi împărtăși câteva sfaturi de bază pentru utilizarea Windows 10.
Cum se utilizează Windows 10 PC
Ar trebui să vă asigurați întotdeauna că bateria laptopului este încărcată corect, astfel încât să nu vă epuizați în timp util. Dacă utilizați un desktop, asigurați-vă că utilizați și o copie de siguranță a bateriei.
Cum să vă conectați la computer

Când porniți computerul Windows 10 apăsând butonul de pornire, veți vedea un ecran de conectare; PC-ul vă cere să deblocați ecranul și apoi să vă conectați. Trebuie doar să faceți clic pe numele dvs. și să introduceți parola (dacă o setați) pentru a intra. Dacă computerul este utilizat de diferiți utilizatori, verificați stânga jos colțul ecranului și veți obține lista de utilizatori pe PC.
În partea dreaptă, vedeți câteva pictograme, treceți cu mouse-ul peste cursorul mouse-ului și veți obține și o idee despre ceea ce sunt acolo pentru.
Citirea ulterioară: Diferite moduri de a vă conecta la Windows 10.
Desktop și Meniu Start

(Faceți clic pe imagine pentru a vedea versiunea mai mare)
Odată ce v-ați conectat, veți fi la Desktop, care este baza de vedere de bază a PC-ului dvs. Puteți deschide toate fișierele, folderele și aplicațiile de aici. Veți vedea câteva pictograme și bara de activități din partea de jos a ecranului, care are mai multe pictograme, iar butonul Start din colțul din stânga extrem.
Pentru a deschide oricare dintre aplicațiile sau programele pe PC, trebuie să utilizați Meniul Start. Doar faceți clic pe Butonul de start în colțul din stânga jos al ecranului dvs. și va afișa o fereastră cu toate aplicațiile, jocurile și programele instalate pe PC. Selectați orice aplicație doriți și deschideți-o. Toate aplicațiile sunt clasificate în ordine alfabetică și, prin urmare, este foarte ușor să găsiți o aplicație.
Redați-vă un pic pentru a obține o clipă.
Citirea ulterioară: Cum să personalizați meniul Start.
Windows Explorer de fișiere
Acesta este managerul de fișiere al computerului, prin care puteți accesa toate fișierele, datele, imaginile și folderele. Pentru a deschide fișierele și folderele de pe PC, trebuie să mergeți prin File Explorer.

Puteți utiliza comanda rapidă de la tastatură Ctrl + E pentru a deschide Fișier Explorer sau puteți face clic pe pictograma din bara de activități.

Odată ce Fișierul Explorer este deschis, aveți posibilitatea să faceți dublu clic pe orice folder pentru al deschide.
Citeste mai mult: Sfaturi și trucuri pentru Explorer.
Cum se fac icoanele să pară mai mari în File Explorer

Puteți vizualiza pictogramele dosarelor într-o formă listată sau într-o formă de rețea. De asemenea, icoanele din formularul de rețea au dimensiuni mici în mod implicit. Cu toate acestea, le puteți vizualiza cu ușurință ca pictograme medii, pictograme mari sau pictograme foarte mari.
Doar faceți clic pe fila Vizualizare din panglica de meniu de mai sus și selectați dimensiunea dorită.
Citit: Cum să tăiați sau să copiați și să lipiți utilizând tastatura sau mouse-ul.
Cum să găsiți fișierele în Windows 10 PC

Una dintre cele mai frecvente probleme este că adesea uităm care este fișierul special în care dosarul este stocat. Deci avem și un sfat foarte simplu pentru asta. Nu este nevoie să răsfoiți întregul PC și documentele pentru a găsi un anumit fișier. Doar asigurați-vă că vă amintiți numele fișierului respectiv și introduceți-l în caseta de căutare din colțul din stânga jos. Sistemul va afișa automat fișierele cu nume potrivite și puteți selecta și deschide fișierul dorit.
Citit: Sfaturi de depanare Windows pentru începători.
Cum se deschide Notepad sau Document Word
Notepad și Word sunt cele două programe utilizate cel mai frecvent pentru scriere. Există mai multe moduri de a deschide un document text sau un Notepad în Windows 10 PC; Mă refer la cele mai simple căi aici.
Tip Notepad în bara de căutare din colțul din stânga jos al calculatorului, lângă butonul Start și veți vedea rezultatele. Click pe Notepad să o deschidă. Puteți deschide orice program în acest fel.
Pentru a deschide programe, puteți deschide și Meniul Start, derulați în jos până la W, Click pe Accesorii pentru ferestre și selectați Notepad. 
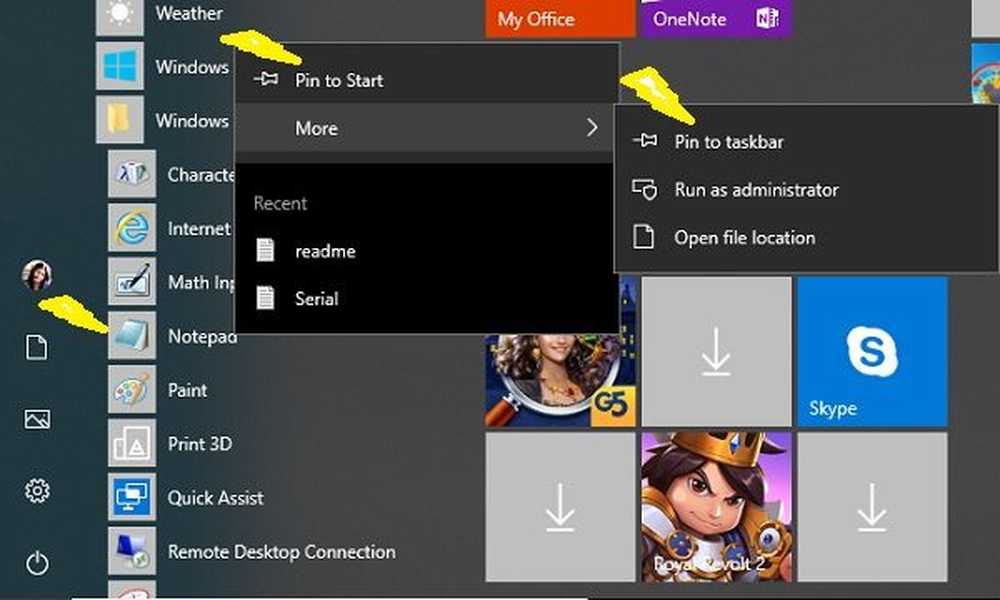
Pentru a fixa Notepad-ul în meniul Start sau în bara de sarcini, tastați doar Notepad în caseta de căutare, selectați-o, faceți clic dreapta și selectați Puneți la Start sau Adaugă la bara de activități, și ați terminat.
Odată fixată puteți să o deschideți direct din Meniul Start sau Taskbar.

Citiri similare: Notepad tips | Sfaturi și trucuri de cuvinte.
Cum se utilizează Cortana în Windows 10 PC

Cortana este asistența dvs. virtuală în Windows 10 PC. Ea vă va ajuta să faceți treburi în PC. Poți să vorbești cu ea și ea te va ajuta. Pentru a deschide Cortana, apăsați Win + S. Faceți clic pe pictograma microfonului și începeți să comandați. De asemenea, puteți tasta da comenzile dvs. dacă nu doriți să vorbiți. Doar dăruiți comenzi și urmăriți-o făcând magie.
Citit: Cum se configurează & utilizează Cortana.
Desktop icoanele prea mici?

După cum sa menționat mai devreme, acest post este, de asemenea, pentru cetățenii vârstnici, iar cu ei, vederea este o problemă. Ar putea găsi pictogramele de desktop implicite prea mici pentru a citi, dar nu pentru a vă îngrijora; puteți mări dimensiunea în doar câteva clicuri. Faceți clic dreapta pe mouse și faceți clic pe Vizualizare și selectați Mare pictograme. Asta e! Veți vedea acum pictogramele mărită pe desktop.
Citit: Sfaturi pentru începători pentru a optimiza Windows pentru o performanță mai bună.
Text prea mic?

De asemenea, este posibil să doriți să măriți dimensiunea textului în PC-ul Windows 10. Acest lucru este din nou foarte simplu și o chestiune de câteva clicuri.
Faceți clic dreapta pe mouse și faceți clic pe Setări afișare. Aceasta va deschide o nouă fereastră. Click pe 'Modificați dimensiunea textului, a aplicațiilor, și alte elemente "și să o crească.
Citit: Faceți Windows 10 Start, Run, Shutdown mai rapid.
Cum se conectează la Internet

Când folosim un computer, avem nevoie și de o conexiune la internet. Deși este foarte simplu să vă conectați la conexiunea Wi-Fi sau Ethernet, începătorii absolut ar putea avea nevoie de ajutor. Cu toate acestea, dacă există o conexiune WiFi la domiciliu sau la birou, dispozitivele sunt deja conectate, dacă totuși trebuie să o faceți manual, nu trebuie să vă faceți griji.
Pentru a configura o conexiune la internet, mergeți în colțul din dreapta al barei de activități; acolo veți vedea o pictogramă de rețea - ar putea fi o pictogramă WFi sau o rețea Ethernet. Faceți clic pe el și se va deschide o fereastră mică. Găsiți-vă rețeaua și faceți clic pe Conectare. Dacă WiFi-ul dvs. este protejat prin parolă, ceea ce ar fi sigur, veți avea nevoie de o parolă pentru conectare. Pictograma WiFi va aprinde dacă ați stabilit conexiunea. Dacă vedeți un semn de exclamare galben sau o cruce roșie cu pictograma WiFi, există o eroare la conexiunea modem sau Wifi. Căutați un ajutor tehnic în acest caz.
Citit: Ghid de eliminare a malware-ului și instrumente pentru începători.
Cum să navigați pe internet
Acum, când PC-ul dvs. este conectat la internet, cu siguranță doriți să navigați pe internet. Pentru aceasta, aveți nevoie de un browser instalat pe PC. Microsoft Edge, browserul Microsoft implicit este instalat pe fiecare PC Windows 10. Deschideți meniul Start, apăsând pe pictograma Windows și faceți clic pe Microsoft Edge. Aceasta va deschide browserul web, apoi puteți începe să navigați pe internet.
Citit: Sfaturi și trucuri pentru browserul de pe margine.
Cum se închide PC-ul
Acum, când ați învățat cum să porniți PC-ul și să-l utilizați, ar trebui să știți cum să închideți PC-ul. Există din nou câteva modalități de închidere a PC-ului dvs., dar am acoperit cele două principale. Nu dezactivați niciodată butonul de alimentare direct, trebuie să închideți calculatorul într-un mod adecvat pentru buna funcționare a acestuia.
1] Faceți clic dreapta pe butonul Start pentru a deschide meniul WinX.

Apăsați pe link-ul Închidere sau deconectare și se vor afișa opțiunile de Deconectare, Sleep, Închidere și Repornire. Faceți clic pe Închidere pentru a porni calculatorul.
2] De asemenea, puteți să faceți clic pe butonul Start pentru a deschide meniul Start. În colțul din stânga jos, veți vedea un buton de alimentare.

Faceți clic pe acel buton și veți obține aceste trei opțiuni - Închidere, Repornire și Sleep. Faceți clic pe Închidere și așteptați ca PC-ul să se oprească.
Dacă aveți nevoie să citiți mai departe această postare Windows 10 Sfaturi și trucuri este sigur că vă interesează. Mai mult decât atât, aceste sfaturi rapide de o linie rapidă într-un mod mai rapid de lucru cu Windows 10 sunt sigur că vă interesează. De asemenea, puteți descărca aceste ghiduri Windows 10 pentru începători de la Microsoft. Dacă aveți în vedere o interogare specifică, puteți să o căutați prin clic aici.
Sper că acest lucru îi ajută pe începători. Dacă am pierdut un punct important sau dacă mai aveți întrebări, vă rugăm să renunțați la un comentariu de mai jos și vom încerca să vă ajutăm.
Citiți în continuare: Cum să configurați un PC Windows 10 pentru cetățenii în vârstă.



