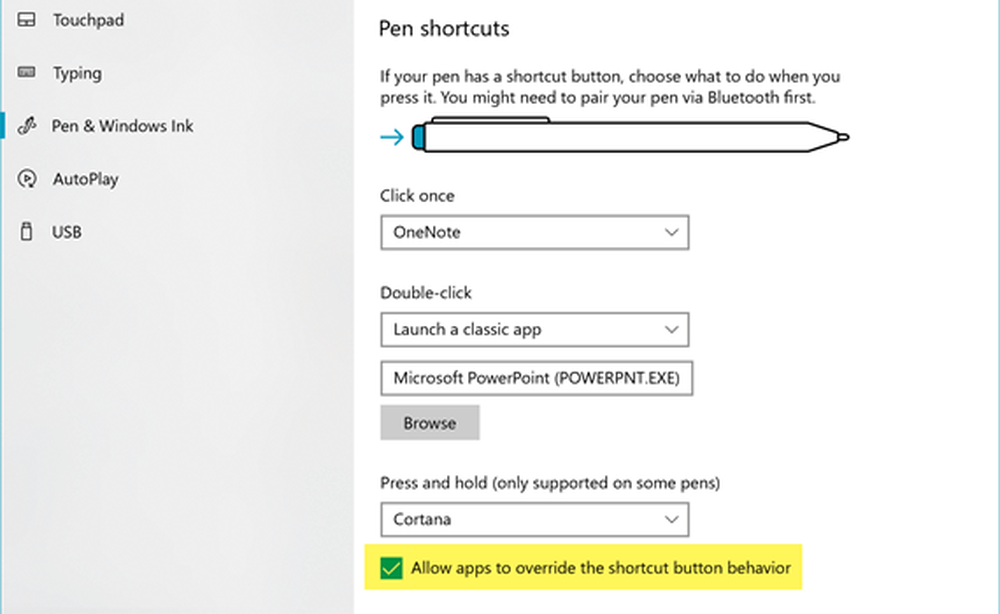Cum se utilizează WordPad în Windows 10

Pariez că unii dintre voi nu trebuie să fi auzit de WordPad. Sau chiar dacă ați auzit despre asta, nu l-ați folosit sau ați uitat pur și simplu de existența sa. De ce? Ei bine, dacă avem nevoie de un editor de text de bază, vom folosi Notepad. Dacă avem nevoie de un editor de text avansat, vom folosi Microsoft Word. Dar undeva în mijloc, cu mai multe caracteristici decât Notepadul umil, dar mai puțin trăsături decât software-ul puternic Word, se află Wordpad - care este gratuit!
WordPad este un program de procesare de text cu opțiuni de formatare de bază și este inclus în toate versiunile sistemului de operare începând cu Windows 95. A fost întotdeauna acolo, dar niciodată nu a folosit prea mult. În acest post, astăzi vom examina, vom vedea cum să folosim Wordpad în Windows 10 și resetați setările Wordpad, dacă lucrurile nu merg bine.

WordPad în Windows 10
Pentru a utiliza Wordpad în Windows 10, tastați 'WordPad", în căutarea bara de activități și faceți clic pe rezultat. Aceasta va deschide WordPad.

Pentru a deschide Wordpad, puteți utiliza și comanda Run write.exe. Apăsați WinKey + R, tastați write.exe sau wordpad.exe și apăsați Enter.
Numele de fișier al Wordpad este wordpad.exe, și este situat în următoarea locație:
C: \ Program Files \ Windows NT \ Accesorii
Comanda rapidă poate fi găsită în următoarea locație:
C: \ ProgramData \ Microsoft \ Windows \ Start Menu \ Programs \ Accessories
Wordpad vă permite să creați, să editați, să salvați, să deschideți, să vizualizați și să imprimați documente text. Puteți utiliza formatul bold, subliniat și format italic, puteți schimba culoarea și dimensiunea fontului, creați liste cu marcatori, centru sau stânga / dreapta justificați paragrafe, inserați imagini și multe altele. Doar jucați cu meniul ușor de utilizat Ribbon, până când veți simți tot ceea ce are de oferit.
WordPad, alături de alte instrumente integrate, precum Maparea caracterelor, Windows Fax și Scan, sunt acum portate la Magazinul Windows ca aplicații universale. Acum puteți descărca aplicația Wordpad din Magazinul Windows.
Ce este extensia de fișier pentru Wordpad
Wordpad utilizează .rtf sau Formatul textului îmbogățit fișier extensie, pentru a salva fișiere în mod implicit. Dar se pot salva documente în .docx (Office Open XML), ODT (Open Document), .txt (Text) formate prea.
Resetați setările WordPad la setările implicite
Am văzut cum să resetăm setările pentru Notepad - acum permiteți-ne să vedem cum să resetăm setările WordPad la setările implicite în Windows 10. Dar, înainte de a începe, este posibil să doriți să creați un punct de restaurare a sistemului sau să creați o copie de rezervă a Registrului.
Pentru a reseta setările Wordpad la valorile implicite, închideți Wordpad și executați regedit pentru a deschide Registry Editor și navigați la următoarea cheie:
HKEY_CURRENT_USER \ SOFTWARE Microsoft \ Windows \ CurrentVersion \ Applets \ Wordpad \

În panoul din stânga, veți vedea Opțiuni. Ștergeți această tastă Opțiuni.
Acum când deschideți Wordpad, îl veți vedea cu setările implicite.
Spuneți-ne dacă folosiți Wordpad-ul sau nu - și motivele dvs. în orice caz de ce preferați să îl utilizați sau de ce nu simțiți nevoia.