INACCESIBILE BOOT DEVICE eroare în Windows 10
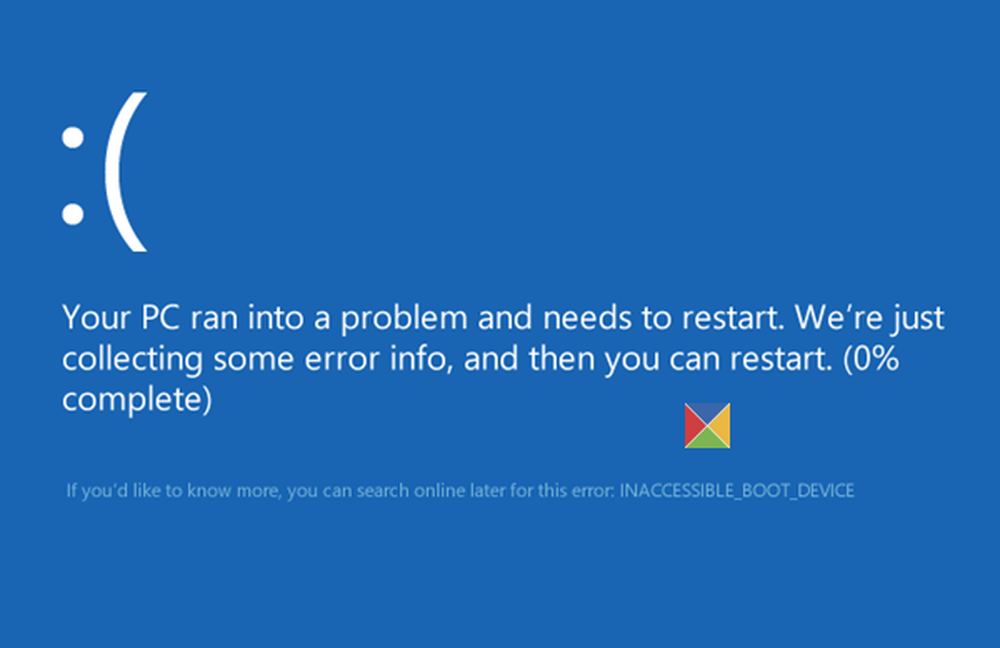
Dacă primiți INACCESSIBLE_BOOT_DEVICE eroare după ce ați făcut upgrade la Windows 10, sau după ce ați utilizat Reset în Windows 10, atunci postările sugerează o modalitate de a depăși problema.
Verificarea de erori a dispozitivului INACCESIBLE BOOT DEVICE indică, de obicei, că sistemul de operare Windows a pierdut accesul la partiția de sistem în timpul pornirii. Dacă se întâmplă acest lucru, sistemul se închide, de regulă, după ce a afișat un ecran albastru sau o eroare de oprire pentru a se proteja de coruperea sau pierderea probabilă a datelor.
DISPOZITIV DE BORD INACCESIBIL

Pot exista mai multe motive pentru eroarea Inaccessible_Boot_Device Stop.
- Lipsă, corupte sau conducătorii de filtru necorespunzători ai filtrului care sunt legați de stivă de stocare
- Corupția sistemului de fișiere
- Modificări la modulul de controler de stocare sau la setările din BIOS
- Folosind un controler de stocare diferit față de driverul implicit din Windows
- Mutarea discului dur pe alt computer care are un controler separat
- O placă de bază defectă sau controler de stocare sau hardware defect
- Eșecul serviciului TrustedInstaller de a comanda actualizări nou instalate din cauza corupțiilor de magazin bazate pe componente
- Fișiere corupte în partiția de boot
Iată câteva sugestii pe care le puteți încerca să rezolvați problema. Vedeți ce se aplică în cazul dvs.:
1] Dacă credeți că un dispozitiv de boot poate fi defect, este posibil să fie necesar să modificați opțiunile de încărcare.
2] Eliminați orice hardware adăugat recent.
3] Verificați dacă versiunea firmware a discului este incompatibilă cu Windows 10. Dacă nu, este posibil să fie necesar să actualizați cea mai recentă versiune de firmware. Vedeți dacă trebuie să actualizați BIOS-ul.
4] Dacă ați adăugat recent un driver, reporniți computerul, introduceți meniul Opțiuni avansate de pornire, selectați Ultima configurație bună cunoscută opțiune. Este posibil să lansați Windows 10 în Safe Mode și să încercați o restaurare a sistemului sau o revocare.
5] Dacă credeți că cauza ar putea fi corupția pe hard disk, executați Chkdsk / f / r pe partiția de sistem. Dacă nu puteți încărca Windows, utilizați Consola de recuperare și executați Chkdsk / r sau executați Chkdsk din Consola de reparare.
6] Dacă tocmai ați făcut upgrade la Windows 10 și apoi veți vedea această eroare, apoi descărcați și utilizați Media Creation Tool, utilizând un alt computer și salvați-l pe un dispozitiv USB. Utilizați-l pentru a efectua o instalare curată, făcând clic pe fișierul de instalare sau pe boot-ul de pe USB. Dacă vi se solicită o cheie de produs, faceți clic pe Sari peste acest pas. Windows 10 se va activa când vă conectați cu contul dvs. Microsoft.
Depanare avansată pentru eroarea de oprire 7B sau Inaccessible_Boot_Device
1] Verificați dacă discul de boot este conectat și accesibil.
Încărcați în Advanced Recovery și apoi deschideți Command Prompt. Aici ne vom da seama dacă discul de boot este conectat și disponibil.
Microsoft vă recomandă să executați diskpart, și apoi alerga lista de discuri comanda. Această comandă va afișa lista de unități fizice care sunt atașate la computer. Dacă acestea sunt conectate, trebuie să primiți detalii precum imaginea de mai jos:

Notă:
- Interfața UEFI va avea un asterisc () în ** GPT* coloana.
- Interfața BIOS nu va avea un asterisc în dyn coloană.
În cazul în care lista de discuri comanda afișează corect discurile OS, executați comanda list vol comandă în diskpart. Ar trebui să genereze o ieșire similară imaginii următoare.

Imaginea de mai sus afișează volumul 1 ca disc de boot. Dacă nu există o listă similară, este posibil să fie necesară fie repararea partiției de boot pe cont propriu, fie conectarea la centrul de service al OEM.
2] Verificați integritatea bazei de date de configurare a încărcării
Boot Configuration Database, o înlocuire a fișierului Boot.ini, conține parametrii de configurare de boot și controlează modul în care sistemul de operare este încărcat. Dacă există o corupție sau o confuzie greșită, va trebui să o rezolvăm. Înainte de aceasta, să diagnăm dacă există o problemă.
Încărcați în Advanced Recovery și apoi deschideți Command Prompt. Tip Bcdedit și apăsați Enter. Ar trebui să obțineți rezultate ca în imaginea de mai jos. UEFI și BIOS au mici diferențe.

În rezultate, observați dacă identificatorul este setat la Mod implicit, si dispozitiv & cale, indicați spre partiția corectă. Se poate asigura doar că fișierul "winload" se încarcă corect. Dacă nu este ceea ce vedeți, va trebui să reparăm BCD.
Interfața BIOS nu va avea nici o cale, ci unitatea. Dar interfața UEFI va afișa o cale completă în parametrul partiției dispozitivului.
a] Setați partiția prestabilită a dispozitivului
- Faceți copia de rezervă a BCD utilizând comanda bcdedit / export C: \ temp \ bcdbackup. Pentru a restabili într-o etapă ulterioară, puteți înlocui / exporta cu / import.
- Dacă dispozitivul sub implicit este greșit sau lipsește, executați bcedit comanda cu opțiunea setată bcdedit / set implicit partiția dispozitivului = C:
b] Re-creați complet BCD-ul
Dacă primiți un mesaj de eroare care spune Memoria de stocare a configurației de încărcare nu a putut fi deschisă, sistemul nu a putut găsi fișierul specificat, apoi executați bootrec / rebuildbcd pe linia de comandă.
c] Verificați locația winload și bootmgr
Bootmgr (Windows Boot Manager) și Winload (Windows OS Loader) fac parte din fazele de boot. PreBoot încarcă managerul de boot, care, la rândul său, încarcă Winload. Dacă fișierele nu sunt în locurile lor corecte, procesul de boot va fi blocat. Iată locațiile fișierelor-
- bootmgr:% SystemDrive% \ bootmgr
- winload:% SystemRoot% \ system32 \ winload.exe
Înainte de a merge mai departe, asigurați-vă că faceți o copie de rezervă a întregului conținut sub SISTEM partiție la o altă locație. Va veni la îndemână dacă ceva nu merge bine. Utilizați Promptul de comandă pentru a naviga la unitatea de sistem și pentru a crea un dosar în care puteți crea copii de rezervă pentru tot.
Navigați la aceste directoare și dezarhivați fișierele utilizând Attrib -s -h -r comanda. Dacă nu sunt în locul lor, să o reconstruim.
Bcdboot: \ windows / s: / f ALL
În cazul în care "OSDrive" este locul în care este disponibil Windows, iar unitatea de sistem este locul unde se află bootmgr-ul.
Reporniți și vedeți dacă acest lucru a ajutat.
Dacă nu funcționează nimic, este posibil să trebuiască să instalați proaspăt sistemul de operare anterior, Sistemul de operare Windows 8.1 sau Windows 7, activați-l, faceți upgrade la Windows 10, activați-l și apoi curățați instalarea Windows 10 utilizând ISO.
BACSIS: Această postare vă va ajuta dacă primiți 0x7B INACCESSIBLE_BOOT_DEVICE ecran albastru după actualizările Windows.



