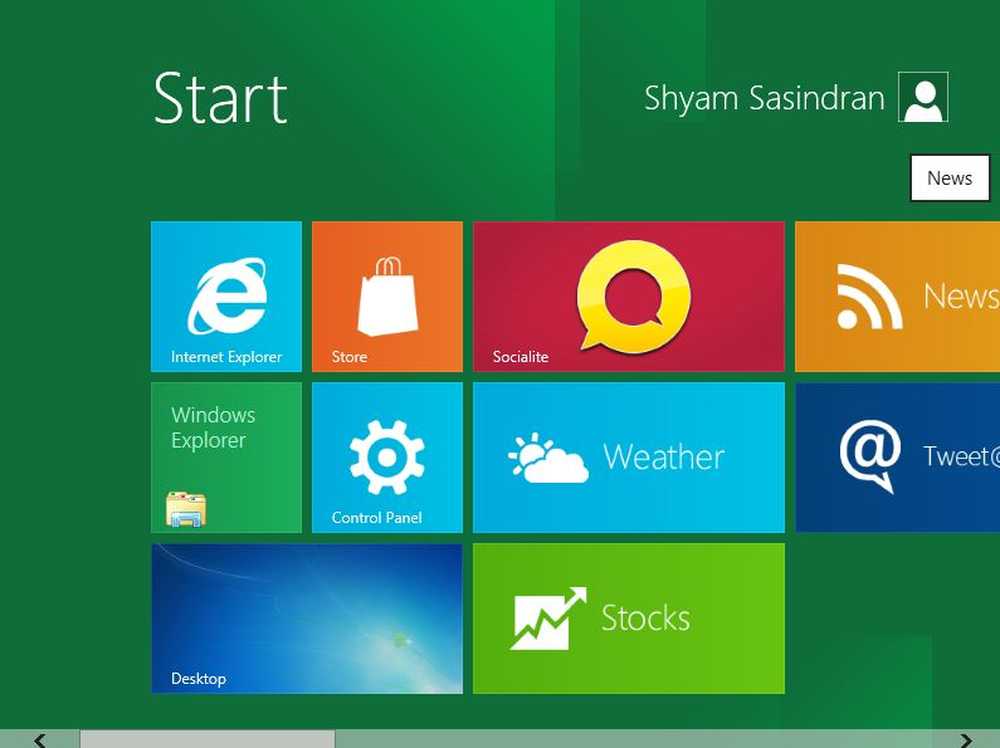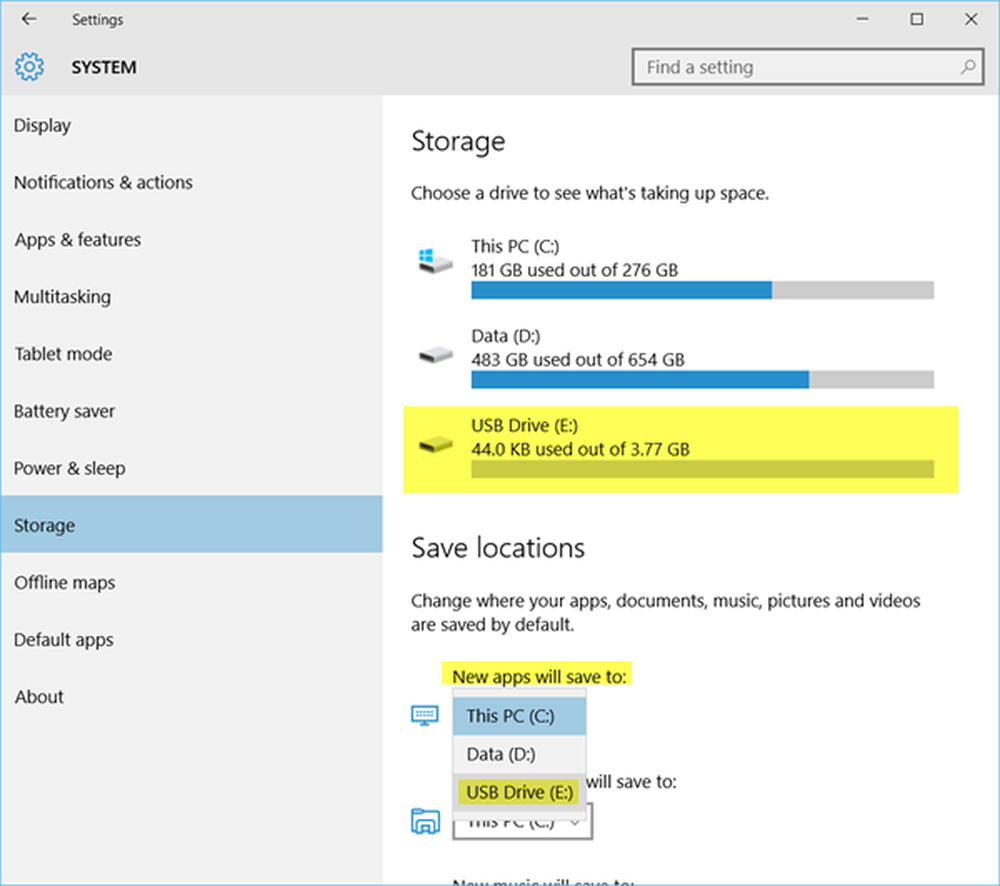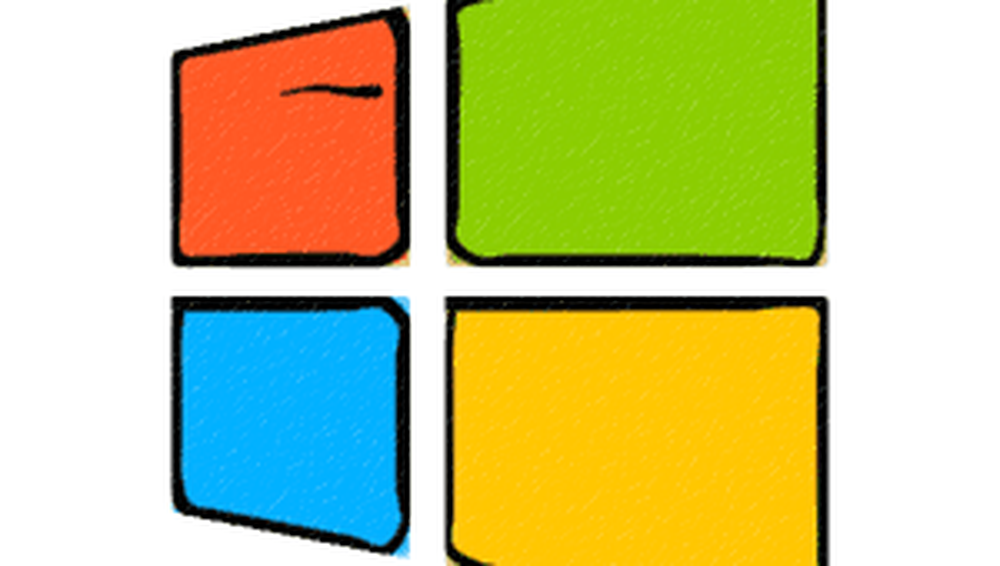Instalați Windows 8.1 pe o partiție separată și boot-o cu un alt sistem de operare
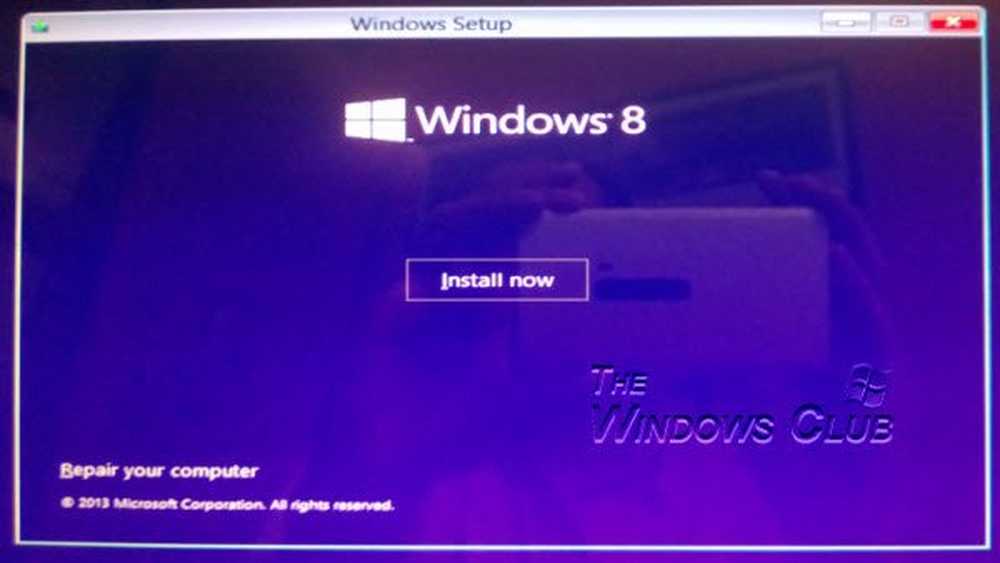
Am văzut deja cum să facem upgrade Windows 8 la Windows 8.1, în ultima noastră postare. Acum vom vedea cum să instalați Windows 8.1 pe o partiție separată. Nu am vrut să actualizez instalarea Windows 8 de lucru în Windows 8.1 Preview și totuși am vrut să analizez cea mai recentă ofertă a Microsoft. Așadar, am decis să o instalez în loc de o partiție separată, astfel încât să pot boot Windows cu Windows 8 cu Windows 8.
Windows dual boot 8.1 cu un alt sistem de operare
Mai intai am creat o partitie separata folosind instrumentul built-in Disk Management. În continuare, am descărcat fișierul ISO Client de previzualizare ISO 8.1 cu aplicațiile încorporate.

Apoi am ars fișierul ISO pe un DVD. După ce am ars imaginea și mi-am repornit calculatorul și am pornit din DVD. Instalarea a început. Apoi, am decis să fac fotografii cu privire la procesul de instalare cu ajutorul telefonului meu Nokia Lumia 920, scuză astfel calitatea imaginilor.
Veți vedea mai întâi peștele betta pentru o perioadă după care va verifica dacă sunt disponibile actualizări. Apoi vi se va cere să introduceți cheia de produs, care este NTTX3-RV7VB-T7X7F-WQYYY-9Y92F. În continuare, veți fi obligat să selectați limba, formatul orar etc..
 Faceți selecția și faceți clic pe Următorul. Veți fi prezentat acum un ecran care vă va cere să faceți clic pe Instaleaza acum buton.
Faceți selecția și faceți clic pe Următorul. Veți fi prezentat acum un ecran care vă va cere să faceți clic pe Instaleaza acum buton.

Acceptați Termenii de licențiere Microsoft și faceți clic pe Următorul.
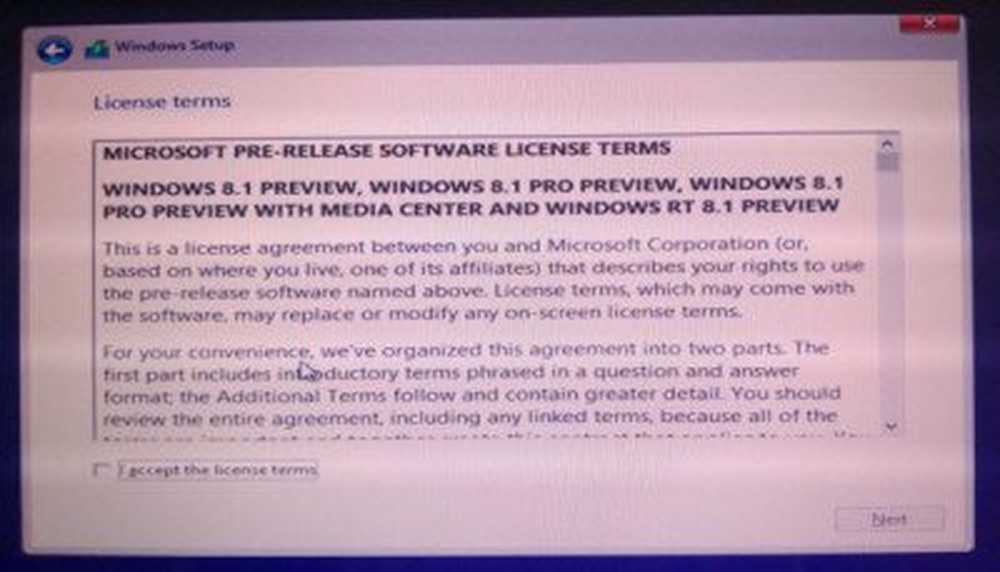
Deoarece am vrut să instalez Windows 8.1 pe o partiție separată, am făcut clic Instalare personalizată.

Instalați Windows 8.1 pe o partiție separată
Vi se va cere să selectați partiția în care doriți să instalați Windows 8.1. Am selectat unitatea D, pe care am creat-o special. Dacă doriți să formatați partiția, puteți face acest lucru aici, din opțiunile date.

După ce ați terminat, faceți clic pe Următorul. Instalarea va începe și va dura ceva timp.

Calculatorul dvs. va reporni de două ori în timpul procesului de instalare. În sfârșit, veți vedea următorul ecran care va arăta că Windows 8.1 Preview a fost instalat.

Selectați această opțiune și porniți-vă în Windows 8.1 pentru a obține o nouă experiență Windows!
Vedeți această postare pentru a afla cum să instalați Windows 10 de pe USB.