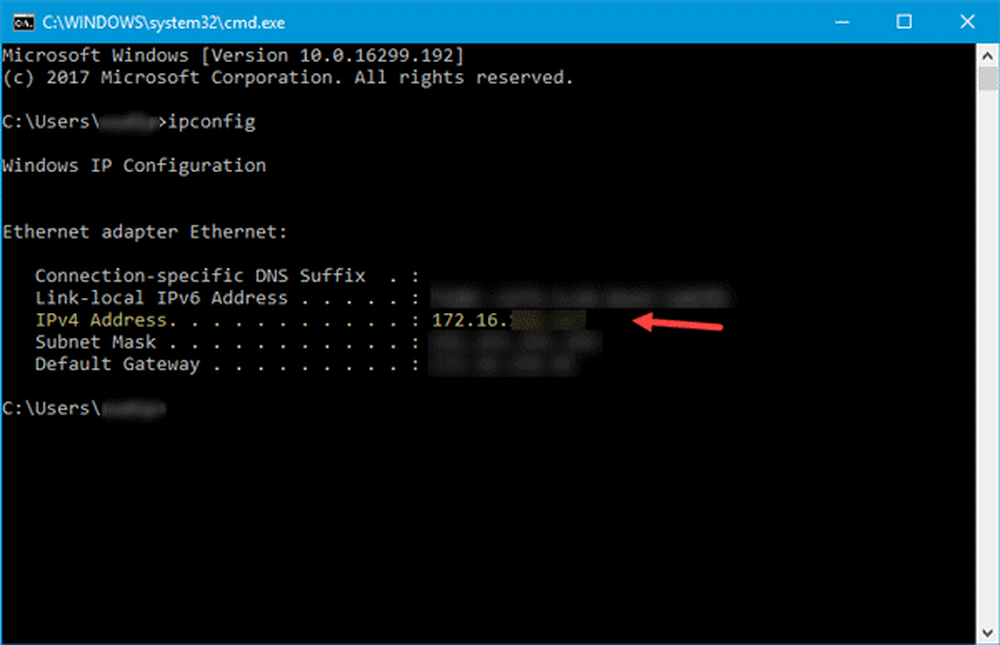Internet sau WiFi este deconectat după Sleep in Windows 10/8
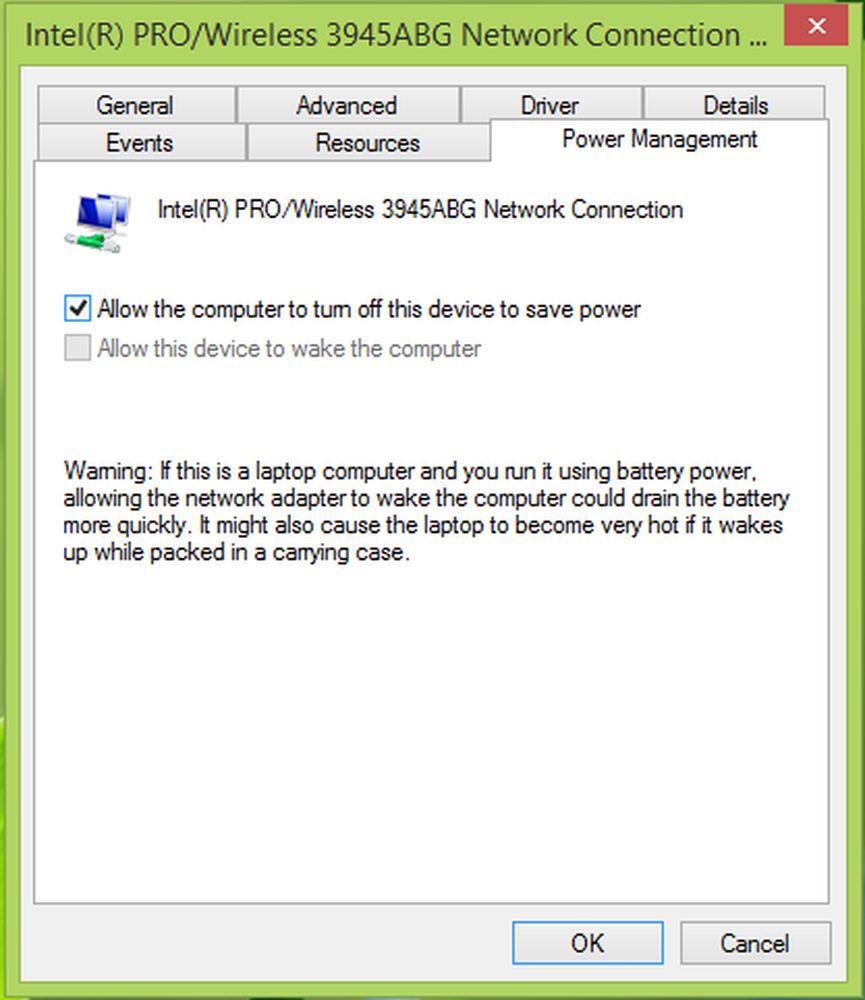
Toți folosim Wifi pe noi ferestre calculatoare pentru a accesa Internet. Dar, de multe ori, ne confruntăm cu diferite probleme legate de utilizarea WiFi-ului. Am văzut deja cum să reparăm performanța slabă a WiFi-urilor, rețelele WiFi limitate, serviciul WLAN AutoConfig care nu pornește etc. Astăzi, vă împărtășim modul de remediere a problemei decolării conexiunii WiFi după ce vă reluați din modul Repaus. Dacă sunteți conectat (ă) la a Wifi rețea, și vă mutați sistemul în modul de hibernare, după trezire, sistemul pierde Wifi conectivitate la rețea.

În acest scenariu, după reluarea din somn, Windows ar arăta asta Wifi sunt disponibile conexiuni, dar nu se reconectează automat sau nu rămâne conectat în timpul somnului. Acest lucru ar afecta experiența dvs. de utilizator, dacă vă bazați pe procesele de fundal care rulează pe sistemul dvs., cum ar fi descărcarea utilizând Magazinul Windows sau Descărcați Manager etc. Deci, dacă sunteți frustrat de această problemă, puteți încerca acești pași menționați din acest articol wiki:
Internetul sau WiFi-ul este deconectat sau nu se reconectează automat
Utilizând Manager dispozitive
1. presa Windows Key + R și tip devmgmt.msc în Alerga caseta de dialog pentru a deschide Manager de dispozitiv.

2. În Manager de dispozitiv fereastră, extindeți Adaptoare de rețea și căutați-vă Wifi șofer, faceți clic dreapta pe el, selectați Proprietăți.

3. În fila de proprietăți, comutați la Gestionare a energiei și debifați opțiunea Permiteți calculatorului să oprească acest dispozitiv pentru a economisi energie. Clic O.K.
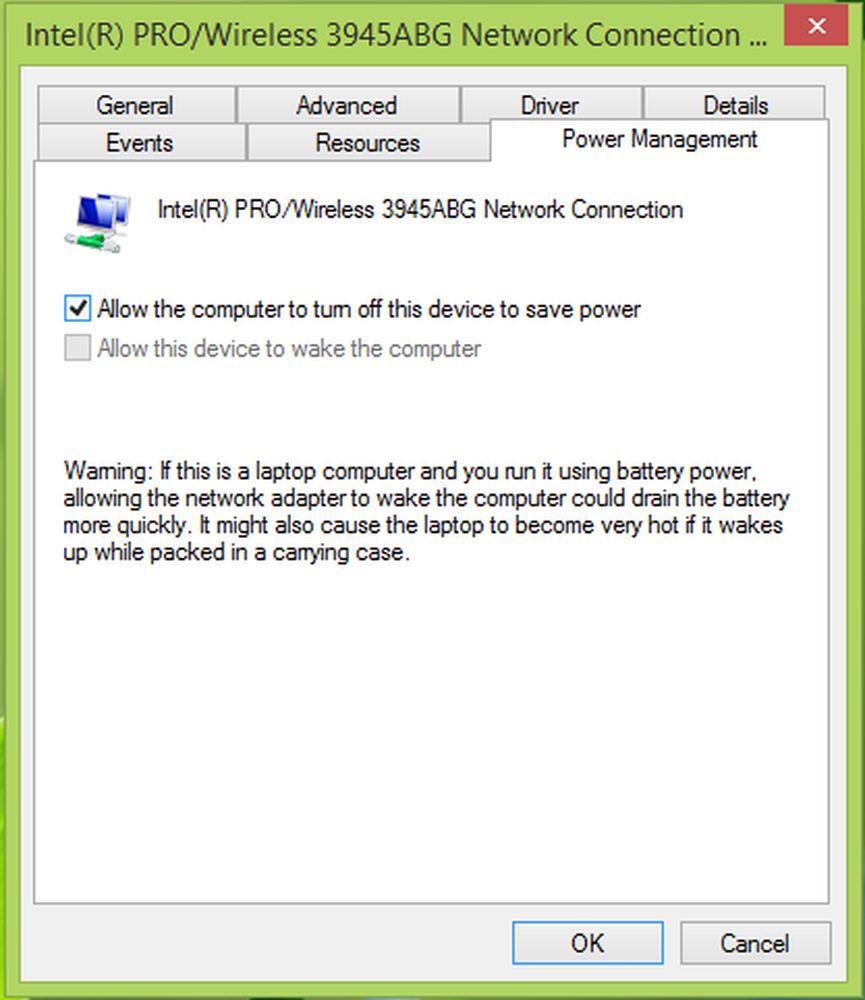
Acum puteți închide Manager de dispozitiv și reporniți aparatul pentru a rezolva problema.
Utilizarea Windows PowerShell
1. Mergi la Spațiul de lucru, faceți clic dreapta și selectați Nou -> scurtătură. În Crează o scurtătură fereastră lipiți această comandă:
C: \ Windows \ System32 \ WindowsPowerShell \ v1.0 \ powershell.exe restart-netadapter -InterfaceDescription "-Confirm: $ false
Înlocuiți unitatea de root cu sistemul C: și numele adaptorului wireless de la care puteți ajunge Manager de dispozitiv fereastră prezentată anterior în acest articol. În cazul nostru, adaptorul de rețea wireless a fost Conexiune de rețea Intel / R / Pro / Wireless 3945ABG, astfel încât comanda devine:
C: \ Windows \ System32 \ WindowsPowerShell \ v1.0 \ powershell.exe restart-netadapter -InterfaceDescription 'Intel (R) Pro / Wireless 3945ABG Conexiune de rețea' -Confirm: $ false

Clic Următor →.
2. Deplasați-vă, denumiți această comandă rapidă WiFi resetare și faceți clic pe finalizarea.

3. În sfârșit, faceți clic dreapta pe comanda rapidă astfel creată și selectați Proprietăți. Clic Avansat și în Proprietăți avansate fereastră, opțiune de verificare Rulat ca administrator. Clic O.K, atunci aplica urmat de O.K.

Puteți fixa această scurtătură la Ecranul de pornire și faceți dublu clic imediat ce ați venit în jurul problemei. După ce faceți dublu clic, permiteți sistemului să execute comanda și să repornească aparatul. Acest lucru ar trebui să remedieze problema.
Sper că acest lucru vă ajută!