Dispozitivul iOS nu apare în iTunes pentru Windows 10
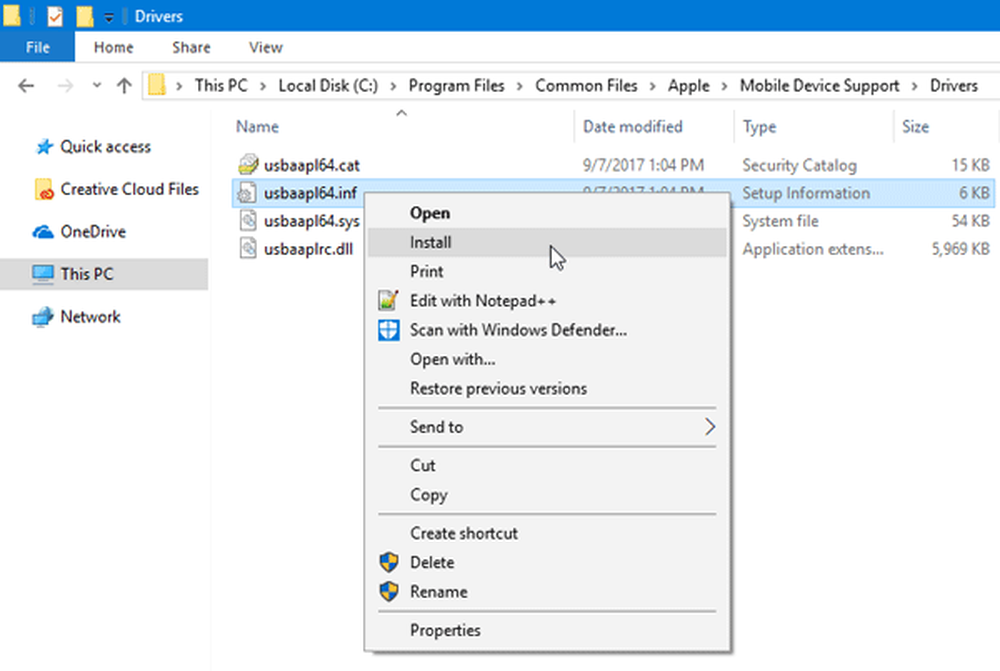
Este al tau iPhone sau iPad dispozitivul nu se afișează în iTunes pe Windows 10/8/7? Iată câteva soluții posibile care vă vor permite să remediați această problemă. iTunes permite utilizatorilor să-și mute fișierele între computer și iPhone sau iPad. Fără iTunes, este destul de dificil să transferi un fișier de pe un PC pe iPhone. Ori de câte ori vă conectați cu succes dispozitivul iOS, acesta apare în iTunes ca acesta-

Cu toate acestea, în cazul în care pictograma iPhone sau iPad nu există acolo unde ar trebui să fie, este posibil să nu puteți transfera niciun fișier sau să efectuați alte sarcini.
Dispozitivul iOS nu apare în iTunes pentru Windows
1] Încredere în computer
Aceasta este setarea cea mai de bază pe care trebuie să o verificați imediat după conectarea dispozitivului iOS cu un cablu USB. Această setare particulară ajută utilizatorii să determine dacă ar trebui să permită computerului să acceseze fișierele mobile sau nu. De asemenea, acesta apare numai când deblocați telefonul mobil după conectarea la computer. Trebuie să deblocați telefonul mobil după conectarea la un computer și să verificați dacă primiți un astfel de pop-up sau nu.

Dacă da, nu uitați să faceți clic pe Încredere buton. Dacă selectați cealaltă opțiune, dispozitivul dvs. iOS nu va apărea în iTunes.
2] Actualizați întotdeauna iTunes

Ca și alți dezvoltatori, Apple lansează adesea actualizări pentru iTunes. Dacă vi se oferă o actualizare, trebuie să actualizați imediat software-ul. Uneori, iTunes poate să nu funcționeze corect dacă nu actualizați software-ul la ultima versiune.
3] Reporniți serviciul Apple Mobile Device
Când instalați iTunes pe computerul Windows, se instalează automat un serviciu. Mai precis, puteți găsi serviciul în instrumentul "Servicii" din Windows. Puteți încerca să reporniți acest serviciu pentru a verifica dacă funcționează sau nu. Pentru aceasta, trebuie să deschideți meniul Servicii pe computerul Windows. Puteți căuta "servicii" în caseta de căutare corespunzătoare din bara de activități, sau puteți apăsa Win + R, tastați services.msc și apăsați butonul Enter. După aceea, ar trebui să vedeți o intrare numită Apple Mobile Device Service. Faceți clic dreapta pe el și selectați Repornire.
Ar trebui să dureze câteva momente pentru a finaliza întregul proces. După aceea, reporniți iTunes și verificați dacă puteți găsi butonul iPhone pe iTunes sau nu.
4] Reinstalați driverul USB pentru dispozitive mobile Apple
Dacă soluțiile de mai sus nu funcționează, puteți încerca să reinstalați driverul dispozitivului USB pentru dispozitive mobile Apple. Se instalează automat când instalezi iTunes. Cu toate acestea, în acest caz, ar trebui să o instalați din nou. Pentru aceasta, asigurați-vă că dispozitivul iPhone sau alt dispozitiv iOS nu este conectat la computer. Apoi, navigați la următoarea locație-
C: \ Program Files \ Fișiere obișnuite \ Apple \ Mobile Device Support \ Drivers
În calea de mai sus, "C" este unitatea de sistem. În directorul Drivers (Drivere), veți găsi un fișier cu informații despre instalare usbaapl64.inf. Faceți clic dreapta pe acel fișier și selectați Install.

După câteva momente, ar trebui să găsiți un popup cu un mesaj de succes numit "Operațiunea a fost terminată cu succes.“
Acum, deschideți iTunes și încercați să reconectați dispozitivul iOS. Ar trebui să funcționeze fără probleme.
5] Reinstalați iTunes
Când nu funcționează nicio altă soluție, trebuie să vă gândiți să reinstalați iTunes. Vizitați site-ul Apple, descărcați și instalați-l corect. Asigurați-vă că iTunes-urile existente sunt șterse în întregime. Pentru aceasta, puteți utiliza un program de dezinstalare de software, cum ar fi CCleaner, care elimină toate resturile.
Sper că una dintre aceste soluții simple vă ajută.
Vedeți acest post dacă Windows 10 nu recunoaște iPhone-ul.



