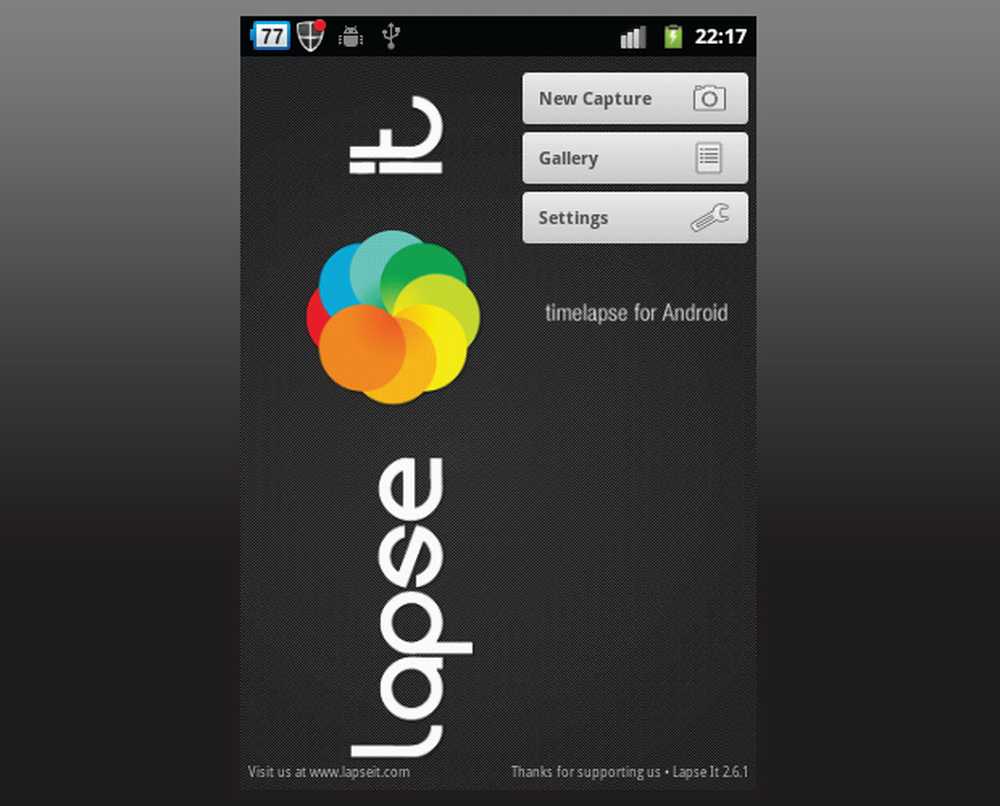Camera de laptop nu funcționează în Windows 10
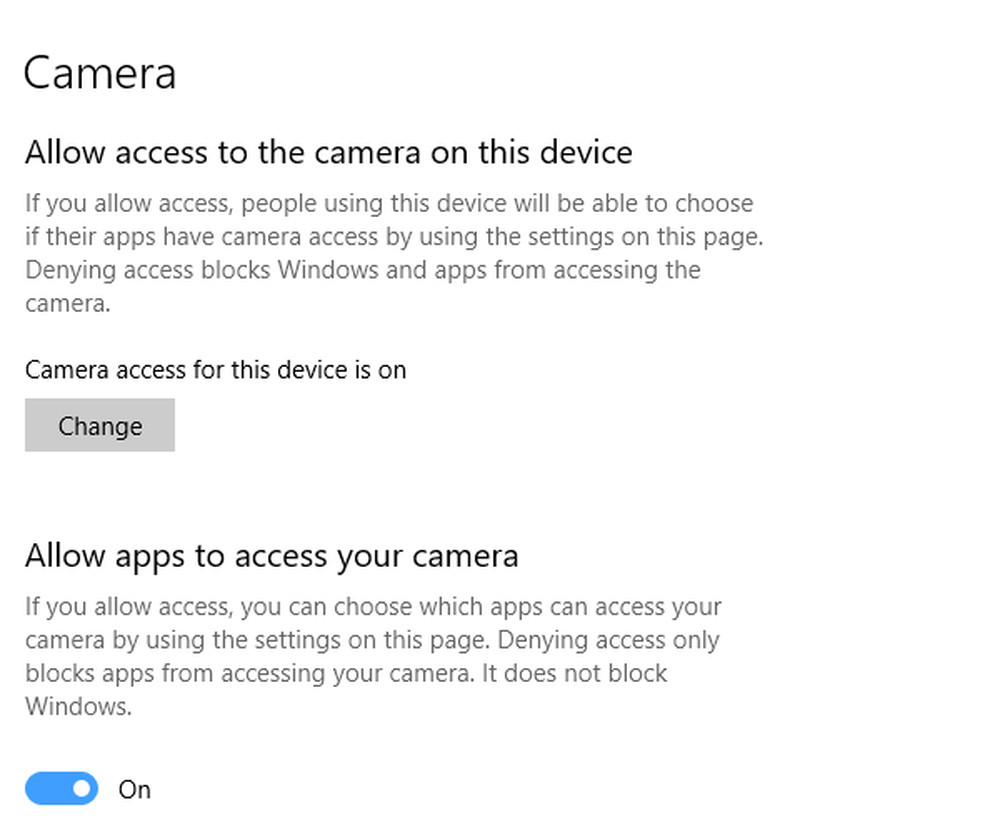
Camera foto de pe Windows 10 de obicei funcționează în mod implicit, dar dacă camera sau camera Web integrată nu funcționează în Windows 10, atunci acest ghid de depanare vă va ajuta să rezolvați problema. Pentru a rezolva aceasta, vom analiza următoarele opțiuni:
- Verificați setările confidențialității.
- Verificați Antivirus
- Actualizați driverul aparatului foto.
- Reinstalați camera.
- Verificați Device Manager.
Camera nu funcționează în Windows 10
Chiar înainte de a începe, asigurați-vă întotdeauna că ați verificat dacă aparatul foto este conectat la sistem. Este valabil numai atunci când aveți o cameră externă.
1] Verificați setările de confidențialitate

Windows 10 sa îmbunătățit și oferă un control granular atunci când vine vorba de confidențialitate. Lucrurile sunt de așa natură încât, dacă nu acordați exclusiv permisiunea, nimic nu poate accesa camera. Actualizarea funcțiilor Windows 10 a dezactivat accesul la cameră și unele dintre aplicații au pierdut accesul implicit la cameră.
Mergi la Setări > intimitate > aparat foto.
Aprinde. Permiteți aplicațiilor să acceseze camera foto.
Dacă opțiunea este goală, faceți clic pe butonul cu opțiunea Schimbare. Aceasta va schimba starea accesului la cameră.
Apoi treceți pe aplicațiile permise pentru cameră.

În rețelele Enterprise sau Corporate, administratorii dezactivează accesul la camere prin intermediul politicilor. Dacă acest lucru este cazul pentru calculatorul dvs., cereți administratorului să activeze setările pentru dvs. Postați-l; este posibil să trebuiască să oferiți acces la aplicații individuale pentru a putea utiliza camera.
2] Verificați software-ul antivirus

Unele suite de securitate pentru computerul Windows 10 blochează accesul camerei. Verificați setările software-ului care îl pot debloca.
3] Verificați pentru un driver webcam învechit sau o cameră web învechită

De obicei, după actualizarea unei caracteristici Windows, driverele devin incompatibile. Este posibil să fie necesar să actualizați driverul aparatului foto fie prin intermediul software-ului, fie utilizând Windows Update.
Apăsați WIN + X + M pentru a deschide Device Manager.
Sub dispozitivele Imaging, găsiți înregistrarea camerei.
Faceți clic cu butonul din dreapta, apoi alegeți să actualizați driverul.
Puteți lăsa Windows 10 să utilizeze sistemul de actualizare pentru a găsi cel mai recent driver. Dacă ați descărcat-o deja, puteți să o selectați manual.
Este posibil ca Webcam-ul dvs. să fie foarte vechi și este posibil să nu mai funcționeze cu Windows 10. Cea mai bună modalitate de a afla este trecerea prin Proprietățile camerei în Manager dispozitive. Dacă în butonul detalii driver există un fișier cu nume stream.sys, atunci trebuie să înlocuiți camera web cu noua cameră web.
4] Șofer webcam cu rolă
Iată un alt scenariu comun. Este posibil ca un driver actualizat să nu fie compatibil cu Windows 10. Singura modalitate de a remedia acest lucru este instalarea unei versiuni mai vechi. De obicei, dacă ați actualizat Windows, ați primi o opțiune de returnare înapoi, altfel va trebui să descărcați o versiune mai veche și să o instalați.
Deschideți proprietățile camerei Web din Device Manager și comutați pe Tab-ul Driver.
Faceți clic pe Rulați driverul înapoi, și apoi alegeți da.
După ce rularea este finalizată, reporniți computerul și apoi încercați din nou să deschideți aplicația Cameră.
Dacă opțiunea de revocare nu a fost disponibilă, urmați pașii următori.
5] Eliminați & adăugați din nou camera web

Deschideți Manager dispozitive> Webcam> Proprietăți. Treceți la fila Driver și faceți clic pe butonul de dezinstalare.
Alegeți să dezinstalați software-ul driverului, apoi faceți clic pe OK.
Postați-l, selectați Scanați modificările hardware disponibil cu meniul de acțiune Device Manager.
Ar trebui să detecteze aparatul foto și apoi să puteți lăsa Windows să instaleze driverul sau puteți să-l faceți singur.
În cazul în care deschideți Device Manager (Manager dispozitive) și nu vedeți camera pe listă, utilizați Scanați modificările hardware opțiune. Este posibil ca atunci când ați conectat camera, acesta nu a reușit să detecteze și, prin urmare, nu este în sistem.
Lenovo este posibil ca utilizatorii să fie nevoiți să reinstaleze EasyCamera conducător auto. Este posibil să vedeți intrarea acestuia în Panoul de control. Puteți descărca ultimul fișier de configurare a driverului de pe site-ul lor Web.
Dacă aveți o suprafață Pro sau o carte, verificați aceste sfaturi de depanare a camerei de suprafață.