Conectivitate limitată a rețelei în Windows 10
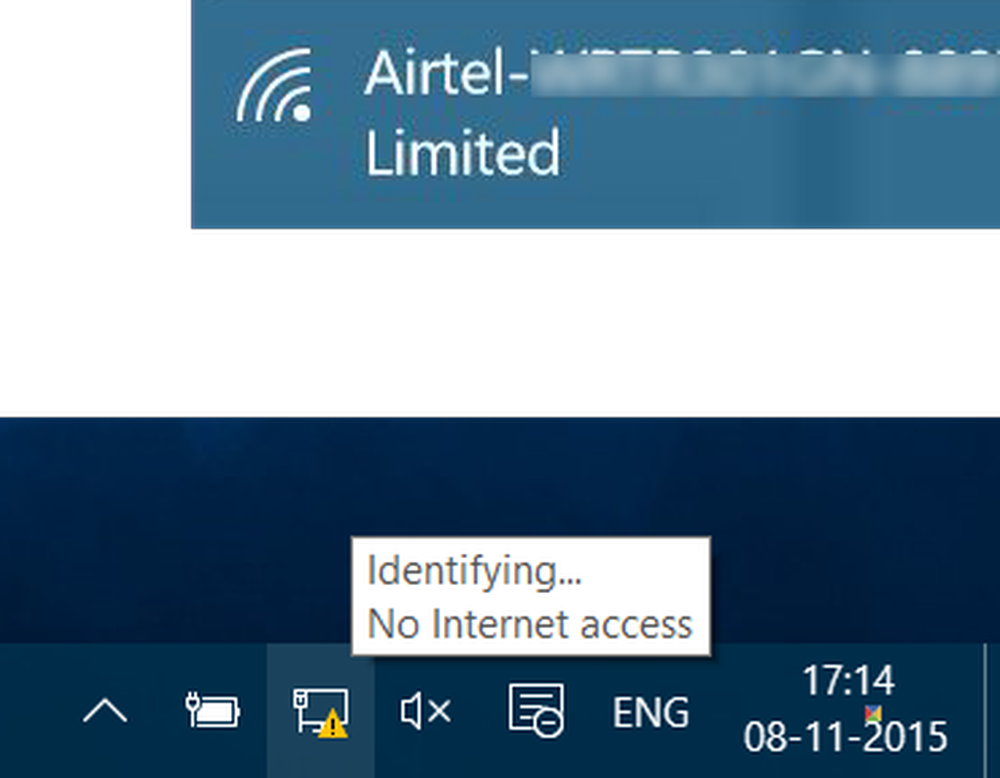
Disponibilitatea și accesul la conexiunea la Internet în Windows este indicat printr-o pictogramă care se află pe bara de activități. Dacă vedeți un triunghi galben semn de exclamare pe pictograma Rețea aceasta poate însemna că PC-ul dvs. Windows 10/8/7 are Conectivitate limitată la rețea. Cu toate acestea, pot exista alte motive pentru această problemă. Pentru a depana și a rezolva această problemă, puteți încerca câțiva dintre pașii de depanare listați în această postare și puteți vedea dacă există ajutor.
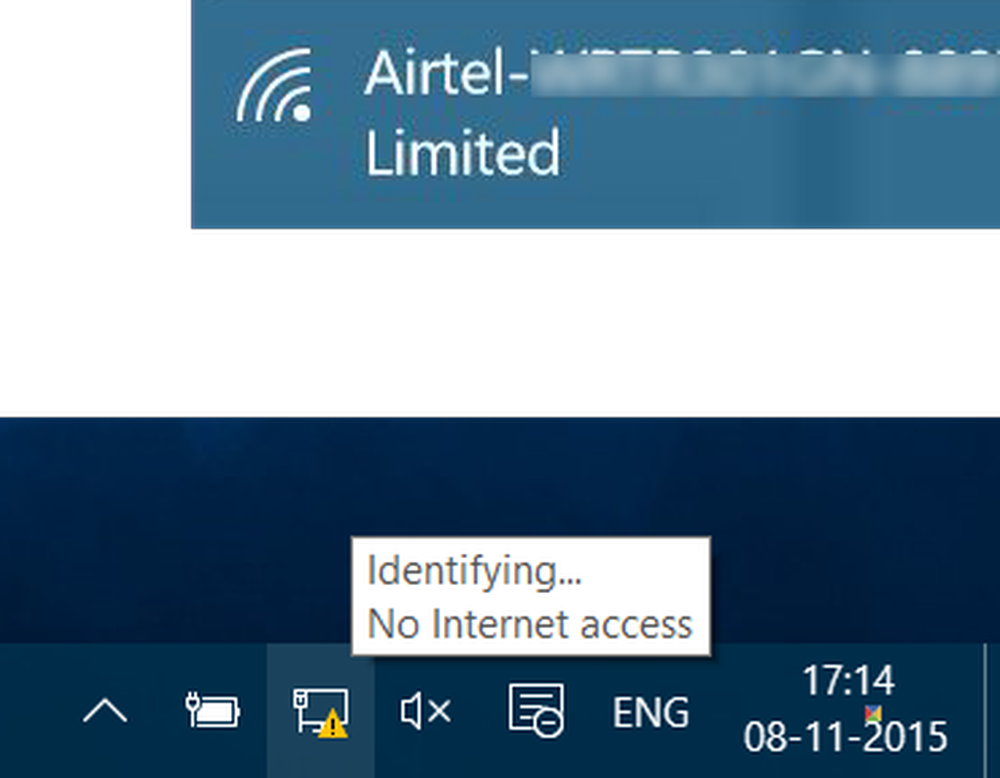
Conectivitate limitată la rețea
Un mesaj limitat de conectivitate a rețelei înseamnă în esență că aveți o conexiune slabă sau că ați utilizat un parolă greșit. În mod specific, aceasta înseamnă:
Computerul detectează existența și funcționarea unei rețele. Aceasta înseamnă că detectează că cablul de rețea este conectat sau că a fost capabil să se conecteze la un punct de acces fără fir. Solicitarea computerului dvs. pentru o adresă IP a rămas fără răspuns.
De multe ori, problema apare din cauza cartografierii greșite a pictogramelor. Deci, primul lucru pe care ar trebui să-l faceți dacă vedeți un mesaj de conectivitate limitată la rețea este să vă asigurați că toate dvs. cablurile sunt conectate corect si reporniți routerul și reporniți computerul. Opriți interfața Wi-Fi și reporniți-o din nou. Repornirea computerului ajută la resetarea modemului intern. Acest lucru va ajuta la eliminarea problemei în majoritatea cazurilor.
În cazul în care acest lucru nu ajută sau dacă problema apare frecvent, vedeți dacă oricare dintre acestea vă ajută:
1] Ștergeți profilul rețelei și re-creați-l din nou. Pentru ao șterge, executați promptul de comandă ca administrator, tastați următoarele și apăsați pe Enter:
netsh wlan șterge numele profilului = type-wireless-profile-name
2] Resetați WinSock. Deschideți un CMD elevat, tastați următoarele și apăsați Enter:
netsh winsock resetare catalog
Apoi opriți modemul și, după un minut, porniți-l din nou.
3] IPConfig este un instrument construit în Windows, care afișează toate valorile actuale de configurare a rețelei TCP / IP și reîncepe setările Dynamic Host Configuration Protocol (DHCP) și DNS (Domain Name System). Dacă aveți o adresă IP defectuoasă, reînnoirea adresei IP în acest mod poate ajuta la rezolvarea problemelor de internet.
Tastați cmd în căutarea de căutare și apăsați Ctrl-Shift-Enter pentru a rula CMD ca admin.
Introduceți următoarele pentru a renunța la adresa IP curentă și apăsați Enter:
ipconfig / release
Apoi tastați următoarele pentru a obține o nouă adresă IP și apăsați Enter:
ipconfig / reînnoi
Citit: Cum să aflați, să reînnoiți, să schimbați adresa IP.
4] Rulați conexiunea integrată pentru Internet sau pentru Adaptor de rețea. Pentru ao accesa, navigați la Panoul de control \ Toate elementele panoului de control \ Depanare \ Rețea și Internet.
5] Reinstalați sau actualizați cardul de interfață de rețea sau driverul NIC la ultima versiune
5] Resetați TCP / IP. Dacă nu vă puteți conecta la Internet, este posibil ca Internet Protocol sau TCP / IP să fi fost corupte și este posibil să fie necesar să resetați TCP / IP. TCP / IP este una dintre componentele de bază necesare calculatorului dvs. Windows pentru a vă conecta cu succes la Internet. Pentru aceasta, deschideți un prompt de comandă ridicat, tastați următoarele și apăsați Enter:
netsh int ip resetare resettcpip.txt
6] Resetați setările implicite pentru paravanul de protecție Windows. Dacă acest lucru nu ajută, dezactivați temporar paravanul de protecție și antivirusul de pe PC pentru a afla dacă aceasta este cauza.
8) Dezactivați IPv6 și vedeți dacă aceasta vă ajută.
9) Funcția Resetare rețea în Windows 10 vă va ajuta să reinstalați adaptoarele de rețea și să resetați componentele de rețea în setările originale.
Acest post oferă mai multe idei despre rezolvarea problemelor de conectare la rețea și la Internet.
Semnul exclamării pe pictograma Rețea
Dacă conectivitatea este limitată și dacă este disponibilă numai rețeaua locală, veți vedea un semn de exclamare prin pictograma Rețea sau pictograma Wi-Fi. Dacă sunteți capabil să vă conectați și nu aveți o conexiune limitată la Internet sau dacă nu doriți să fiți anunțat, puteți face Windows să nu afișeze acest semn de exclamare.
La dezactivați această pictogramă de tribut cu triunghi galben, lansați caseta de dialog "Run" apăsând Win + R în combinație. În câmpul gol acolo, tastați regedit și apăsați Enter pentru a deschide Editor de registri. Când a fost solicitat de UAC a lovit "Da".
Navigați la următoarea cheie:
Conexiuni de rețea HKEY_LOCAL_MACHINE \ SOFTWARE \ Policies \ Microsoft \ Windows \ Network
Când se află în cheia Network Connections, faceți clic dreapta într-un spațiu gol și selectați New> Value DWORD.
Denumiți-o ca NC_DoNotShowLocalOnlyIcon.
Acum, faceți dublu clic pe aceeași tastă pentru al forța să afișeze fereastra de editare a acesteia, iar sub valorile date, alocați numărul 1.

Faceți clic pe OK.
Închideți Editorul de registry și reporniți computerul.
Dacă versiunea dvs. de Windows vine cu Editor de politici de grup, Alerga gpedit.msc și navigați la următoarea setare:
Configurarea computerului> Politici> Șabloane administrative> Rețea> Conexiuni în rețea
Activați aici Nu afișați pictograma de rețea "numai locală de acces" setați și reporniți computerul. Aceasta va dezactiva funcția Fara acces la internet notificare.
Pictograma de suprapunere a triunghiului galben triunghi nu va apărea acum pe pictograma Rețea, chiar și atunci când aveți conectivitate limitată la rețea.
Vedeți această postare dacă nu vă puteți conecta la Internet după actualizarea la Windows 10 și aceasta dacă primiți un Windows a detectat un mesaj de conflict de adresă IP.



