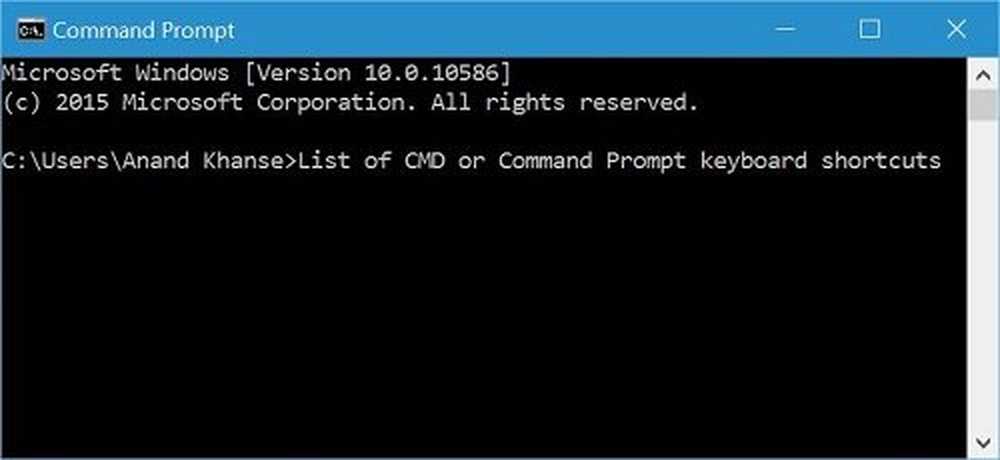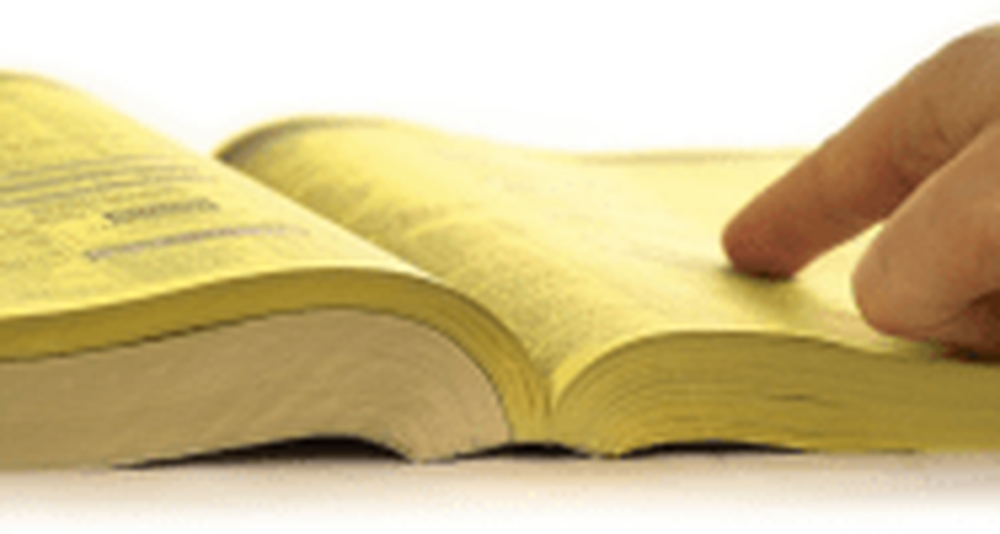Unități de listare utilizând Command Prompt & PowerShell în Windows 10
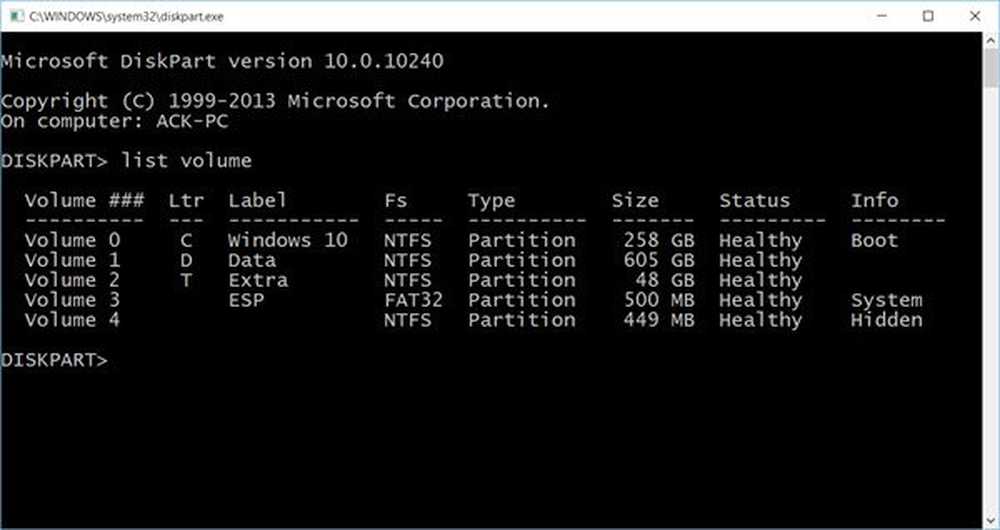
Dacă lucrați frecvent cu Command Prompt sau PowerShell, este posibil să fie nevoie să copiați fișiere de pe sau pe o unitate externă, la acestea și de multe ori poate fi necesar să afișați unitățile din fereastra consolei. În acest articol, vă vom arăta cum puteți lista unitățile folosind Command Prompt sau PowerShell în Windows 10/8/7.
Unități de listă utilizând comanda de comandă
Dacă trebuie doar să listați unitățile, puteți folosi WMIC. Windows Management Instrumentation (WMI) este infrastructura pentru gestionarea datelor și a operațiilor în sistemele de operare Windows.
Deschideți un prompt de comandă și tastați următoarea comandă:
wmic logicaldisk obține numele
Apăsați Enter și veți vedea lista de unități.
De asemenea, puteți utiliza următorul parametru:
wmic logicaldisk obține legendă

Folosind următoarele se va afișa și ID-ul dispozitivului și numele volumului:
wmic logicaldisk obține deviceid, volumename, descriere
Windows include, de asemenea, un instrument suplimentar de linie de comandă pentru gestionarea de fișiere, sisteme și discuri, numit fsutil. Acest utilitar vă ajută să liti fișierele, să schimbați numele scurt al unui fișier, să găsiți fișierele de către SID (Security Identifier) și să efectuați alte sarcini complexe. Puteți utiliza, de asemenea fsutil pentru a afișa unitățile. Utilizați următoarea comandă:
fsutil fsinfo conduce
Acesta va afișa și driverele mapate.
Puteți utiliza, de asemenea diskpart pentru a obține o listă de unități și câteva detalii. Utilitarul Diskpart poate face tot ce poate face consola Disk Management, și mai mult! Este neprețuit pentru scriitorii de scenarii sau pentru oricine preferă să lucreze la un prompt de comandă.
Open CMD și tip diskpart. Apoi folosiți următoarea comandă:
volum de listă

Veți vedea că consola afișează numărul volumului și litera, eticheta, tipul de formatare, tipul de partiție, mărimea, starea și alte informații.
Listați unitățile utilizând PowerShell
Pentru a afișa unitățile utilizând PowerShell, tastați PowerShell în aceleași ferestre CMD și apăsați Enter. Aceasta va deschide o fereastră PowerShell.
Acum folosiți următoarea comandă:
get-psdrive -sisprovider sistem de fișiere

Sper că acest lucru vă ajută.
Acum, vedeți cum puteți obține o listă a tuturor Driverelor de dispozitiv utilizând Command Prompt.