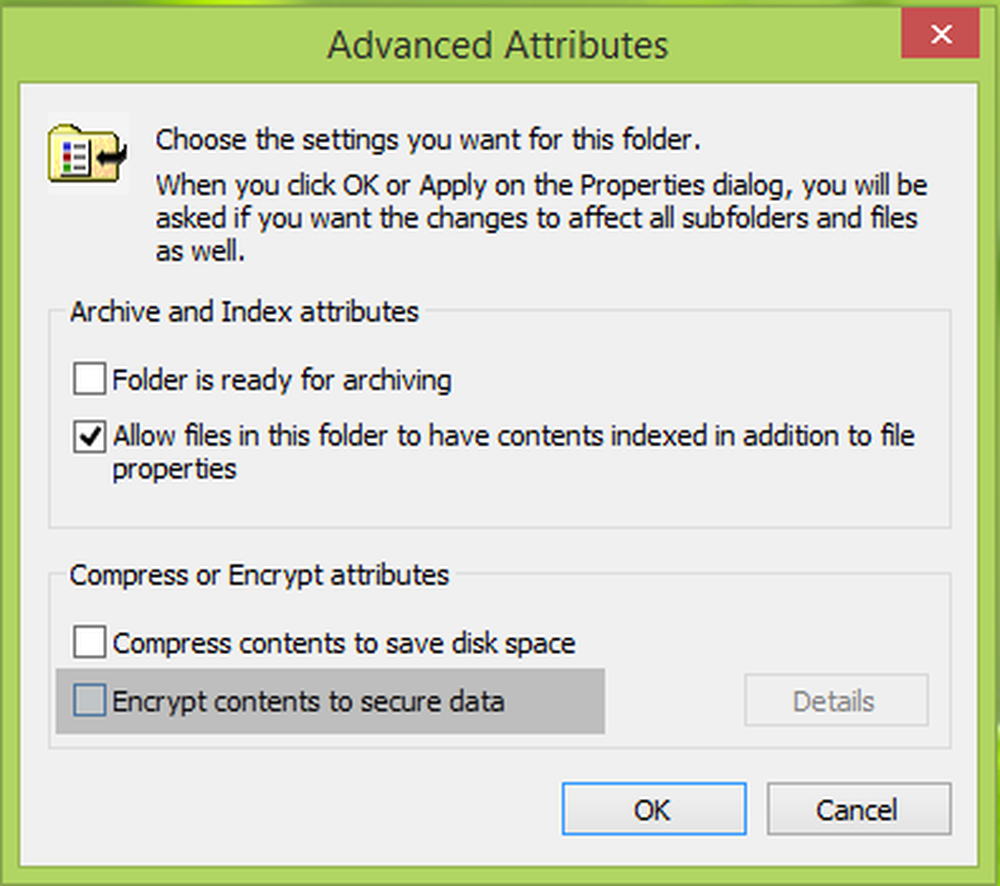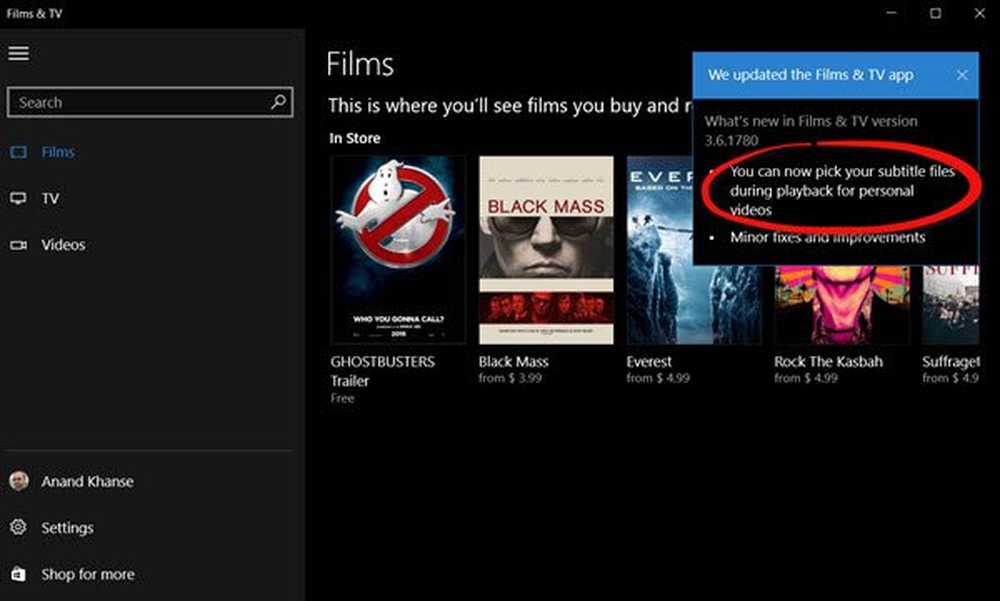LoadLibrary a eșuat cu eroarea 1114 pe Windows 10
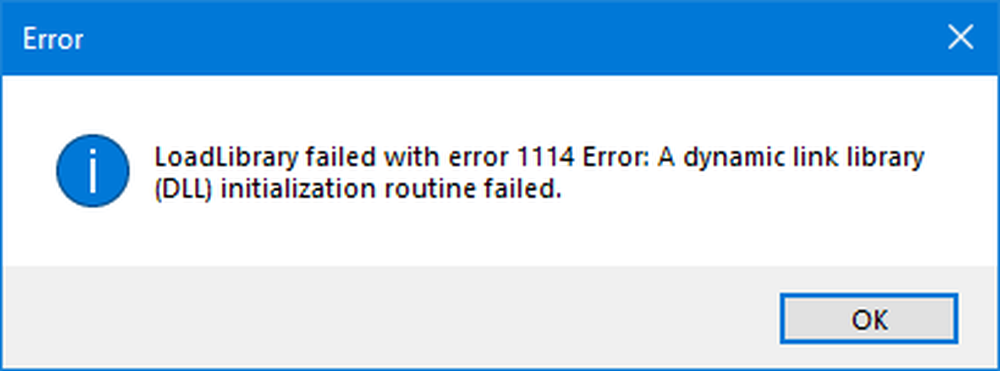
În timp ce lucrați cu unele aplicații grafice intensive, cum ar fi software-ul de redare video sau jocuri precum PUBG sau Fortnite, ceva în fundal poate fi deranjat și este posibil să primiți o eroare spunând, LoadLibrary a eșuat cu eroarea 1114, O rutină de inițializare a bibliotecii dinamice (DLL) a eșuat. Acest lucru este de obicei rezolvat prin setarea grafică twerking, fixarea și actualizarea driver-elor dvs. și permițând calculatorului să funcționeze prin utilizarea maximă a resurselor pe care le are.
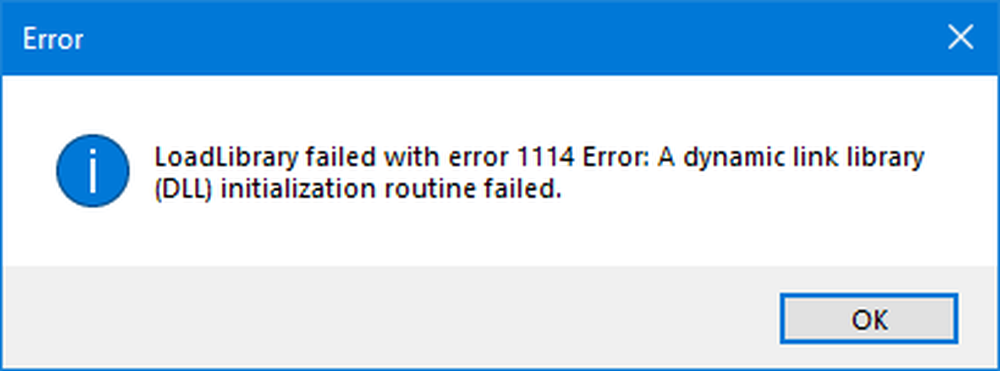
În acest post, vom discuta mai multe despre aceste măsuri care ne vor ajuta să rezolvăm această întrerupere cât mai curând posibil.
LoadLibrary a eșuat cu eroarea 1114
Dacă ați instalat software nou sau ați efectuat modificări recente ale oricărei componente software din computer, vă recomandăm să o anulați și apoi să verificați dacă aceasta rezolvă problema dvs. Altfel, încercați următoarele remedii.
1. Modificați setările dinamice de grafică

Deschideți panoul de control> Opțiuni alimentare și apoi faceți clic pe Modificați setările planului pentru planul dvs. de alimentare selectat.
Apoi faceți clic pe Schimbați setările de alimentare avansate.
Căutați Grafic dinamic de comutare și faceți clic pe acesta pentru ao extinde. Acum extindeți-vă Setări globale setați și apoi selectați Maximizați performanța pentru ambele scenarii Pe baterie și Conectat în.
În cele din urmă, faceți clic pe aplica apoi faceți clic pe O.K pentru ca schimbările să aibă efect.
În cazul în care această opțiune este Grafic dinamic de comutare nu este disponibil pe computer; puteți merge întotdeauna pentru următorul remediu.
2. Schimbați placa grafică în modul de înaltă performanță
Acest lucru poate varia de la computer la computer deoarece unele computere folosesc placa grafică realizată de NVIDIA, unele de către AMD sau chiar unele utilizează plăcile grafice de la Intel numite Intel Graphics HD. Deci, vom acoperi toate trei unul câte unul.
Pentru grafica Intel HD
Dacă aveți o placă grafică realizată de Intel pe computerul dvs. și aveți actualizările și instalările corect instalate, începeți prin clic-dreapta oriunde pe desktop și apoi faceți clic pe Setări pentru grafica Intel. Acum faceți clic pe meniul etichetat ca Putere.

Apoi, puteți selecta un Plan de alimentare grafică pentru ambele scenarii de pe baterie și conectat, la Performanta ridicata așa cum se arată în fragmentul de ecran de mai jos.

Click pe aplica pentru ca schimbările să aibă efect.
Pentru driverele grafice NVIDIA
Dacă aveți o placă grafică realizată de NVIDIA pe computerul dvs. și aveți actualizările și instalările corect instalate, începeți prin clic-dreapta oriunde pe desktop și apoi faceți clic pe Panoul de control NVIDIA. Acum, pe lista din partea stângă a structurii arborescentoare, extindeți-o Setări 3D apoi faceți clic pe Gestionați setările 3D.
În panoul din partea dreaptă, selectați GPU-ul preferat Card de înaltă performanță NVIDIA din drop-down.

De asemenea, puteți naviga la fila numită Setările programului.
Selectați programul pe care încercați să îl rulați din meniul derulant și faceți clic pe Adăuga. Apoi, setați procesorul grafic la Procesor de înaltă performanță.
Reporniți computerul pentru ca modificările să aibă efect.
Pentru cardurile de grafică AMD
Dacă aveți o placă grafică produsă de AMD pe computerul dvs. și aveți actualizările și instalările corect instalate, începeți prin clic-dreapta oriunde pe desktop și apoi faceți clic pe AMD Control Center sau Configurați Graphics Switchable.
Acum, faceți clic pe Naviga apoi selectați aplicația care ți-a dat acea eroare. Apoi, faceți clic în cele din urmă pe Performanta ridicata pentru acea aplicație particulară selectată.
Reporniți computerul pentru ca modificările să aibă efect.
Sper că ceva ajută!