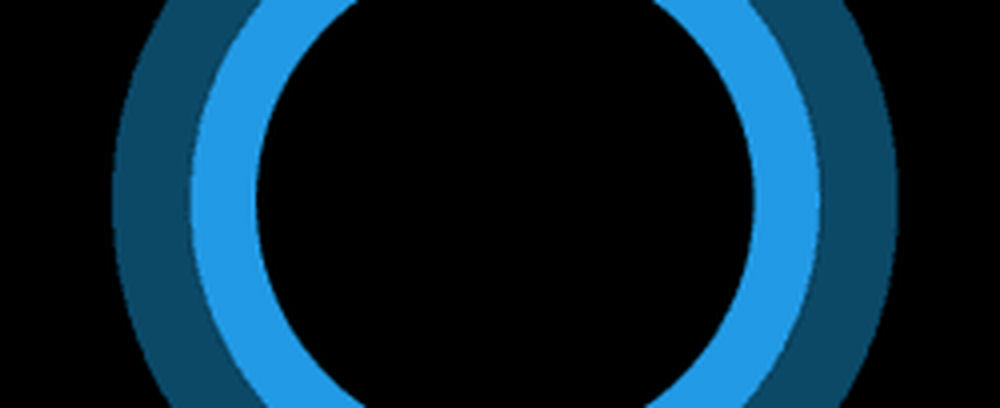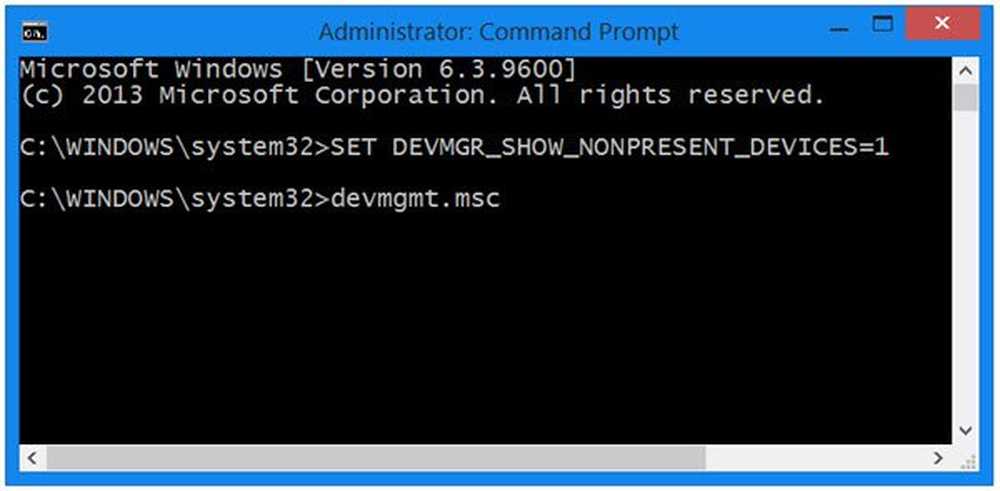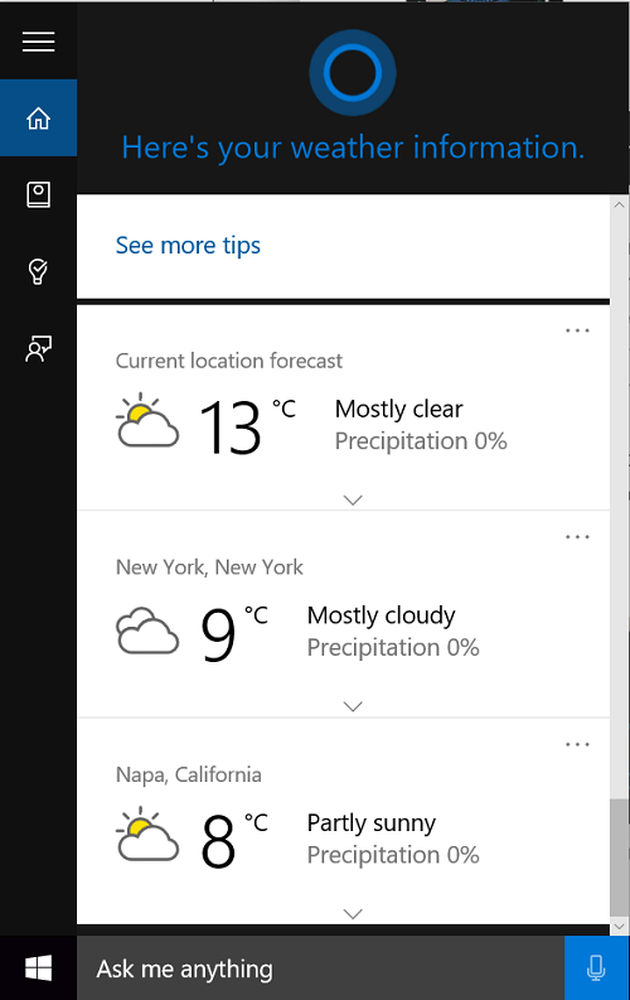Asigurați-Cortana efectua sarcini personalizate pe Windows 10
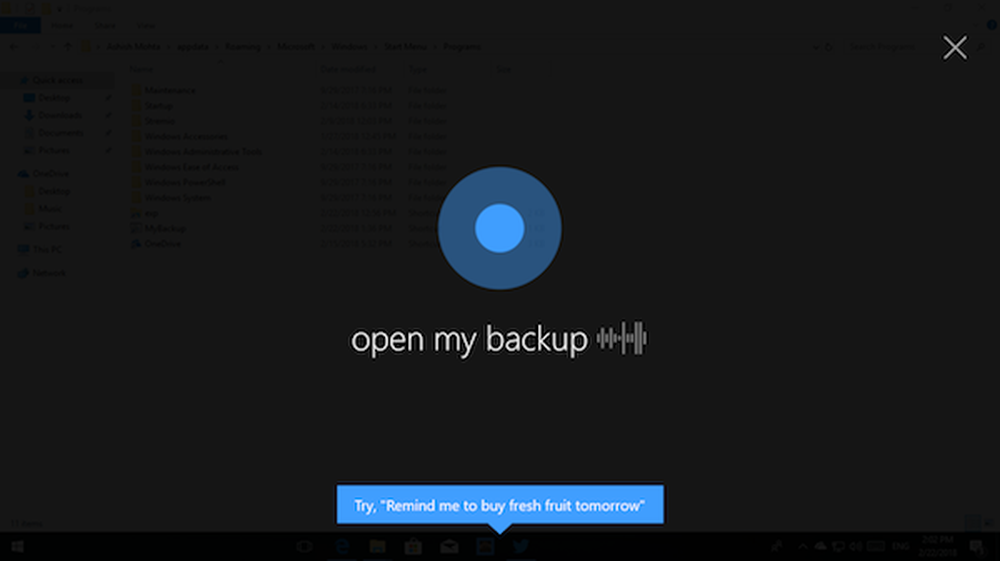
Mulți Windows 10 utilizatorii execută sarcini similare în fiecare zi și în timp ce există o modalitate de a executa acele sarcini în fiecare zi utilizând Schemlerul de sarcini încorporat în Windows, este chiar mai bine dacă puteți executa comenzi cu vocea ta. Aici e locul Cortana, Asistentul Digitial al Microsoft, vine în imagine.

Cortana poate răspunde la întrebări, poate lansa aplicații pe PC-ul dvs. și chiar poate executa anumite comenzi predefinite atunci când este întrebat peste voce, cu toate acestea, opțiunea de a executa comenzi personalizate și complexe prin voce nu sunt încorporate în ea. În acest post, ne uităm la diferite moduri în care puteți executa comenzi hands-free.
Acest lucru se poate realiza prin simpla întrebare a Cortanei de a deschide un script care conține câteva comenzi predefinite. Să învățăm cum să facem asta.
Faceți Cortana să execute comenzi
Dacă intenționați să executați comenzi simple cum ar fi Shutdown PC-ul dvs., Deschidere Setări, Opriți Bluetooth, etc, știți că Cortana acceptă acum majoritatea funcțiilor de bază pe Windows 10 PC. Puteți lansa chiar aplicații și jocuri.
Deschideți File Explorer cu voce
În acest exemplu, vă arăt cum să deschideți File Explorer cu voce:
- Pe desktop, faceți clic dreapta și selectați Nou> Comandă rapidă.
- Aceasta va deschide un mesaj care vă va cere Tastați locația elementului.
- Introduceți cotații „Explorer.exe“, și faceți clic pe următorul.

- Dă un nume unic pentru asta. Spuneți "EXP"
- Comanda rapidă va fi disponibilă pe desktop.
- Acum copiați-l și navigați la dosar C: \ Utilizatorii \\ AppData \ Roaming \ Microsoft \ Windows \ Start Menu \ Programs
- Lipiți-o.

Unul este făcut, puteți să-i spuneți lui Hey Cortana, Deschideți EXP, și va lansa Explorer.
Ar putea dura ceva timp ca Cortana să realizeze această nouă comandă rapidă pe care o aveți în acel dosar. Cortana indexează programe deseori și, odată ce le-a făcut, va putea să le găsească.BACSIS: Tonuri de sfaturi și trucuri din Cortana aici.
Executați comenzi personalizate utilizând Cortana
Acum, să spunem dacă aveți o comandă complexă de executat, care este o listă de comenzi multiple care trebuie executate una după alta. Cortana nu poate face acest lucru, iar opțiunea de comandă rapidă nu va funcționa. Aici vine rolul scenariului. Imaginați-vă acest lucru ca un set de comenzi pe care le tastați pe promptul de comandă unul după altul.
Va trebui să aveți o înțelegere de bază a comenzilor în Windows. Dacă nu știți acest lucru, asigurați-vă că căutați pe internet sau găsiți pe cineva care vă poate ajuta în acest sens.
Scenariu: Am copiat fișierele în fiecare zi de la o unitate la alta și, de asemenea, o copiez la OneDrive. După ce copia este completă, șterg toate fișierele din folderul sursă.
Va trebui sa creați un fișier de script "Batch" pentru asta. Vă voi sugera să descărcați Notepad ++, care vă poate avertiza de erori și de asemenea să vă ofere suport pentru sintaxă. Odată instalat, urmați pașii de mai jos:
- Deschideți Notepad++.
- Creeaza o Fișier nou și Salvați aceasta ca "Daily Backup", și asigurați-vă că alegeți extensia ca.BAT așa cum se arată în imaginea de mai jos.
- Acum, tastați comenzile dvs., iar în cazul meu, arata așa.
- Acum, Click dreapta pe fișierul lot și selectați Crează o scurtătură.
- Asigurați-vă că ați redenumit-o la unele care înseamnă complet. Puteți folosi fie F2, fie selectați fișierul, apoi din nou faceți clic pe Numele fișierului și se va deschide caseta de editare.
- Acum copiați comanda rapidă.
- Apoi, vom face același lucru pentru comenzile simple.
- Mergi la C: \ Utilizatori \ YOUR-USERNAME \ AppData \ Roaming \ Microsoft \ Windows \ Start Menu \ Programs.
- Lipiți comanda rapidă aici.
Acum poți spune "Hei Cortana, deschideți My Backup"Și va executa comenzile. Dacă ați observat, am adăugat o pauză în script pentru a vă asigura că veți vedea ce sa întâmplat în timpul procesului de copiere. Deci, în caz de erori, veți ști despre asta.
Pro Tip: Mai întâi, folosiți mereu nume simple. Chiar dacă Cortana înțelege în mod clar comenzile vocale, am văzut multe ori pe care le recunoaște că eșuează. În al doilea rând, asigurați-vă că comenzile nu suna ca niște comenzi native pe care Cortana le poate executa. De exemplu. Shutdown, Music, etc. În cele din urmă, creați întotdeauna o copie de rezervă a scriptului dvs. și salvați-l online.