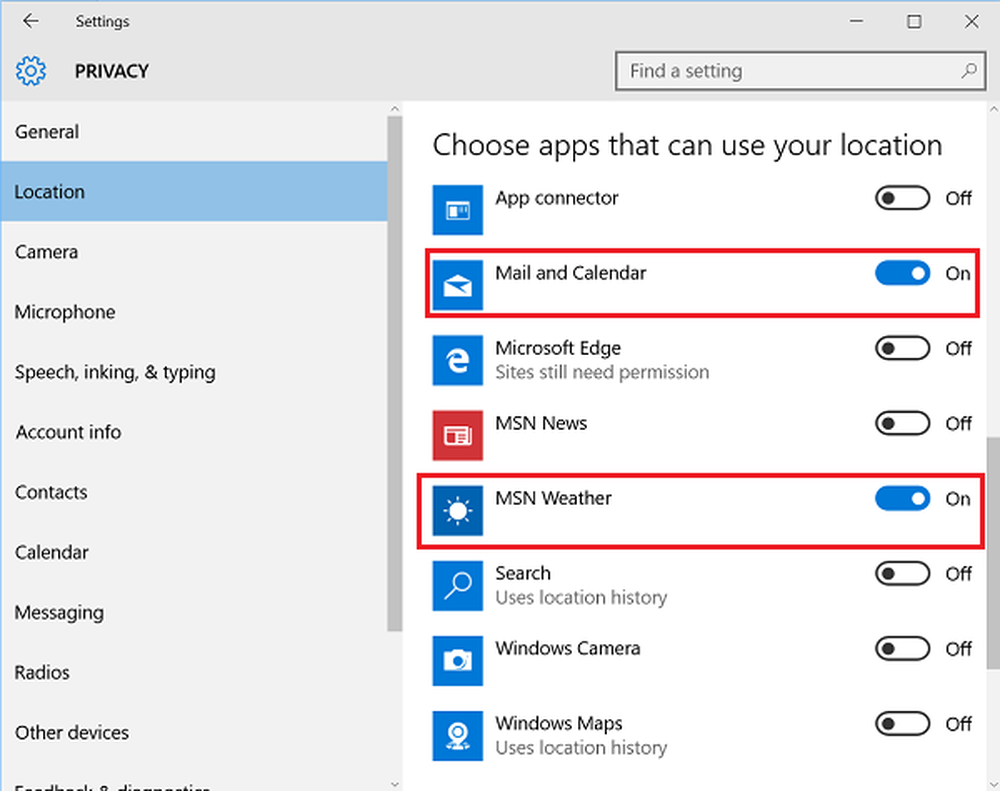Faceți Windows 10 să verifice mai rapid și mai frecvent Actualizările Windows
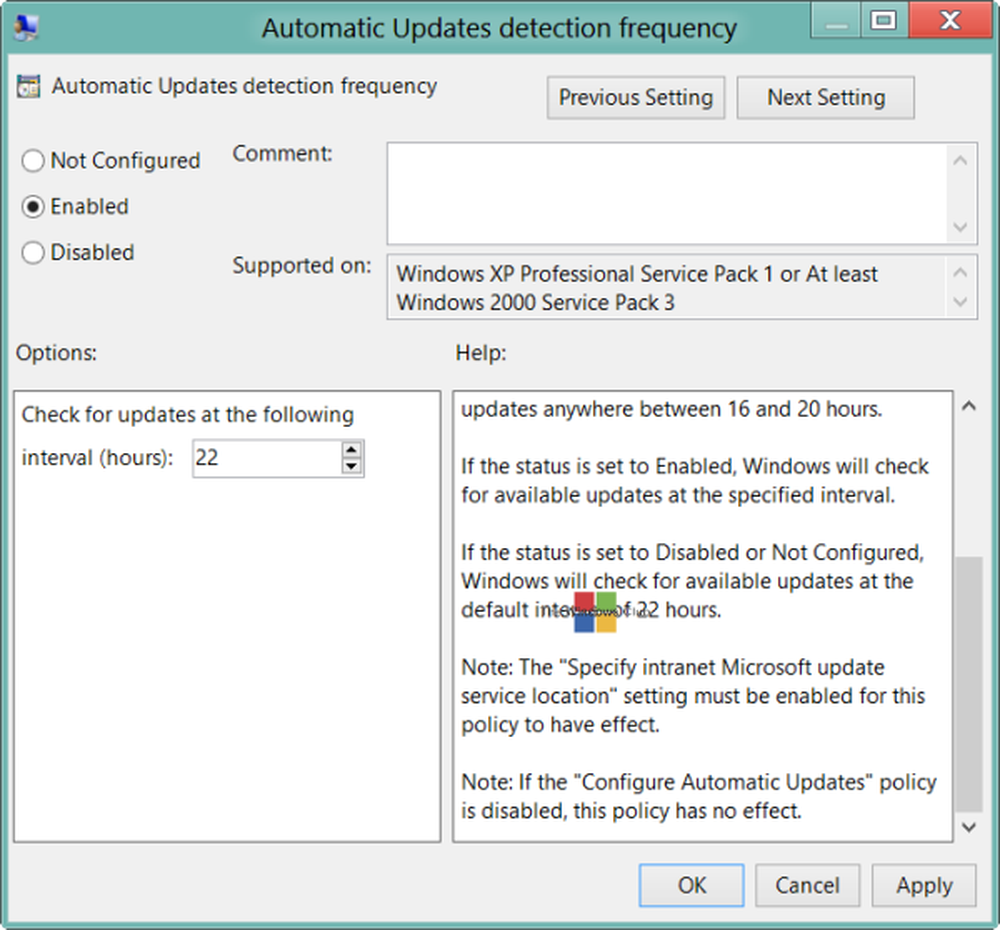
Sistemul de operare Windows este setat pentru a verifica dacă actualizările Windows sunt disponibile periodic. Implicit, aceste verificări sunt setate la fiecare 22 de ore. În practică, totuși, verificările pot avea loc oricând între orele 17.6 și 22. Dar puteți face ca Windows să verifice actualizările mai rapid.
Faceți Windows să verifice mai rapid actualizările
Poți, dacă dorești, să faci ca Windows să verifice mai frecvent actualizările. Același lucru este valabil și pentru Windows 10/8/7. Pentru a face acest lucru, deschideți editorul de politică de grup sau gpedit.msc.
Frecvența de detectare a actualizărilor automate
Faceți clic pe Politica computerului local> Configurare computer> Șabloane administrative> Componente Windows> Actualizare Windows.

Aici, din panoul din stânga, faceți dublu clic pe Frecvența de detectare a actualizărilor automate.
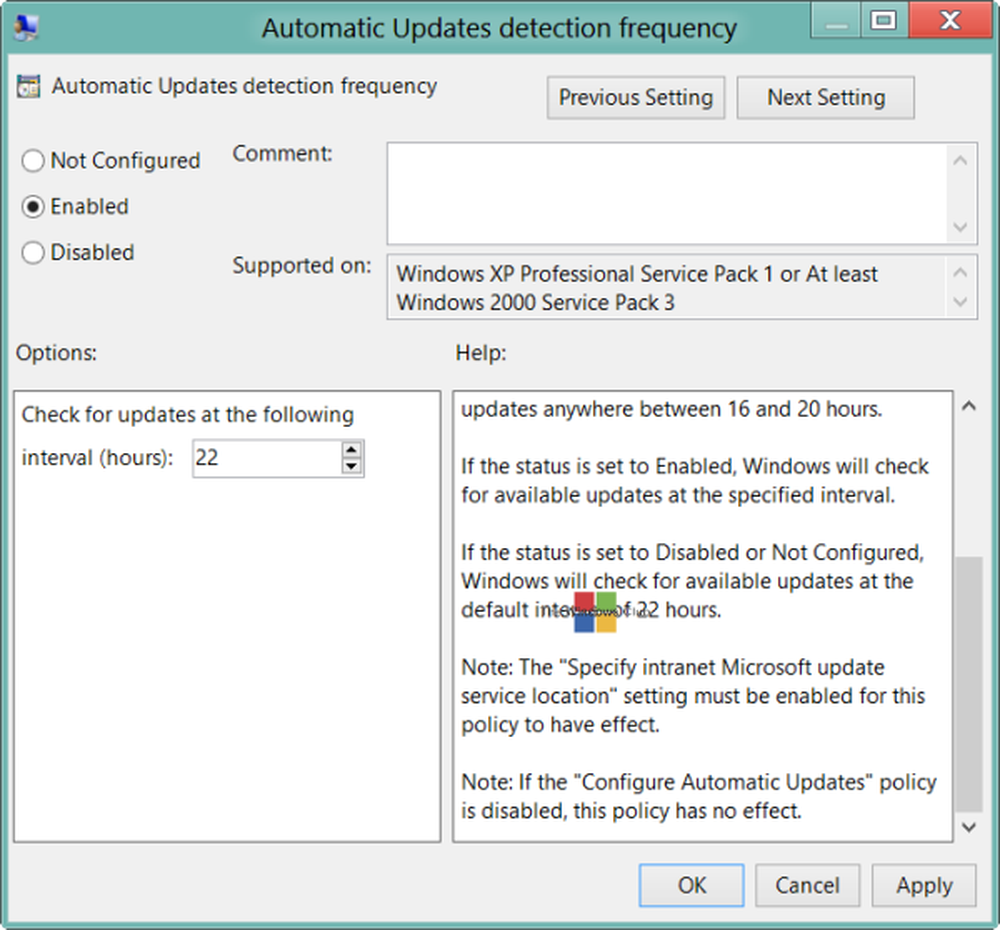
Această setare specifică orele pe care le va utiliza Windows pentru a determina cât timp să așteptați înainte de a verifica actualizările disponibile. Setarea nu este exactă. În timp ce puteți seta un timp exact, verificarea va avea loc oricând între timpul specificat și până la 20% înainte de acel moment. Aceasta înseamnă că dacă setați ora timp de 20 de ore, verificarea va avea loc oricând între orele 16 și 20 de ore.
Starea implicită este setată la Neconfigurat. Dacă este setat la această sau la invalid, Windows va verifica actualizările disponibile la intervalul implicit de 22 de ore.Dacă statutul este setat la Activat, Windows va verifica actualizările disponibile la intervalul specificat.
Dați clic pe Activat pentru a modifica ora. Din opțiunile disponibile, modificați timpul pentru a verifica actualizările la următorul interval în ore.
După ce ați terminat, faceți clic pe Aplicați / OK.
Această setare de politică afectează următoarele valori ale registry:
- HKLM \ Software \ Policies \ Microsoft \ Windows \ WindowsUpdate \ AU! DetectionFrequencyEnabled.
- DetectareFrecvență Valoare activată: 1 = Activați frecvența de detecție. 0 = Dezactivați Frecvența de detectare personalizată.
- HKLM \ Software \ Policies \ Microsoft \ Windows \ WindowsUpdate \ AU! DetectionFrequency
- DetectareFrecvență Valoare: Interval = n; unde n = timpul în ore (1-22).
Mai multe despre acest lucru la TechNet.
Pentru ca această politică să aibă efect,Specificați locația serviciului de actualizare Microsoft pentru intranet"Trebuie să fie de asemenea activată. Puteți accesa această setare din lista Toate setările. Faceți dublu clic pe Specificați locația serviciului de actualizare Microsoft pentru intranet pentru a deschide caseta de setări. și în caseta de dialog Specificați intranet Microsoft de localizare serviciu de actualizare, faceți clic pe Activat. Acum, introduceți URL-ul de configurare a clientului atât în caseta Setarea serviciului de actualizare a intranetului, cât și în caseta Setare server de statistici intranet. De exemplu, tastați http: // numeserver în ambele casete, apoi faceți clic pe OK. Dacă portul nu este 80 pentru HTTP sau 443 pentru HTTPS, trebuie să adăugați numărul portului după cum urmează: http: // numeserver: numar_portului. Puteți obține mai multe detalii despre acest lucru la TechNet. ""Configurați actualizările automate"Politica nu ar trebui să fie setată la Disabled.
NOTĂ: Edițiile Windows Ultimate, Professional și Enterprise au gpedit.msc, din păcate, anumite ediții de Windows, cum ar fi Home Premium, Home Basic și Starter Editions, precum și Windows 10 Home, nu includ editorul de politici de grup.