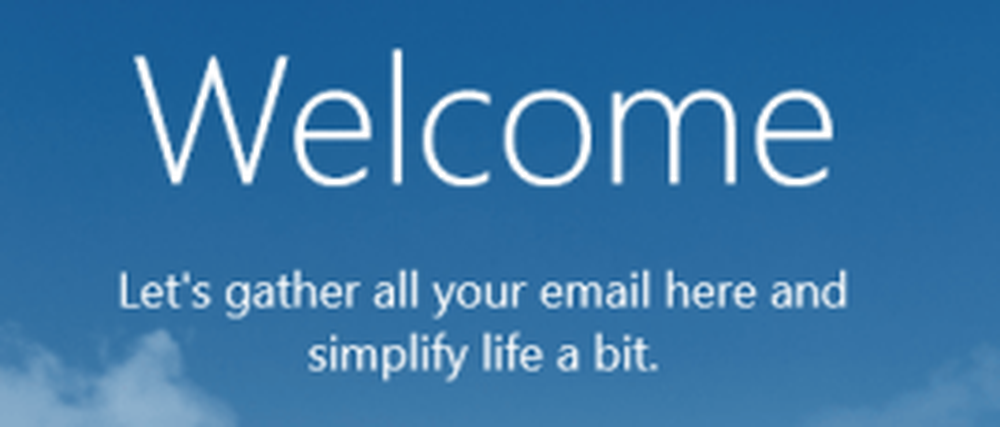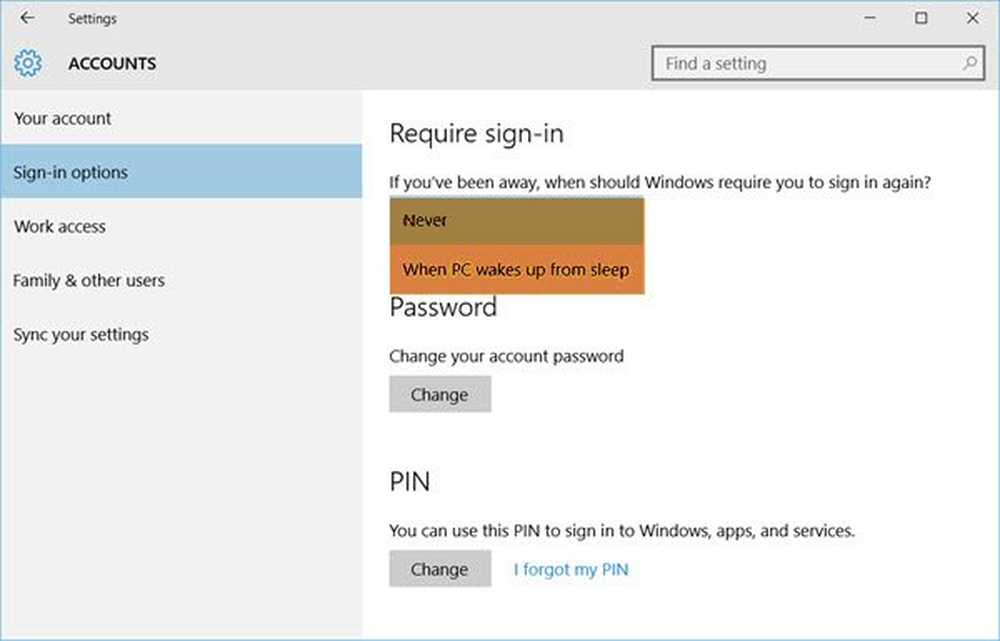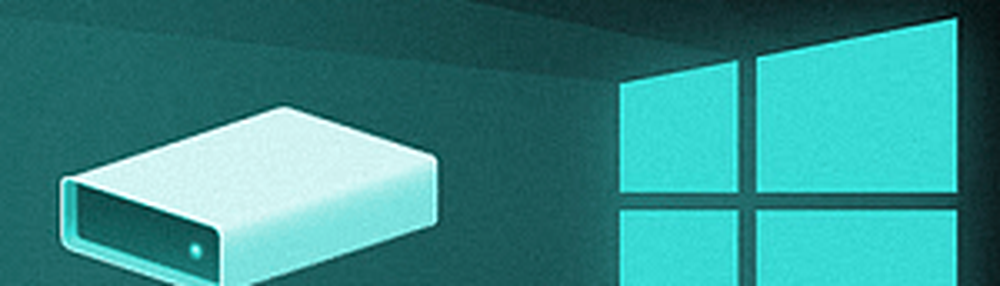Asigurați-vă ca Windows 10 să vă anunțe înainte de descărcarea sau instalarea Actualizărilor Windows
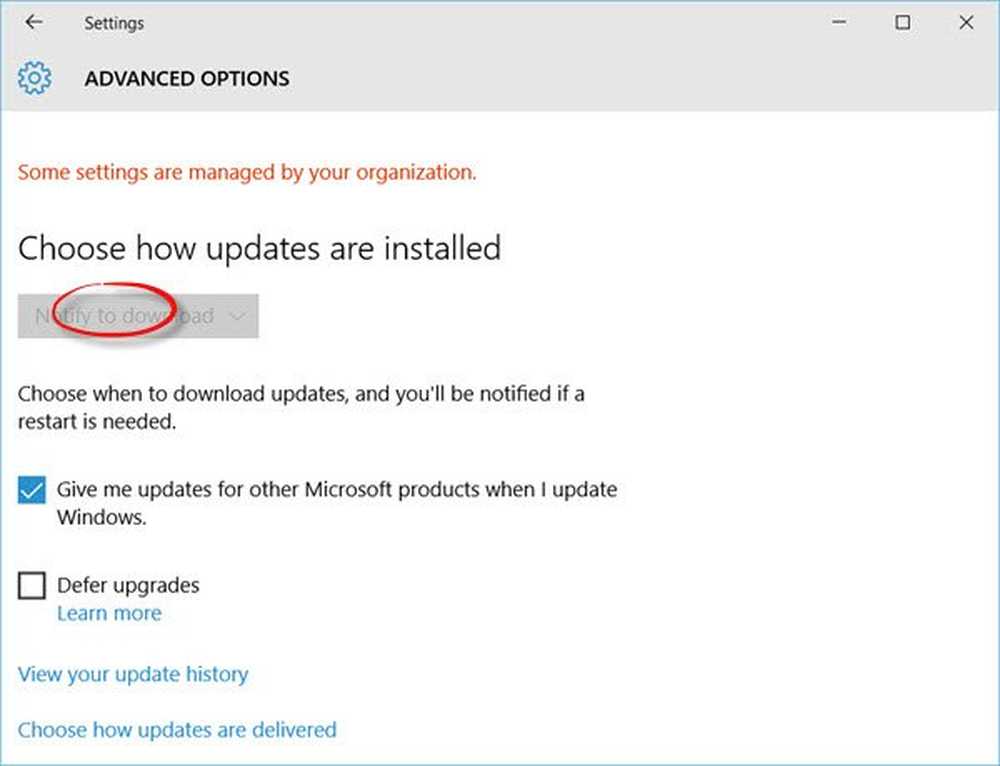
Windows 10 nu vă va informa înainte de instalarea sau descărcarea actualizărilor. Acesta le va descărca în fundal și va instala și odihni calculatorul atunci când nu îl folosiți. În ultimele câteva săptămâni am încercat să văd dacă există vreo modalitate de a vă face Windows 10 să vă informeze înainte de a descărca sau instala Actualizări Windows.
Nu există nicio opțiune pentru dezactivarea Actualizărilor Windows utilizând Panoul de control sau aplicația Setări în Windows 10, așa cum se întâmpla cu versiunile anterioare de Windows. Dar există o soluție pentru a dezactiva sau dezactiva Windows Update în Windows 10.
Dar ceea ce am vrut a fost pentru Windows 10 să mă informeze că actualizările erau disponibile. Așa că mi-am făcut câteva schimbări Windows 10 Pro și verificați dacă noul sistem de operare mă va informa înainte de descărcarea actualizărilor în fundal. Ceea ce am încercat pare să funcționeze.
Faceți Windows 10 să vă anunțe înainte de a descărca Actualizări
Mai întâi creați un punct de restaurare a sistemului și apoi urmați una dintre aceste proceduri.
Utilizarea politicii de grup
Dacă versiunea Windows 10 este livrată cu Politica de grup, deschideți caseta Executare, tastați gpedit.msc și apăsați Enter pentru a deschide Editorul politicilor locale de grup și navigați la următoarea setare:
Configurarea computerului> Șabloane administrative> Componente Windows> Actualizare Windows

Faceți dublu clic pe Configurați actualizările automate pentru a deschide caseta de configurare. Selectați Activat, apoi din opțiunile disponibile, din meniul derulant, selectați Notificați pentru descărcare și notificați-o pentru instalare. Faceți clic pe Aplicați și pe Ieșire. Reporniți computerul.

Această politică specifică dacă acest computer va primi actualizări de securitate și alte descărcări importante prin intermediul serviciului de actualizare automată Windows.
Această setare vă permite să specificați dacă actualizările automate sunt activate pe acest computer. Dacă serviciul este activat, trebuie să selectați una dintre cele patru opțiuni din Setarea politicilor de grup:
- 2 - Notificați înainte de a descărca și instala orice actualizări. Când Windows găsește actualizări care se aplică acestui computer, utilizatorii vor fi anunțați că actualizările sunt gata de descărcat. După ce accesează Windows Update, utilizatorii pot descărca și instala orice actualizări disponibile.
- 3 - (Setare implicită) Descărcați actualizările în mod automat și notificați când sunt pregătite pentru a fi instalate. Windows găsește actualizări care se aplică calculatorului și le descarcă în fundal (utilizatorul nu este notificat sau întrerupt în timpul acestui proces). După terminarea descărcărilor, utilizatorii vor fi anunțați că sunt gata să se instaleze. După ce accesează Windows Update, utilizatorii le pot instala.
- 4 - Descărcați automat actualizările și instalați-le în programul specificat mai jos. Specificați programul utilizând opțiunile din Setarea politicii de grup. Dacă nu este specificat niciun program, programul prestabilit pentru toate instalațiile va fi zilnic la 3:00 AM. Dacă orice actualizare necesită o repornire pentru a finaliza instalarea, Windows va reporni calculatorul automat. (Dacă un utilizator este conectat la computer când Windows este gata să repornească, utilizatorul va fi anunțat și dat opțiunea de a întârzia repornirea.) În Windows 8 și ulterior, puteți seta actualizările pentru a instala în timpul operației de întreținere automată în loc de program specific.
- 5 - Permiteți administratorilor locali să selecteze modul de configurare în care actualizările automate ar trebui să anunțe și să instaleze actualizări. Cu această opțiune, administratorilor locali li se va permite să utilizeze panoul de control Windows Update pentru a selecta o opțiune de configurare la alegerea lor. Administratorii locali nu vor avea dreptul să dezactiveze configurația pentru Actualizări automate.
Dacă starea pentru această politică este setată la invalid, orice actualizări care sunt disponibile pe Windows Update trebuie să fie descărcate și instalate manual. Pentru aceasta, căutați Windows Update utilizând Start. Dacă statutul este setat la Neconfigurat, utilizarea actualizărilor automate nu este specificată la nivelul politicii de grup. Cu toate acestea, un administrator poate configura în continuare actualizările automate prin intermediul panoului de control.
Acum, dacă deschideți Setări Actualizare & Securitate> Actualizare Windows> Opțiuni avansate, veți avea un buton gri la notificare pentru descărcare și o notificare care spune că unele setări sunt gestionate de organizația dvs..
Acum, când sunt disponibile actualizări, veți vedea următoarea notificare pop-up. Am testat acest lucru în ultimele 2-3 ori când au fost disponibile actualizări pentru PC-ul meu și de fiecare dată când au fost disponibile actualizări, am fost informat. [Aceasta lucrează încă pentru mine pe mine Windows 10 Pro v 1670 calculator].

Veți vedea, de asemenea, Aveți nevoie de unele actualizări, Selectați acest mesaj pentru a instala în Centrul de acțiune.

Dând clic pe notificare, se vor deschide setările de actualizare. Am văzut că unele actualizări erau disponibile și gata de descărcare.

Dând clic pe Descărcare, a pornit procesul de descărcare.

Dacă Windows nu are GPEDIT, puteți utiliza Registry Windows.
Utilizând Windows Registry
Dacă executați Windows 10 Acasă, executați regedit și navigați la următoarea cheie:
HKEY_LOCAL_MACHINE \ SOFTWARE \ Policies \ Microsoft \ Windows
Creați o cheie nouă sub tasta Windows și setați-i numele ca Windows Update. Apoi, creați o altă cheie sub ea și denumiți-o AU.
Acum, în această cale, în panoul din dreapta, creați un nou DWORD AUOptions:
HKEY_LOCAL_MACHINE \ SOFTWARE \ Policies \ Microsoft \ Windows \ WindowsUpdate \ UA
Setați valoarea la 2. Următoarele opțiuni sunt disponibile
- 2 - A notifica pentru descărcare și a notifica pentru instalare
- 3 - Pentru a descărca automat și a notifica pentru instalare
- 4 - Pentru a descărca automat și a programa instalarea
- 5 - Pentru a permite administratorului local să aleagă setarea
Ieșiți REGEDIT și reporniți computerul.
Acum, verificați câteva momente când au fost lansate actualizările și vedeți dacă funcționează pentru dvs..
Dacă nu vă place modificările, puteți oricând să inversați sau să reveniți la punctul de restaurare a sistemului de creare.
Spuneți-ne dacă acest lucru funcționează pentru dvs..
Vedeți cum puteți opri Windows 10 de la actualizarea automată a calculatorului.