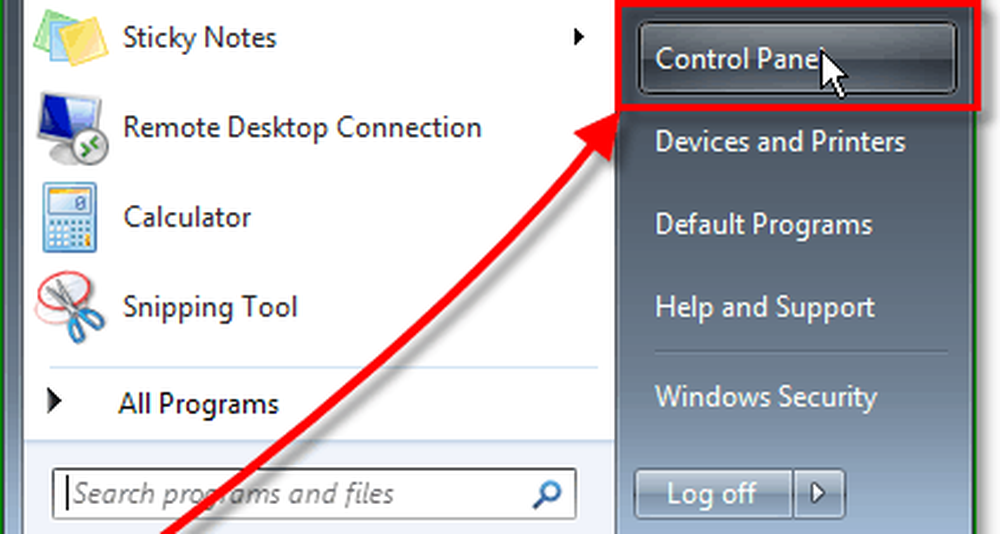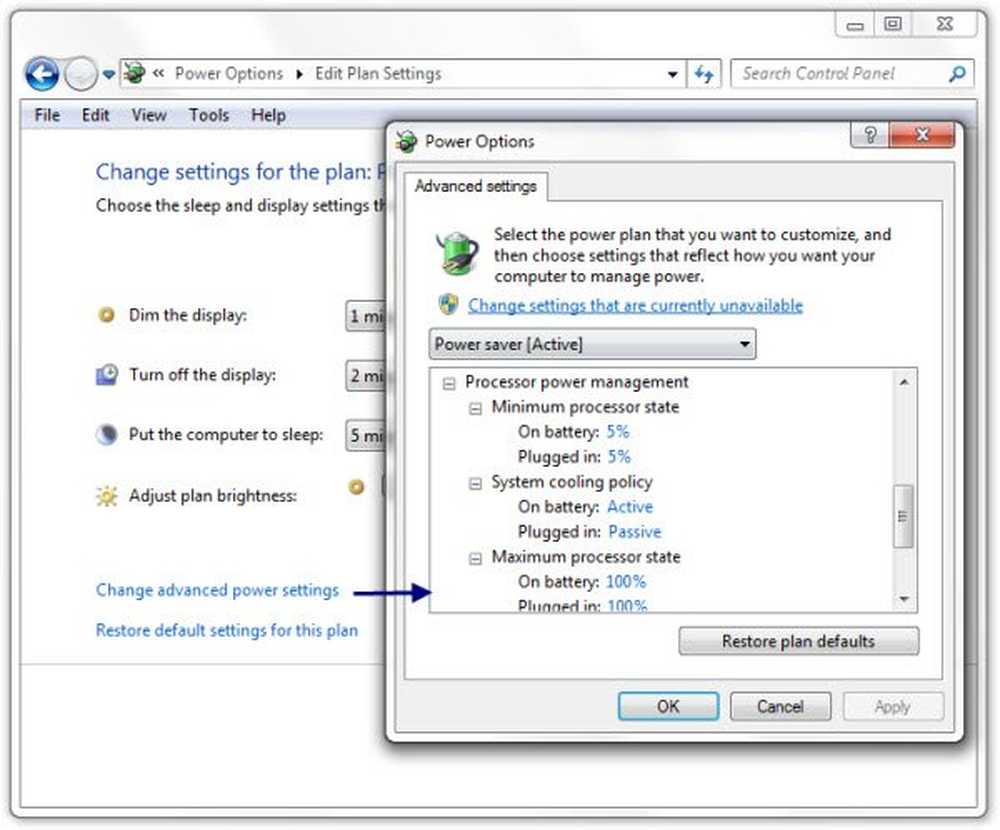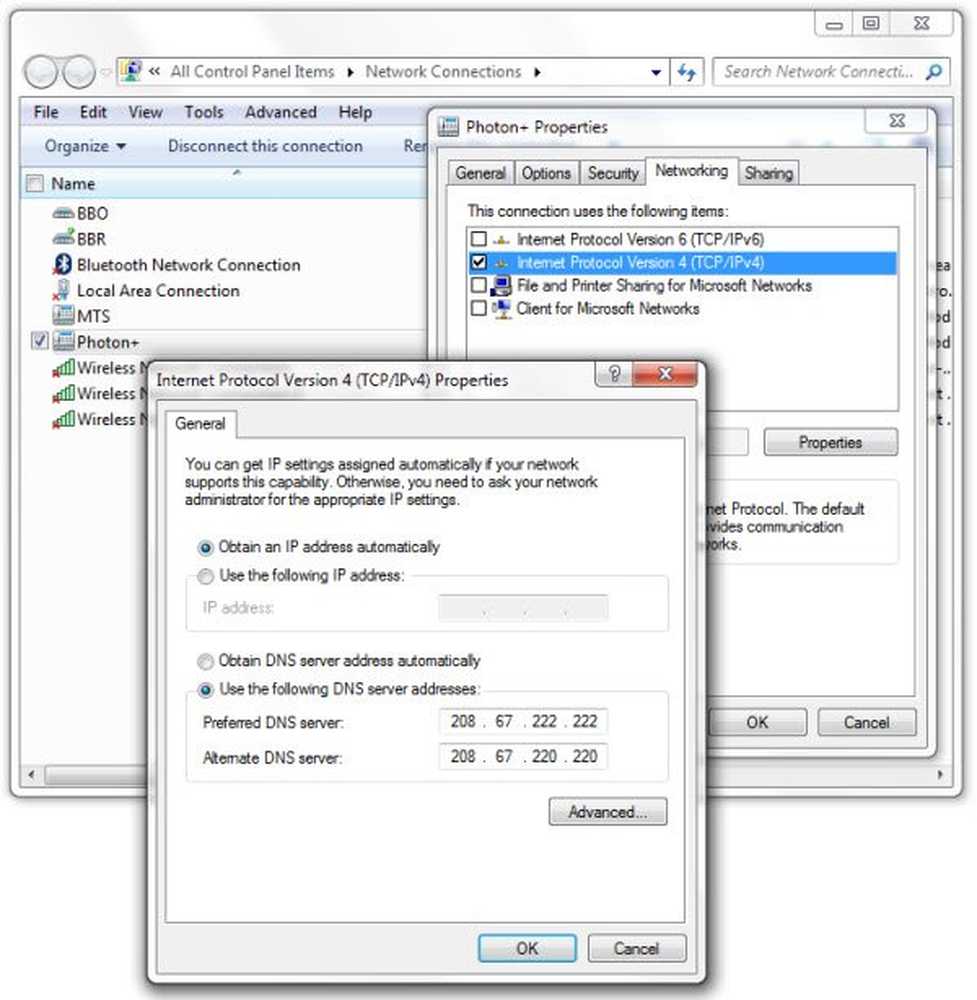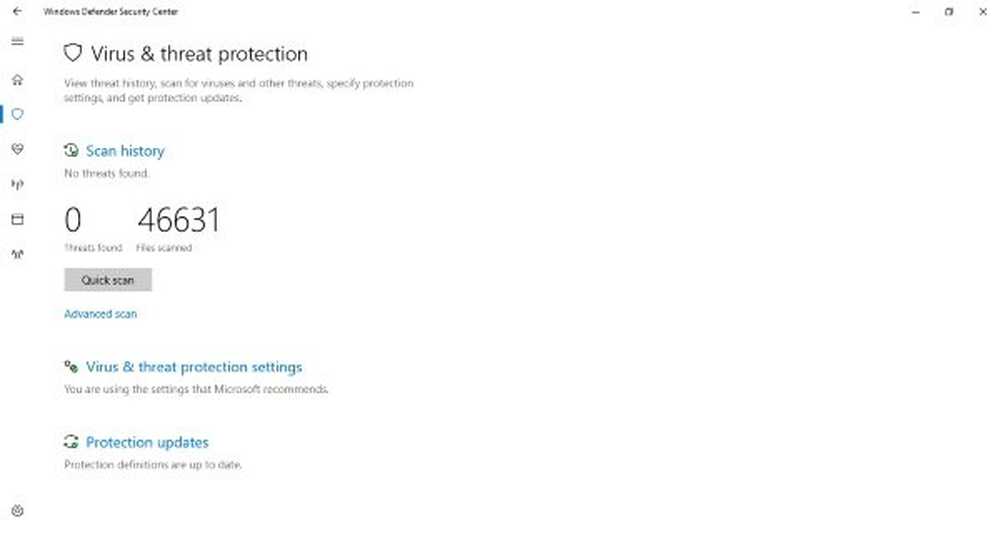Gestionați certificatele de bază de încredere în Windows 10/8

Într-unul dintre posturile noastre anterioare, am văzut ce Certificate de bază sunteți. Pot exista momente când anumite companii sau utilizatori pot simți nevoia de a gestiona și a configura Certificate de bază de încredere, pentru a împiedica alți utilizatori din domeniu să configureze propriul set. În acest post, vom vedea cum să gestionăm certificate de bază de încredere și să adăugăm certificate în magazinul autorităților de certificare a certificatelor de încredere în Windows 10 / 8.1.
Gestionați certificatele de bază de încredere în Windows
La adăugați certificate autorităților de certificare a rădăcinilor de încredere magazin pentru un calculatorul local, din meniul WinX din Windows 10 / 8.1, deschideți caseta Run (Executare), tastați mmc și apăsați Enter pentru a deschide controlul Microsoft Management.
Apăsați legătura din meniul Fișier și selectați Add / Remove Snap-in. În fișierele Snap-in disponibile, faceți clic pe Certificate, apoi faceți clic pe Adăugare.

Faceți clic pe OK. În următoarea casetă de dialog, selectați Contul calculatorului și apoi pe Următorul.
Acum selectați Calculator local și faceți clic pe Finalizare.
Acum, înapoi în MMC, în copacul consolei, faceți dublu clic pe Certificate și apoi faceți clic dreapta pe Autoritatea de certificare a autorizațiilor de autorizare a rădăcinilor. Sub Toate sarcinile, Selectați Import.
Expertul pentru importul certificatelor se va deschide.
Urmați instrucțiunile din expert pentru a finaliza procesul.
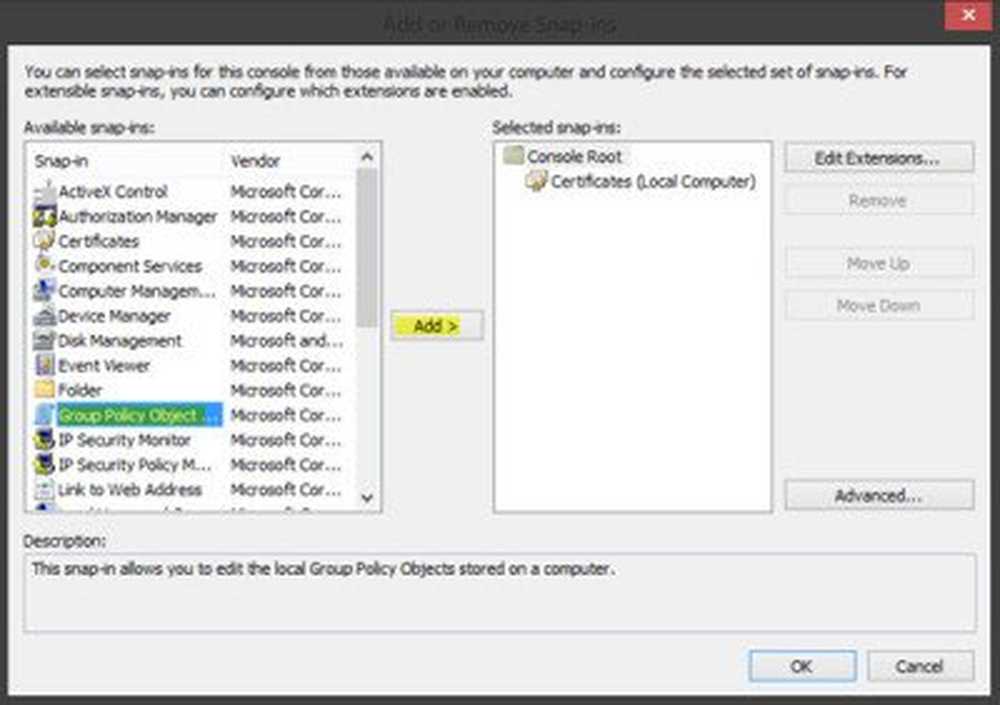
Acum, din nou în copacul consolei MMC, navigați la Politica computerului local> Configurare computer> Setări Windows> Setări de securitate. Următor → Politici cheie cheie. Faceți dublu clic pe Setări de validare a căii de certificat, apoi selectați fila Stocuri.
Aici, selectați Definiți aceste setări de politică, Permiteți CA-urilor rădăcină de încredere ale utilizatorilor să fie folosite pentru validarea certificatelor și Permiteți utilizatorilor să aibă încredere în certificatele de peer trust casetele de selectare.
În cele din urmă, în fila Stocuri> Magazine de certificate rădăcină, selectați o opțiune de sub Acorduri CA care pot avea încredere în computerele client și faceți clic pe OK. Dacă aveți îndoieli, mergeți cu opțiunea recomandată.
Pentru a vedea cum poți gestionați certificate de bază de încredere pentru un domeniu și cum să adăugați certificate pentru magazinul autorităților de certificare a certificatelor de rădăcină pentru un domeniu, vizita TechNet.
RCC este un scaner gratuit pentru certificatele de root, care vă poate ajuta să scanați certificatele Windows Root pentru aceia care nu au încredere.