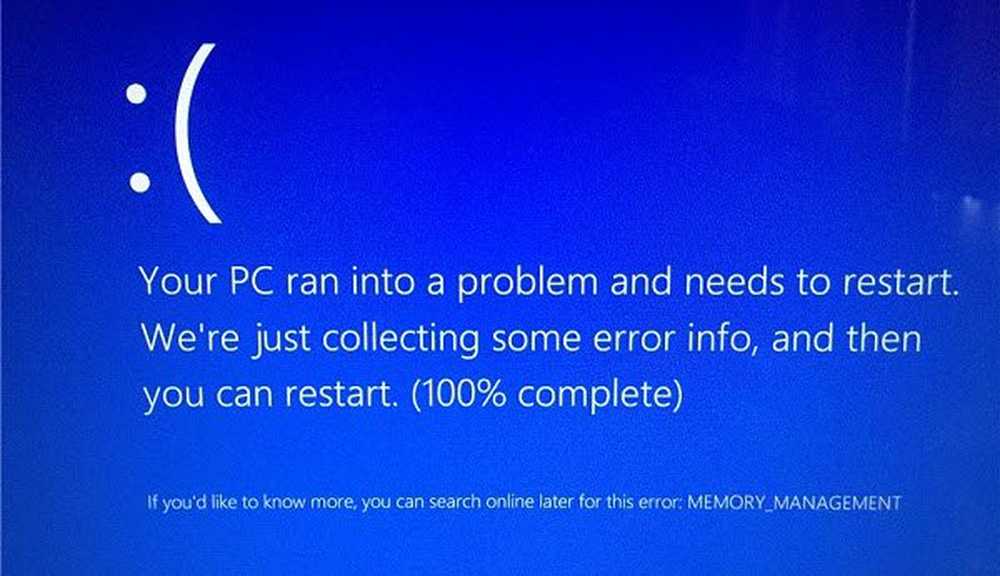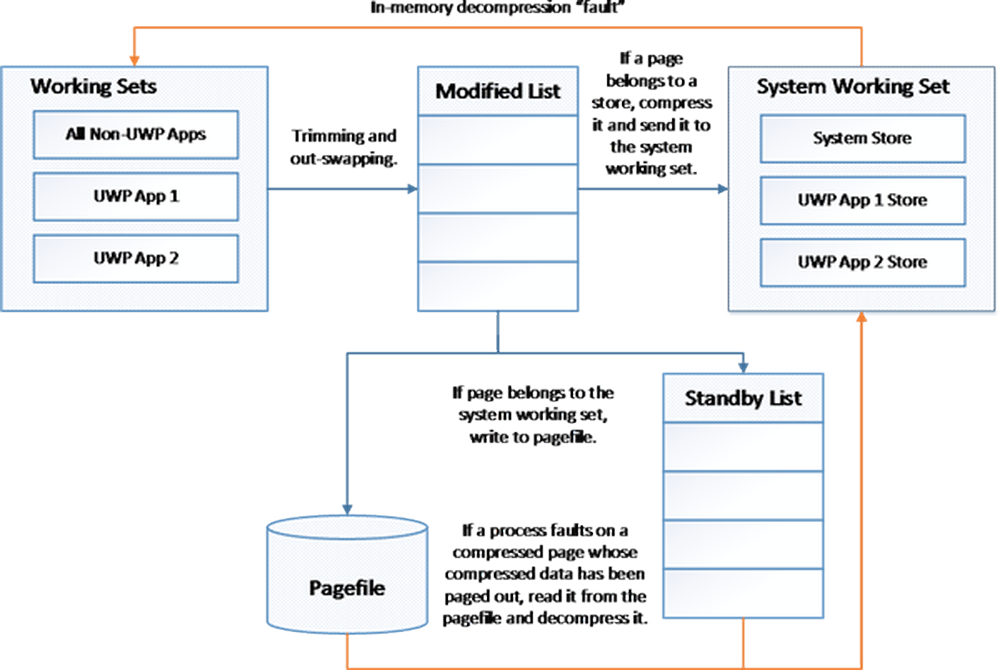MEMORY_MANAGEMENT eroare 0x0000001A pe Windows 10
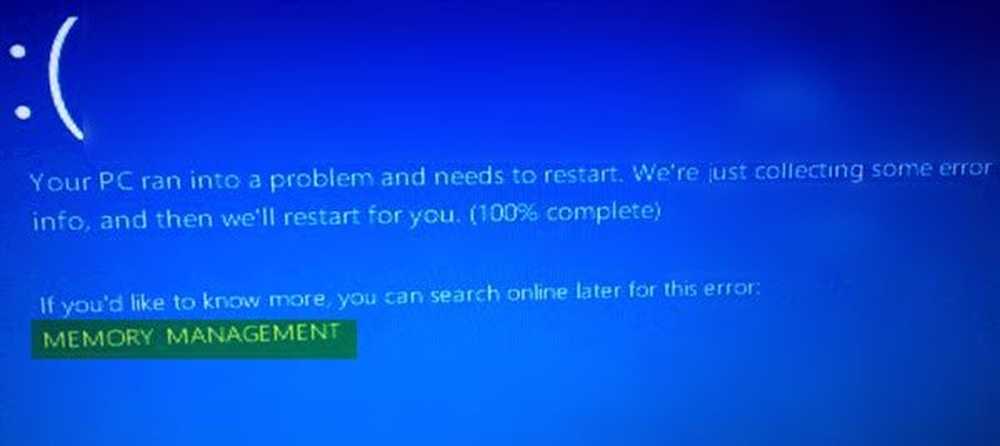
Dacă PC-ul Windows se prăbușește dintr-o dată cu un mesaj de eroare de ecran albastru GESTIONAREA MEMORIEI însoțit de codul de oprire 0x0000001A, atunci sunt șanse să fie o problemă hardware pe care ați întâlnit-o. Poate fi fie o problemă cu memoria RAM sau hard disk, fie un program malware care prelucrează toată memoria de pe PC și o face să se prăbușească. Această eroare poate apărea și în timpul actualizării Windows. În acest ghid, împărtășim modul în care puteți remedia această eroare de gestionare a memoriei pe Windows 10.
Management de memorie 0x0000001A Eroare
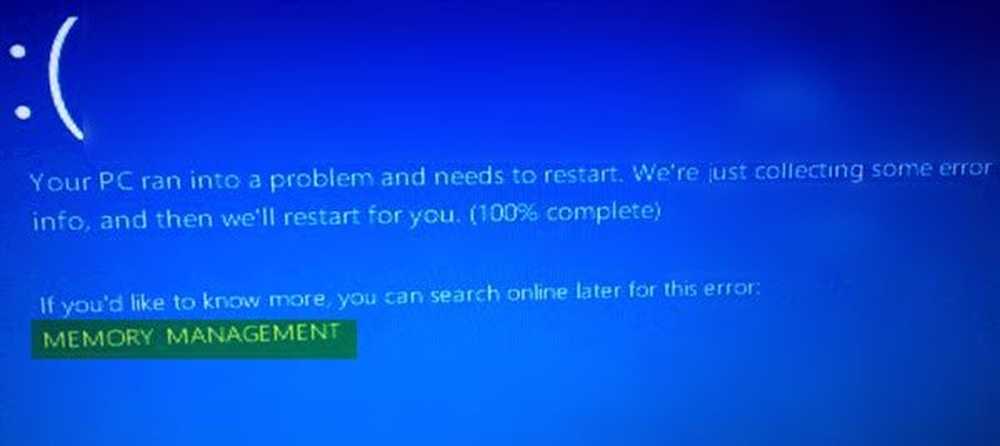
Verificarea erorilor MEMORY_MANAGEMENT are valoarea 0x0000001A. Acest lucru indică faptul că a apărut o eroare de gestionare a memoriei grave.
1] Rulați scanarea antivirus pentru programe malware
Asigurați-vă că scanați PC-ul pentru virusuri și programe malware cunoscute folosind unul dintre cele mai populare programe antivirus. În cazul în care provoacă o problemă de memorie, aceasta poate fi rezolvată prin eliminarea acestora din sistem. De asemenea, puteți încerca să porniți calculatorul în modul Safe Mode și apoi să executați software-ul pentru scanare.
2] Actualizați driverele dispozitivului
Verificați cu Windows Update și vedeți dacă există o actualizare în așteptare care se referă la Driverele de dispozitiv. Dacă este necesar, le puteți instala mereu manual de pe site-ul OEM.
3] Testați-vă memoria RAM

Deoarece aceasta este o problemă de memorie, puteți rula instrumentul de diagnosticare a memoriei Windows pentru a afla dacă modulul RAM a devenit corupt.
Dacă memoria RAM este coruptă, va trebui să cumpărați unul nou sau să schimbați placa de bază în cel mai rău caz.
De asemenea, este posibil să încercați o diagnosticare avansată a memoriei pe Windows, cu Memtest86+.
4] Curățați fișierele temporare și fișierele de sistem

Când executați manual, asigurați-vă că verificați foldere cum ar fi descărcarea unde continuați descărcarea fișierelor. Acest lucru vă va asigura că nu ștergeți fișierele importante.
5] Deschideți instrumentul DISM
Când executați instrumentul DISM (Deployment Imaging and Servicing Managemen), acesta va repara Windows System Image și Windows Component Store în Windows 10. Toate neconcordanțele și corupțiile de sistem trebuie rezolvate. Puteți folosi Powershell sau promptul de comandă pentru a executa această comandă.
6] Executați verificatorul de fișiere de sistem

Acest lucru va repara fișierele deteriorate sau deteriorate Windows. Va trebui să executați această comandă de la un CMD elevat, adică un prompt de comandă lansat cu privilegii de administrare.
7] Reparați erorile de pe hard disk

În cazul erorilor pe hard disk, actualizarea va eșua deoarece sistemul va crede că nu este sănătoasă. Ar trebui să executați chkdsk în promptul de comandă pentru a rezolva aceste probleme. Dacă acest lucru nu vă poate rezolva problema, este posibil să vă gândiți să înlocuiți hard diskul. Când faceți acest lucru, asigurați-vă că ați făcut copii de rezervă ale tuturor datelor pe PC-ul Windows 10. Puteți, de asemenea, să o utilizați ca un hard disk secundar.
8] Utilizați Restaurare sistem
Este întotdeauna cel mai bine să restabiliți PC-ul la ultima stare cunoscută dacă ați descoperi complicații.
Anunță-ne dacă oricare dintre aceste soluții a ajutat la rezolvarea acestei erori de gestionare a memoriei.