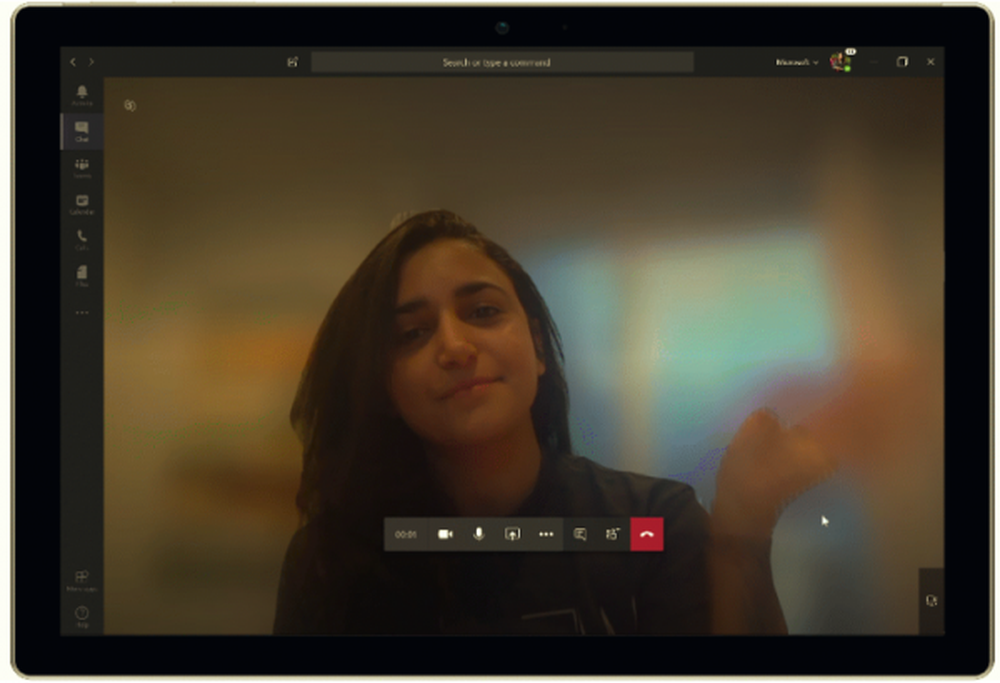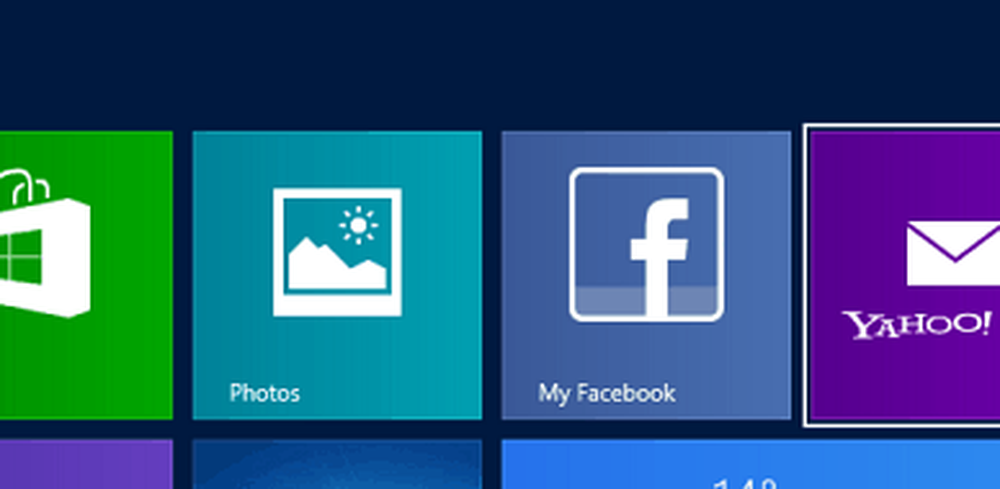Suprafața Microsoft nu va porni, nu pornește sau nu se va trezi de la Sleep
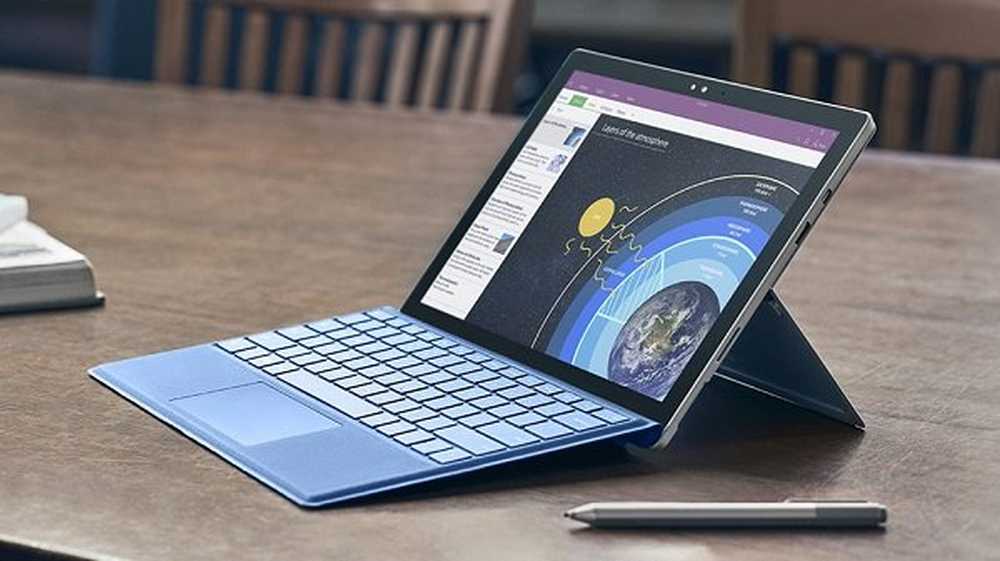
Panica este intensă când ești Suprafaţă sau Cartea suprafețelor nu va porni. S-ar putea să fie atât de multe lucruri în neregulă cu dispozitivul și s-ar putea să nu aveți nicio idee despre ce sa întâmplat. Când nu puteți nici să obțineți Windows Surface la boot, nu puteți face nimic pentru a afla ce nu este bine. S-ar putea să nu fie mulți oameni familiarizați cu dispozitivul. Deci, trebuie să vă grăbiți cu un centru de service? Stai asa. Dacă suprafața dvs. care rulează Windows 10 nu pornește, nu pornește, nu rulează sau se trezește din somn, iată câteva lucruri pe care le puteți face pentru a rezolva problema.
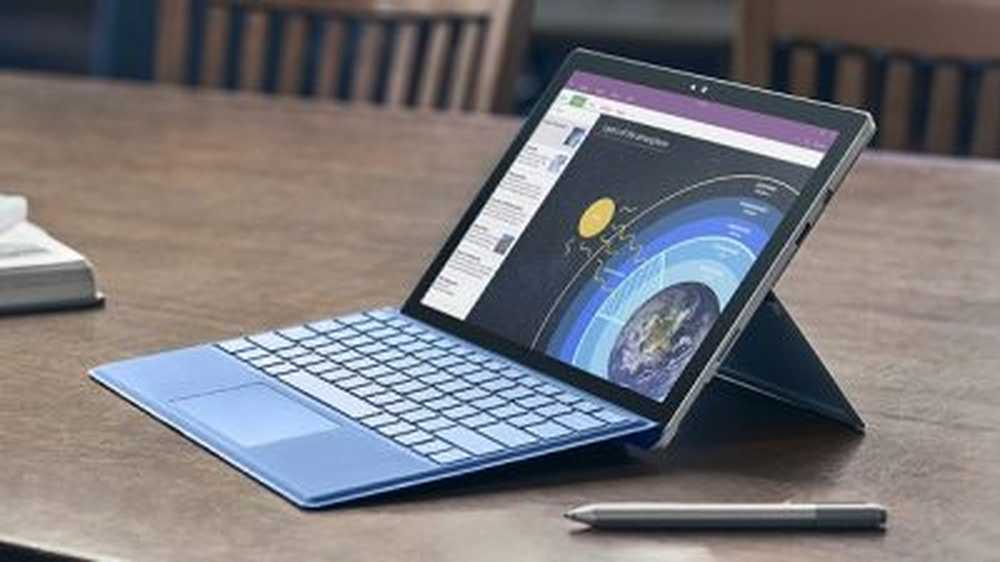
Suprafața nu va porni
Aceasta este pentru problema de boot Surface pe Windows 10 în particular. Când observați că Suprafața a fost oprită și nu va mai reveni la apăsarea butonului de pornire și nu se va schimba nimic cu ecranul neagresiv, cum ar fi în modul oprit sau în modul de economisire a energiei, aici sunt lucrurile pe care le puteți încerca.
1] Apăsați butonul de alimentare
Da, acest lucru este prea evident chiar și pentru a menționa, dar dați-i ceva timp și apoi încercați să îl porniți din nou apăsând butonul de alimentare o singură dată. Așteptați un minut sau două doar în cazul în care funcționează. Uneori se întâmplă. Dacă nu, citiți mai departe.
2] Încărcați dispozitivul
Uneori încărcarea scade atât de puțin încât dispozitivul nu se va mai întoarce. Dacă acumulatorul este complet golit, puneți dispozitivul la încărcare timp de 10 minute înainte de a încerca să îl porniți din nou. Ar putea afișa semnul de încărcare timp de până la 15 minute înainte de a răspunde la butonul de alimentare.
3] Utilizați tastele rapide pentru a trezi Suprafața
Dacă aveți o tastatură conectată, utilizați această combinație de taste rapide. apasă pe Win + Ctrl + Shift + B cheile simultan.
Dacă nu aveți tastatura conectată, există și o modalitate pentru modul tabletă. Apăsați rapid tasta Volum ridicat + reducere volum simultan de trei ori. Ar trebui să fie brisk, și va trebui să apăsați două butoane de volum de trei ori în termen de 2 secunde.Dacă auziți un scurt semnal sonor după acest lucru și Windows este răcoritor, această soluție a funcționat. Dacă nu, încercați următoarea.
4] Încercați metoda restartării forțate
Forțați oprirea suprafeței și reporniți apăsând butonul de alimentare timp de 30 de secunde. Nu eliberați butonul de alimentare înainte de 30 de secunde, chiar dacă ecranul începe să răspundă. Dacă aceasta funcționează, încărcați dispozitivul până la cel puțin 40%, apoi instalați cele mai recente actualizări pentru Windows și suprafață, astfel încât dispozitivul să funcționeze perfect. Dacă această soluție nu funcționează, există și un alt mod de a face acest lucru.
5] Conectori pentru curățarea cărților de suprafață
Trebuie să încercați să curățați fiecare conector între tastatură și Clipboard.
- În primul rând, va trebui să detașați Clipboard-ul de la tastatură.
- Apoi va trebui să curățați toți pinii de pe conector cu ajutorul unei radieră.
- În cele din urmă, trebuie să curățați acele cu un bumbac înmuiat în alcool. Curățați partea din știft care intră în soclul de suprafață îngust. Înainte de a conecta Clipboard-ul cu tastatura, uscați fiecare bucată.
6] Rulați comanda de repornire într-o sesiune Windows PE
Totuși, puteți încerca ultima soluție pentru DIY. Iată cum.
- Creați o imagine USB bootabilă de pe orice PC.
- Boot Surface de pe unitatea USB în starea off.
- Apăsați Shift + F10 când vedeți caseta de configurare Windows.
- Scrie wpeutil reboot în linia de comandă.
- Apăsați Enter și scoateți imediat unitatea USB.
Dispozitivul dvs. se va reporni și va reporni în mod normal dacă funcționează corect.
Dacă nu funcționează nimic pentru dvs., este posibil să trebuiască să duceți aparatul la un centru de service.
Potrivit citit:- Windows nu se va trezi din modul Repaus
- Cum se restaurează, se actualizează, se resetează dispozitivele de suprafață Pro
- Windows 10 nu reușește să se încarce.