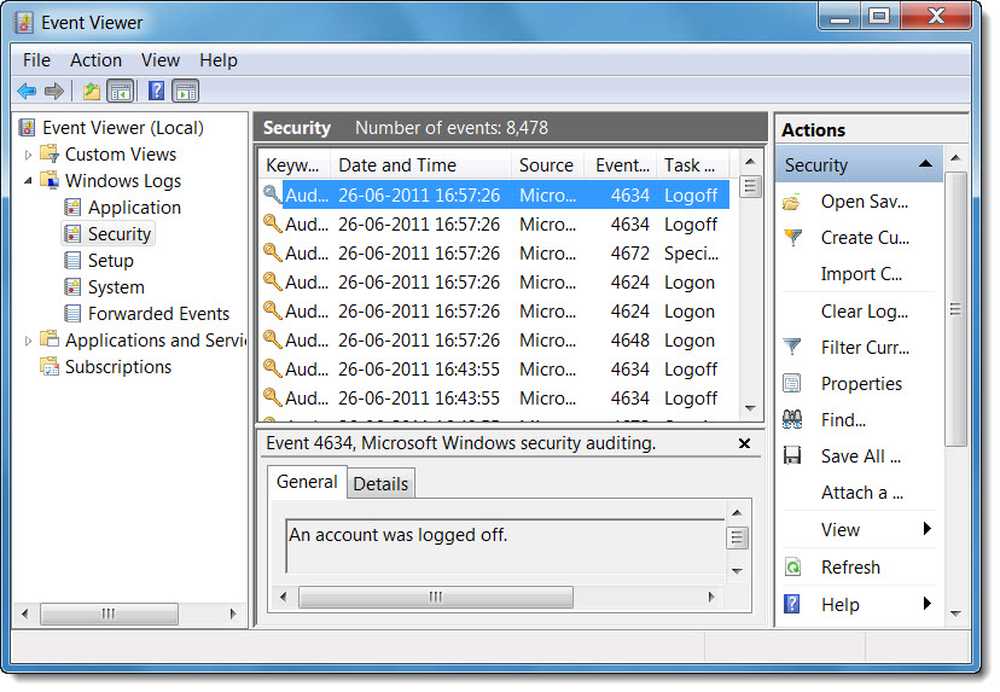Monitoare care prezintă culori diferite în configurarea cu două monitoare
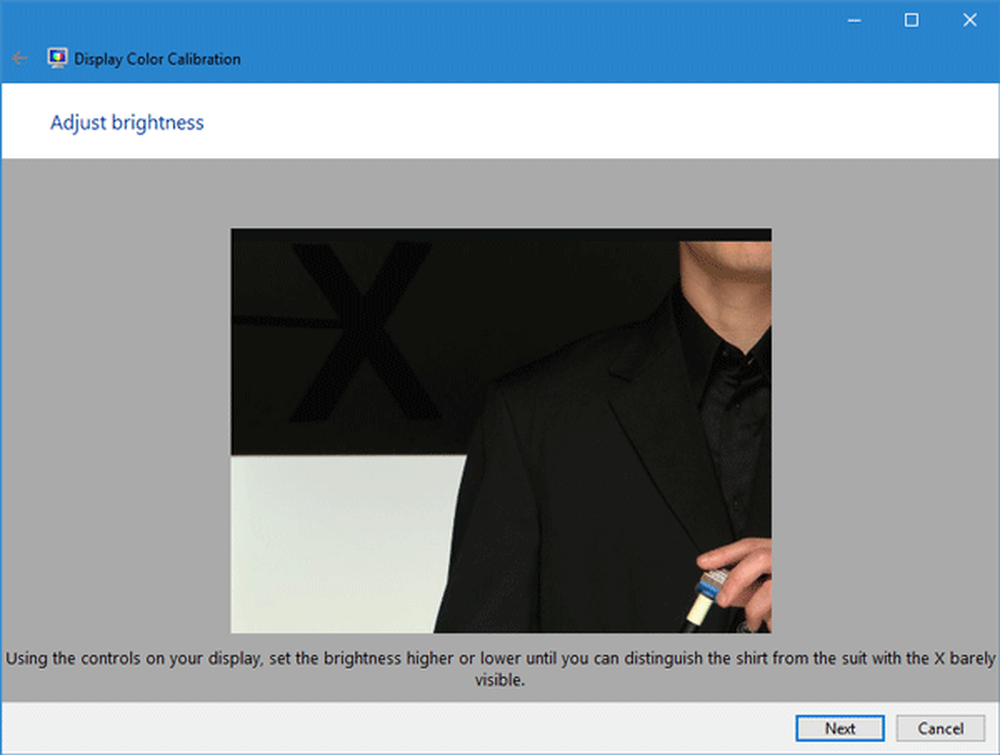
Dacă aveți o configurație cu mai multe monitori și dvs. monitoarele prezintă variații diferite de culoare, atunci acest articol vă va arăta cum să remediați această problemă. Deși nu există o rezolvare rapidă a acestei probleme, puteți încerca aceste sugestii pentru a obține o schemă de culori aceeași pe o configurație cu mai multe monitori.
Dacă aveți o configurație duală a monitorului și acestea prezintă o adâncime de culoare diferită, este posibil să aveți o problemă în timp ce modificați imaginea sau videoclipul. De asemenea, puteți obține probleme în timp ce vizionați videoclipuri pe mai multe monitoare. Pentru a rezolva această problemă, trebuie să urmați aceste trucuri.
Monitoare care prezintă diferite culori
1] Asigurați-vă că producătorii sunt aceiași
Dacă folosiți monitoare de la diferiți producători, este posibil ca ambele să prezinte variații de culoare diferite, iar adâncimea de culoare poate fi diferită pe diferite monitoare.
2] Utilizați aceleași setări pentru afișare
Aproape toți producătorii includ câteva setări de bază sau opțiuni pentru a schimba luminozitatea, contrastul, claritatea etc. De asemenea, beneficiați de opțiuni pentru utilizarea diferitelor moduri, cum ar fi modul Standby, modul Gaming etc. Trebuie să vă asigurați că aveți aceleași setări pentru toate monitoare. Dacă ați activat Modul de joc pe 1Sf ecranul și modul Standing pe 2nd monitor, veți obține o culoare diferită pe diferite ecrane.
3] Utilizați același tip de porturi pentru a conecta toate monitoarele
Aceasta este una dintre problemele cele mai frecvente pentru această problemă. Dacă utilizați porturi diferite (DVI, VGA, HDMI) pentru a conecta diferite monitoare, este posibil să obțineți adâncime de culoare ridicată sau scăzută. Potrivit unora, nu ar trebui să utilizați portul VGA. În schimb, ar trebui să utilizați fie portul DVI, fie portul HDMI pentru a conecta toate monitoarele.
4] Afișare calibrare culoare
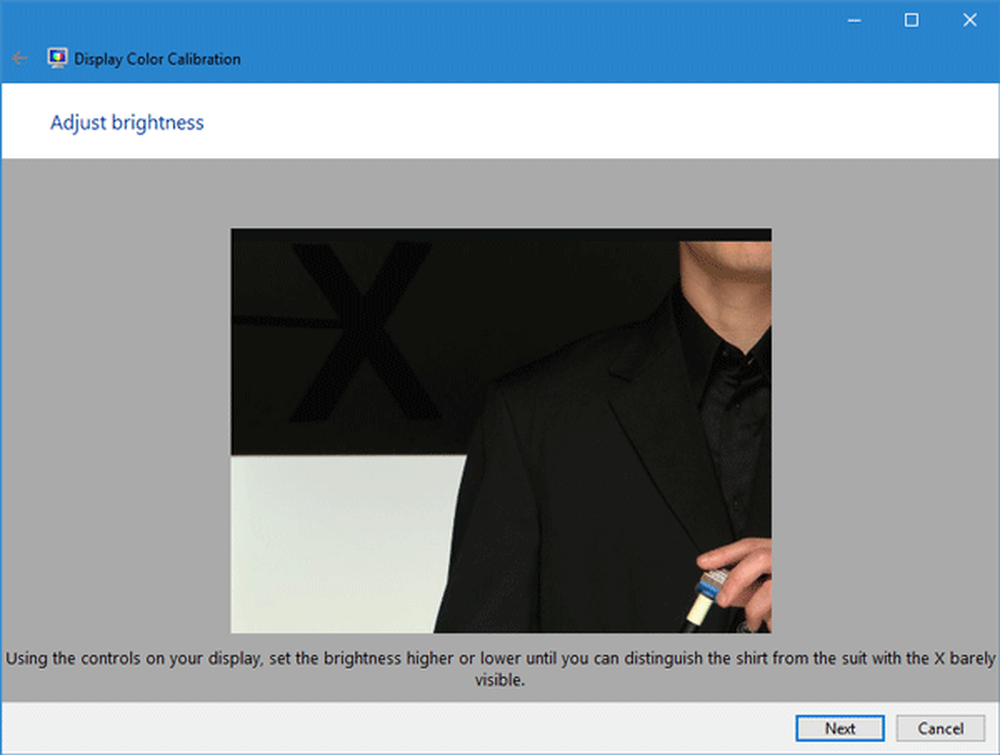
5] Utilizați același profil de culoare

În mod prestabilit, toate monitoarele utilizează "Defectiune de sistem"Profil de culoare. Cu toate acestea, dacă credeți că profilul Culoare este vinovatul, puteți schimba profilul de culoare și puteți verifica dacă rezolvă problema sau nu.
Pentru a schimba profilul de culoare, căutați Gestionarea culorilor în caseta de căutare. Odată ce se deschide, selectați un monitor, bifați caseta care spune Utilizați setările mele pentru acest dispozitiv, Click pe Adăuga și alegeți un profil de culoare. Faceți același lucru și cu alte monitoare.
Sper că aceste sfaturi vă ajută să obțineți aceeași culoare pe diferite monitoare.