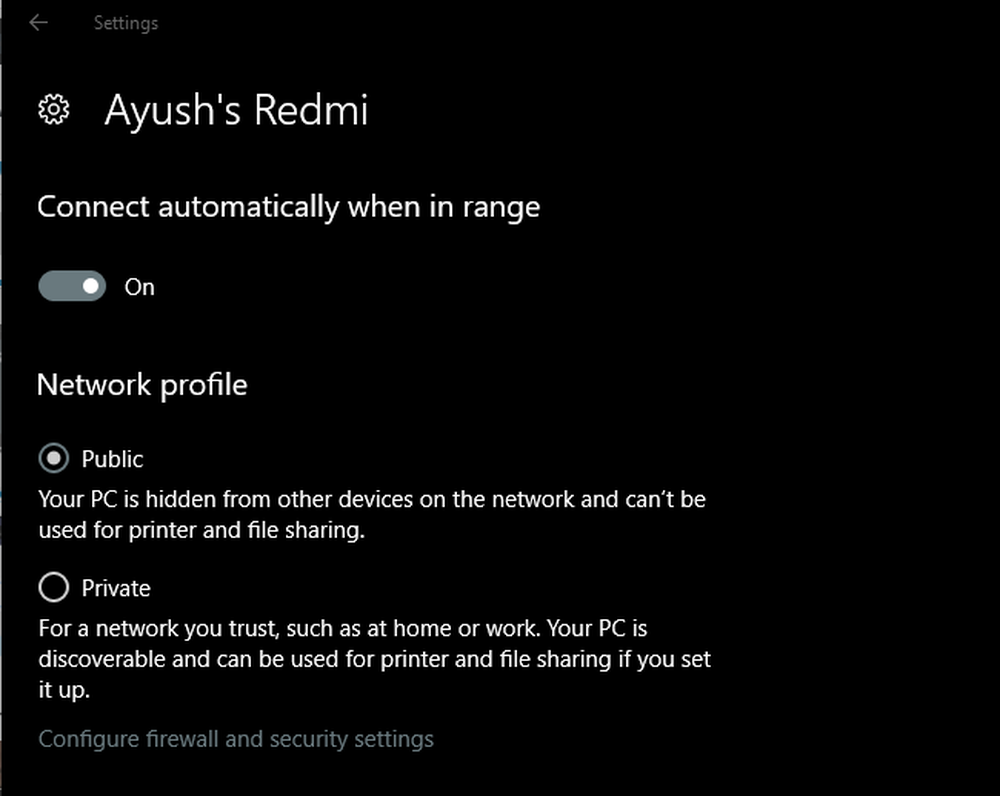Reinițializare rețea Reinstalați adaptoarele de rețea, Resetați componentele rețelei la setările implicite
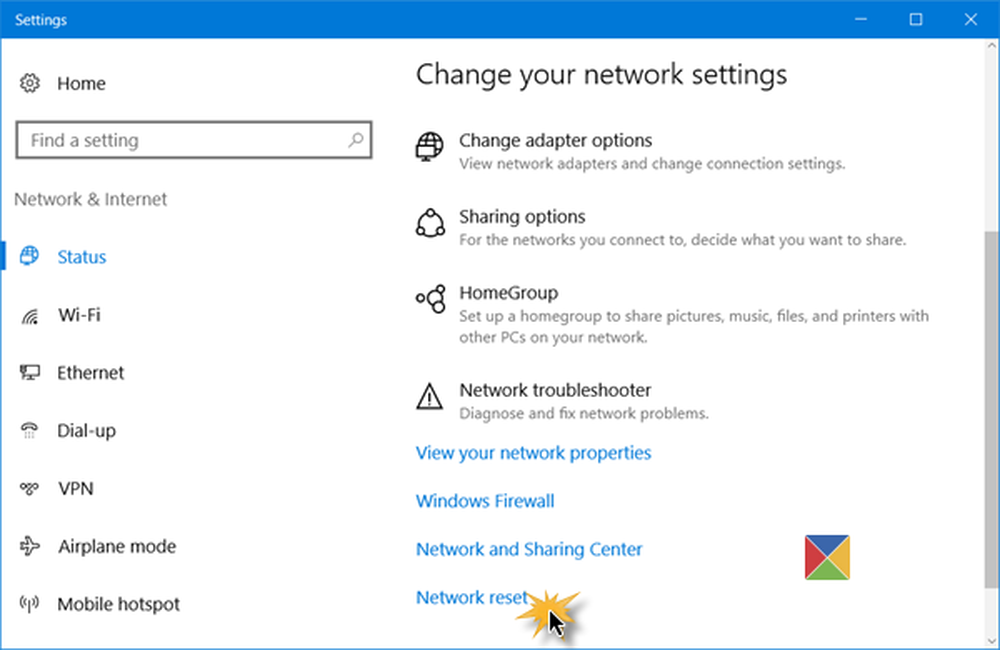
Actualizarea Windows 10 Anniversary v1607 introduce o nouă caracteristică care vă permite să resetați rețeaua și să remediați problemele de conectivitate prin apăsarea unui buton. Puteți utiliza funcția Windows 10 Resetare rețea pentru a reinstala adaptoarele de rețea și pentru a seta componentele de rețea la setările implicite dacă întâmpinați probleme de conectivitate.
Resetați componentele de rețea și reinstalați adaptoarele de rețea
Windows 10 oferă deja Troubleshooter de rețea care vă pot ajuta, dacă nu vă puteți conecta la Internet. Dar dacă acest instrument nu poate să vă remedieze problemele de conectivitate, trebuie să resetați toate componentele și setările de rețea la valoarea implicită și să reinstalați adaptoarele de rețea - și puteți face toate acestea utilizând pur și simplu Resetarea rețelei caracteristică.
Restabilirea rețelei în Windows 10
Dacă trebuie să utilizați această funcție, deschideți meniul Start și faceți clic pe pictograma Settings (Setări). Apoi, faceți clic pe Rețea și Internet. Apoi faceți clic pe link-ul Status din partea stângă. Aici veți putea vedea starea rețelei dvs. Veți vedea, de asemenea, o legătură pe care vă permite să o deschideți Troubleshooter de rețea.
Derulați în jos până când vedeți Resetarea rețelei legătură.
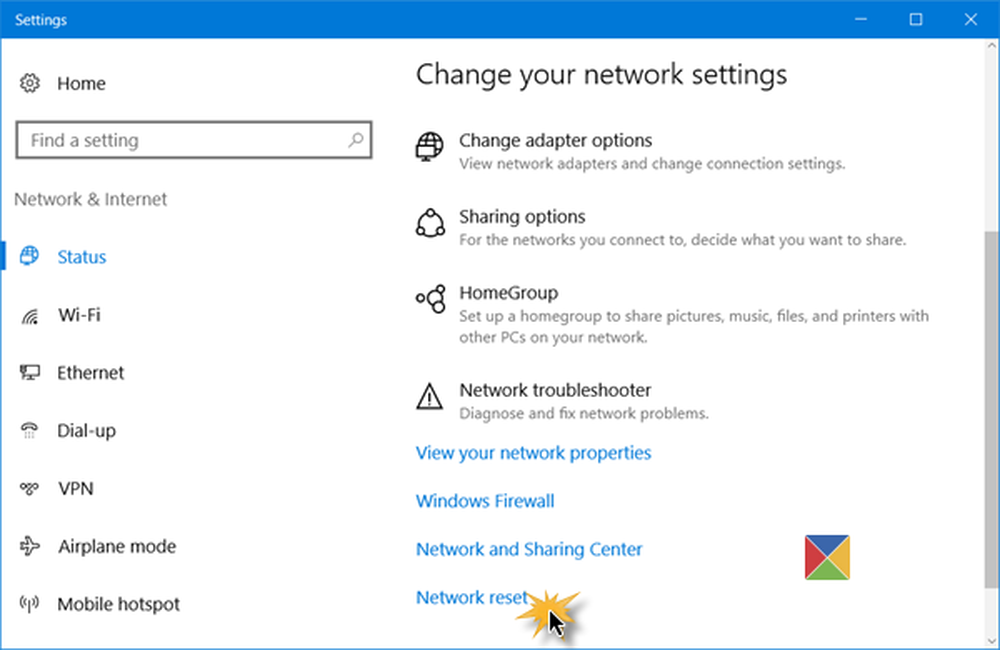

Funcția de resetare a rețelei va elimina mai întâi și apoi va reinstala toate adaptoarele de rețea și va stabili alte componente de rețea înapoi la setările lor inițiale și la valorile implicite.
După ce executați acest instrument, este posibil să trebuiască să reinstalați software-ul de rețea, cum ar fi VPN sau switch-uri virtuale, dacă le folosiți.
Odată ce sunteți sigur și gata, faceți clic pe Resetați acum buton, vi se poate solicita confirmarea. Click pe da pentru a continua și așteptați finalizarea sarcinii, după care computerul Windows 10 va fi repornit.
Spuneți-ne dacă această funcție v-a ajutat.
Potrivit citit:- Nu există WiFi după upgrade la Windows 10
- Remediați problemele de conectare la rețea și la Internet
- Conectivitate limitată la rețea.