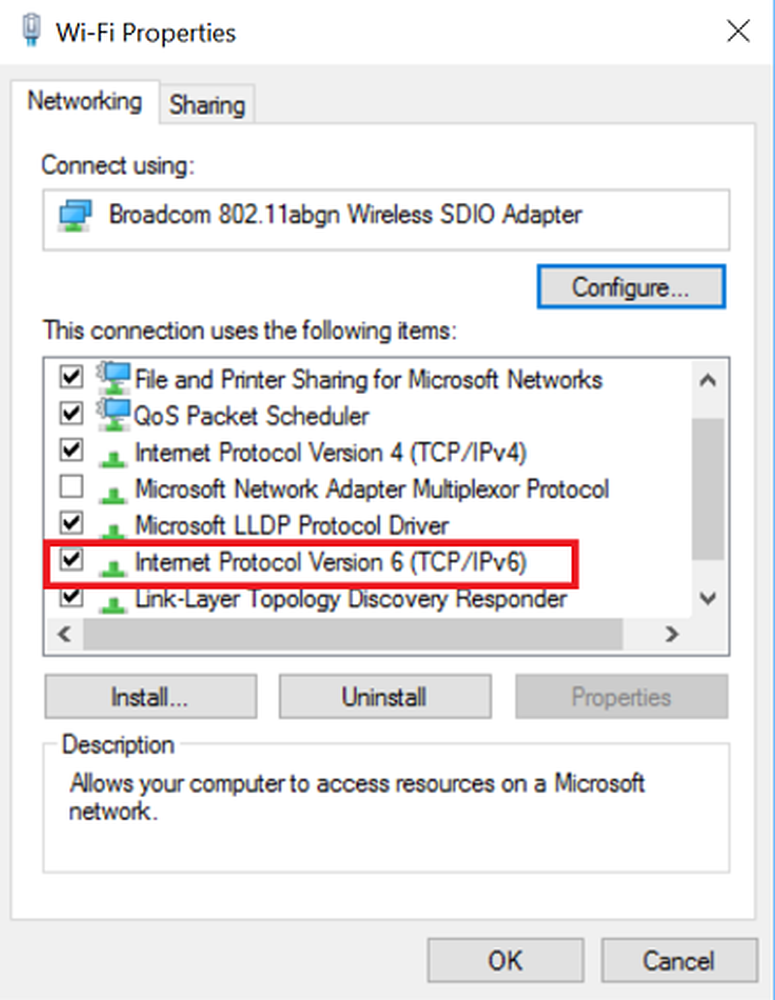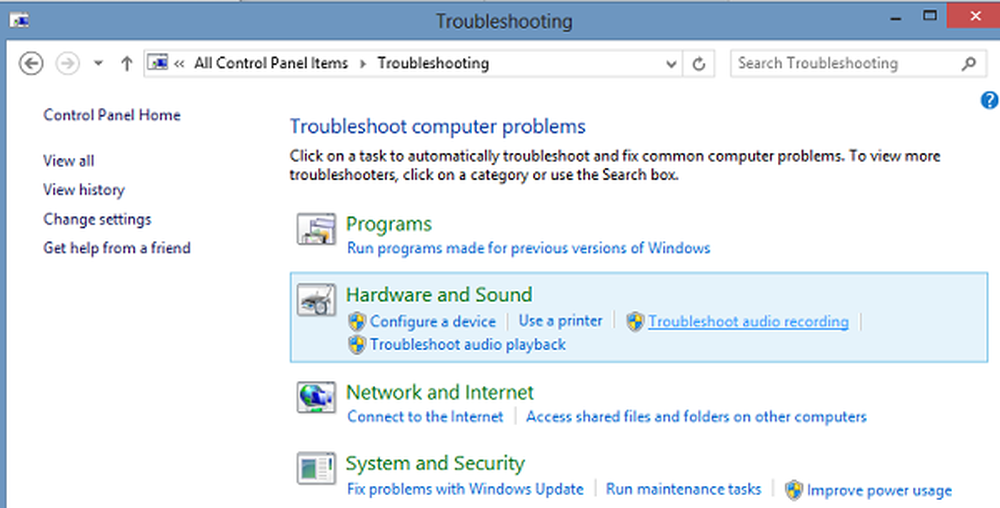Nicio mișcare a cursorului, Cursorul mouse-ului se mută eronat sau încet pe Windows 10/8/7
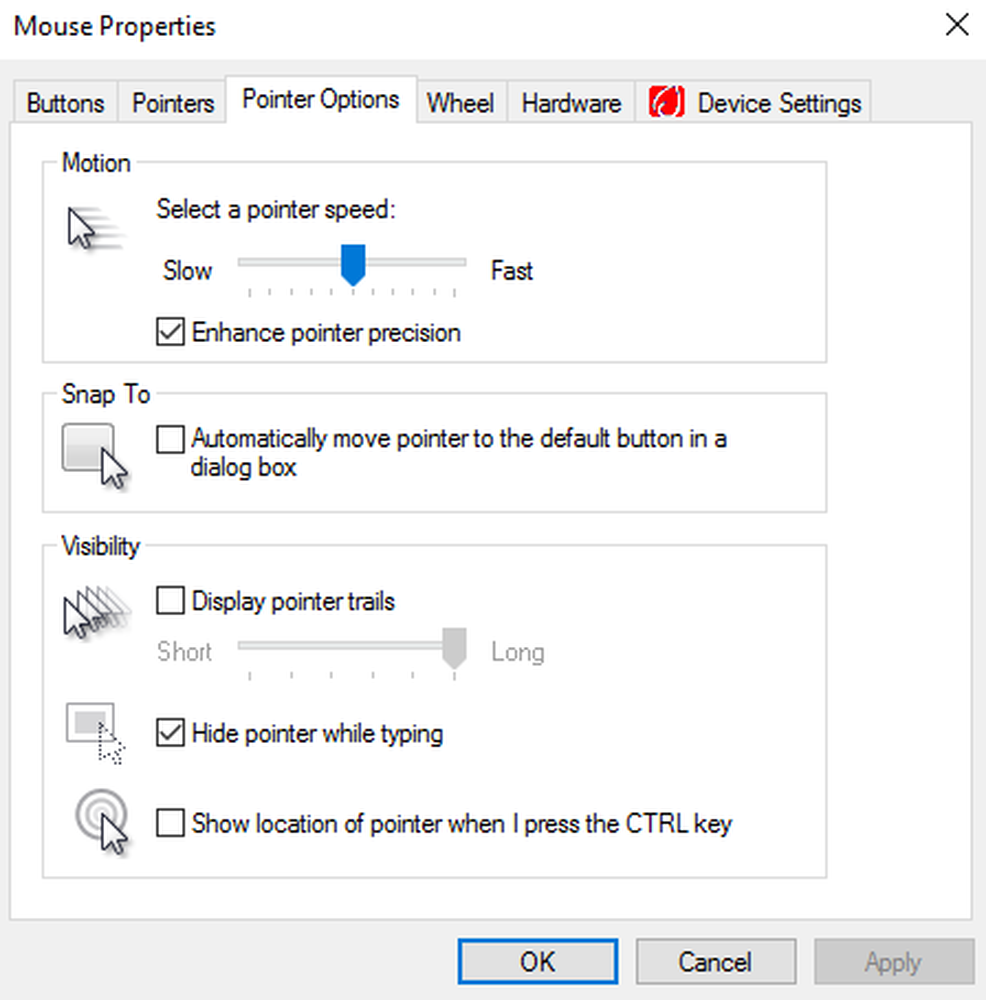
Problemele la mișcarea cursorului mouse-ului pe calculatorul 10/8/7 pot fi o mare provocare. În cazul în care cursorul de pe dispozitiv se mișcă erratic, foarte încet sau deloc, aceasta poate însemna că touchpad-ul dvs. nu funcționează așa cum ar trebui, și trebuie să remediați defectul touchpad-ului sau să depanați și să rezolvați problema care provoacă problema.
Uneori, problema poate necesita numai corecții generale. Acest lucru se întâmplă atunci când uitați să faceți pași sau precauții necesare. De exemplu, dacă cursorul nu funcționează, poate doriți să verificați dacă dispozitivul Touchpad a fost activat de fapt pentru dispozitivul dvs. În mod similar, asigurarea faptului că touchpadul sau degetele sunt libere de murdărie, grăsimi și lichide este la fel de importantă.
Cu toate acestea, destul de des, problemele cu touchpad-ul dvs. necesită intervenții suplimentare. Același lucru au fost enumerați în acest post în funcție de problemele specifice cu care se confruntă.
Nicio mișcare a cursorului
Dacă cursorul sau indicatorul mouse-ului nu se mișcă deloc, după ce ați verificat dacă trebuie să actualizați Driverul său, verificați dacă ați oprit din greșeală Touchpad-ul. Apoi, urmați aceste sugestii.
1] Închideți toate programele de pe dispozitiv și salvați date înainte de a opri sistemul. Pentru a opri calculatorul, apăsați butonul de pornire și țineți-l timp de cel puțin 15 secunde. Eliminați toate dispozitivele externe, inclusiv tastaturile, difuzoarele, mouse-ul, imprimantele și dispozitivele USB.
2] Porniți calculatorul și testați cursorul. Dacă începe să funcționeze corect, începeți atașarea dispozitivelor externe una câte una și verificați dacă cursorul funcționează bine. Acest lucru vă va ajuta să stabiliți ce dispozitiv a provocat problema. Mai mult, asigurați-vă că aveți cea mai recentă versiune de BIOS.
3] Este de remarcat faptul că caracteristicile adăugate de gest pe care le au unele dispozitive cu tastaturi pot fi, de asemenea, motivul din spatele acestei probleme. De obicei, aceste funcții sunt activate în mod implicit. Este posibil să trebuiască să dezactivați sau să modificați setările acestora în proprietățile driverului touchpad. Pentru aceasta, urmați pașii de mai jos pentru Windows 10 / 8.1.
presa Win + Q, tip main.cpl în căutare caseta și click main.cpl în rezultatele căutării.
Selectați fila Touchpad. Numele filei este diferit pentru diferite mărci, dar este de obicei, ultima filă. În imagine, arată Setările dispozitivului cu sigla Synaptics, dar unii dintre voi pot vedea a Microsoft mouse-ul și centrul de tastatură fila.
Închideți caseta de setare a dispozitivului de indicare și dați clic pe O.K pe fereastra Mouse Properties (Proprietăți mouse) pentru al închide.
Cursorul sau indicatorul mouse-ului se mișcă lent
Dacă cursorul mouse-ului se mișcă încet, asigurați-vă că este instalat cel mai recent driver. Apoi, puteți să modificați setările touchpad-ului și să reglați viteza indicatorului. Pentru a face acest lucru urmați primii patru pași din pasul numărul 3 dat pentru Situația 1.
Click pe Sensibilitate și deplasați glisorul sub Viteză pointer pentru a ajusta același lucru. Asigura-te ca Salvați închide utilitarul touchpad și dă clic pe O.K pe fereastra Proprietăți mouse. 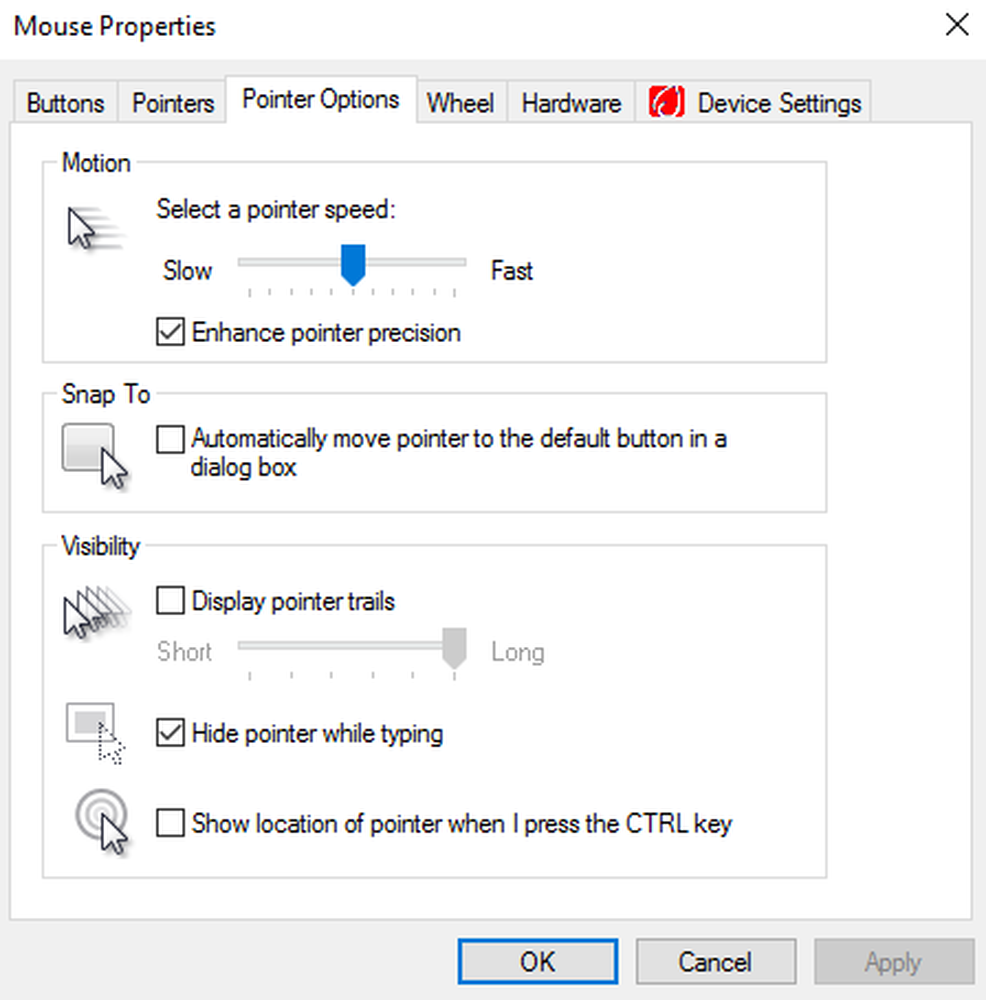
În cele din urmă, opriți calculatorul și deconectați toate dispozitivele externe. Porniți-l și testați mișcarea cursorului. Dacă începe să funcționeze corect, începeți atașarea dispozitivelor externe una câte una, testarea mișcării cursorului alături.
Utilizatorii Windows 10 pot folosi această metodă pentru a schimba viteza de derulare a mouse-ului.
Miscarea neregulata a cursorului in timp ce tastati
Dacă mouse-ul Cursor se mișcă erratic, urmați primii patru pași pentru a deschide Proprietățile mouse-ului. Click pe
Aici faceți clic pe Sensibilitate și asigurați-vă că există un marcaj de marcare în Aprinde caseta din dreapta Atingeți Garda.
Apoi, deplasați cercul în Touch Guard spre extrema dreaptă și faceți clic pe Salvați.
În cele din urmă, închideți utilitarul touchpad și faceți clic pe O.K pe fereastra Proprietăți mouse.
Dezactivarea touchpad-ului a fost cunoscută pentru a rezolva problema de jumping cu mouse-ul pentru unii. Vedeți dacă acest lucru vă ajută.
Acest post oferă sfaturi suplimentare dacă Cursorul dvs. sare sau se mută la întâmplare în timp ce tastați.
Dacă nu ajută nimic, poate fi necesar să porniți computerul de pornire în starea Clean Boot și să vedeți dacă problema persistă. Dacă se întâmplă, poate că un program interferează cu funcționarea normală a mouse-ului. Va trebui să încercați să identificați cauza probabilă.
Sper că ceva ajută!