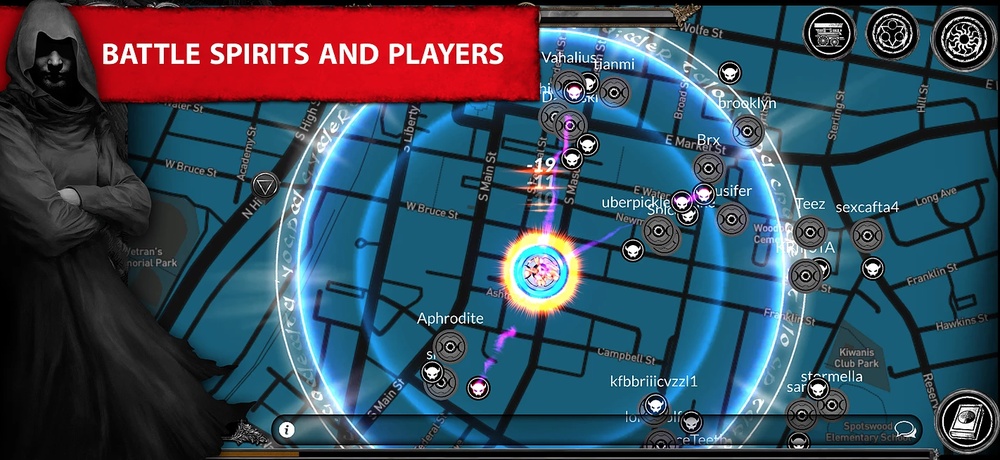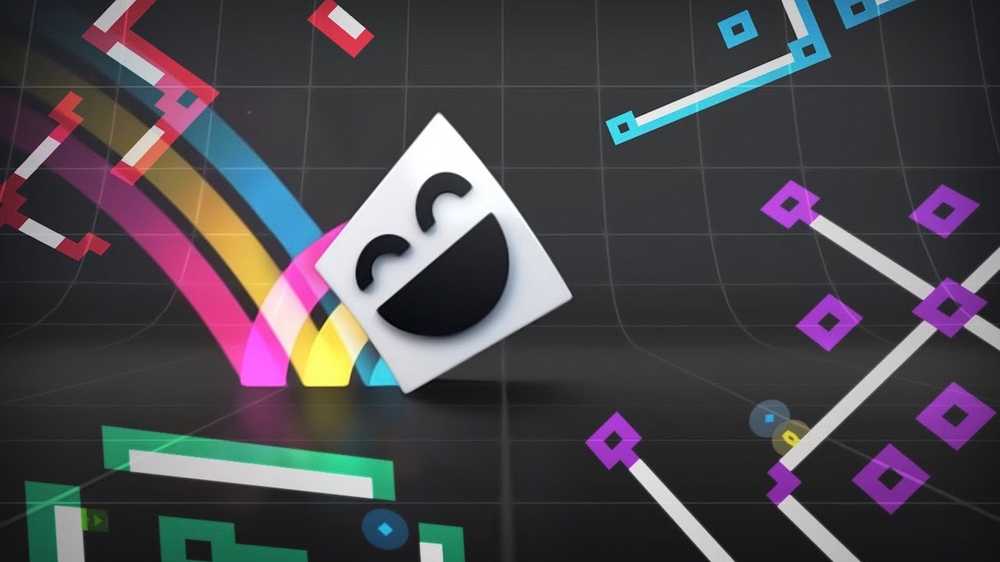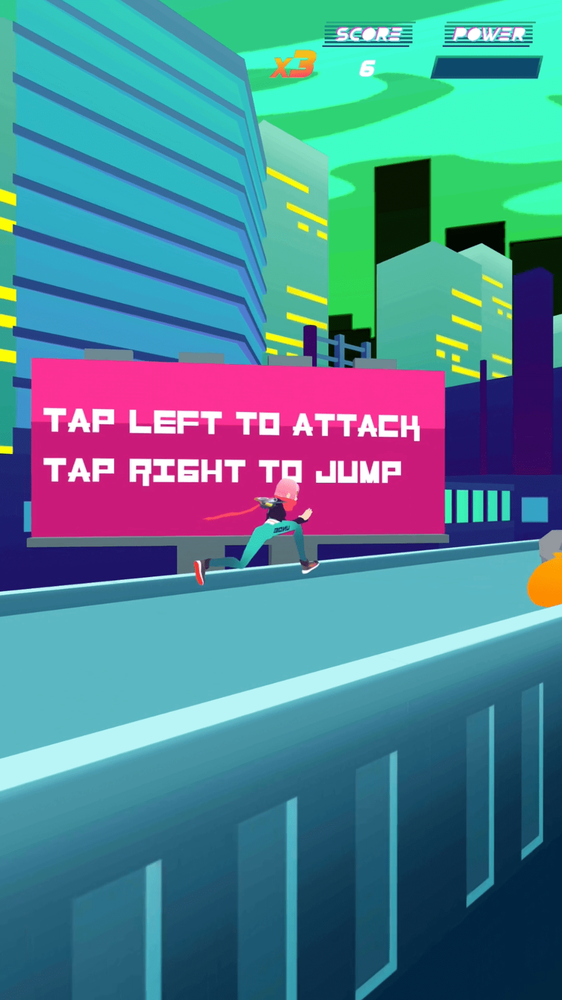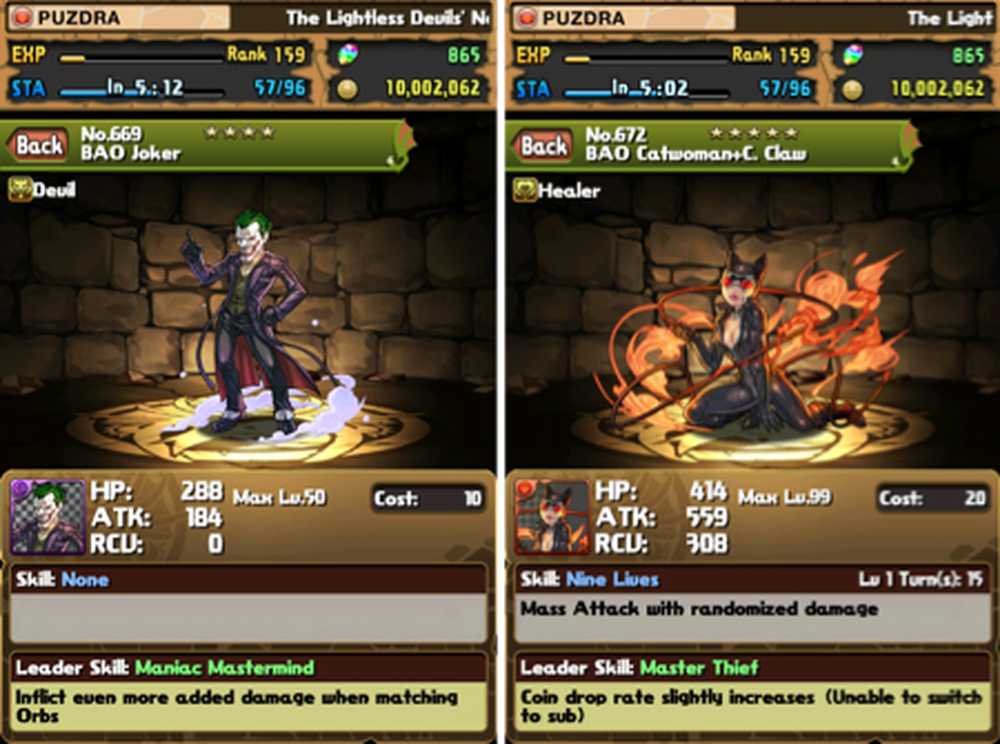Unul sau mai multe Protocoale de rețea lipsesc pe acest computer
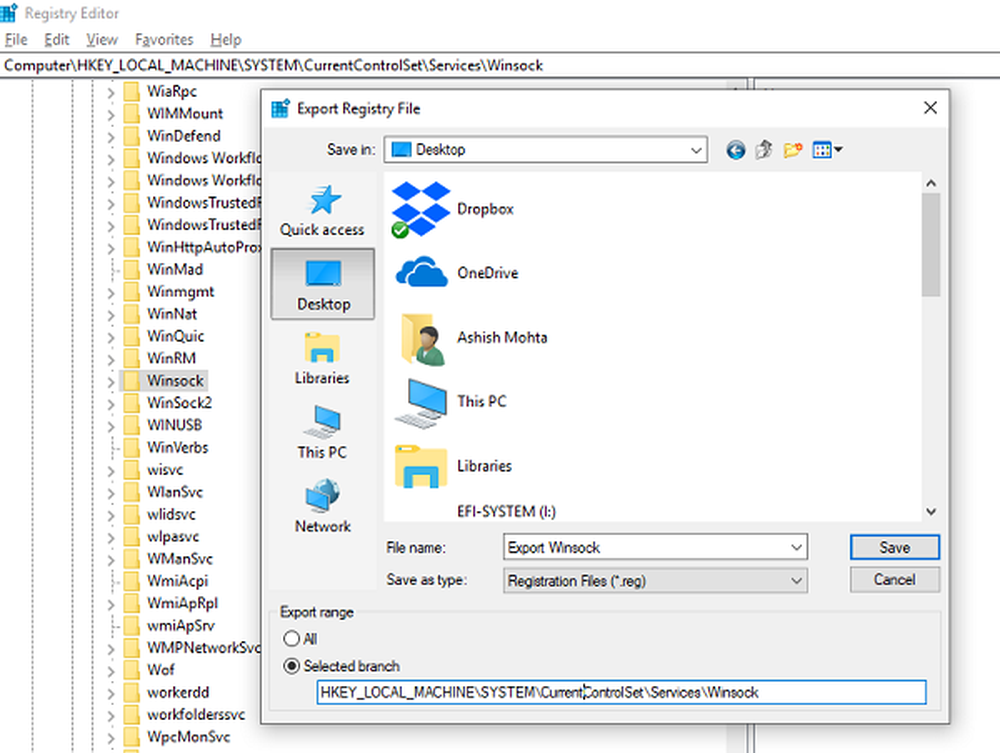
Protocoalele de rețea reprezintă un set de reguli sau standarde utilizate de Windows pentru a comunica pe internet. Ele se asigură că datele sunt trimise corect între computere, dar dacă există Protocolul de rețea lipsește în Windows 10, lucrurile merg spre sud. Este posibil să nu puteți naviga pe internet, să permiteți accesul la fișiere. În cazul în care cuvântul protocol nu este încă clar, unele exemple sunt TCP, LLDP, etc.
Unul sau mai multe Protocoale de rețea lipsesc pe acest computer
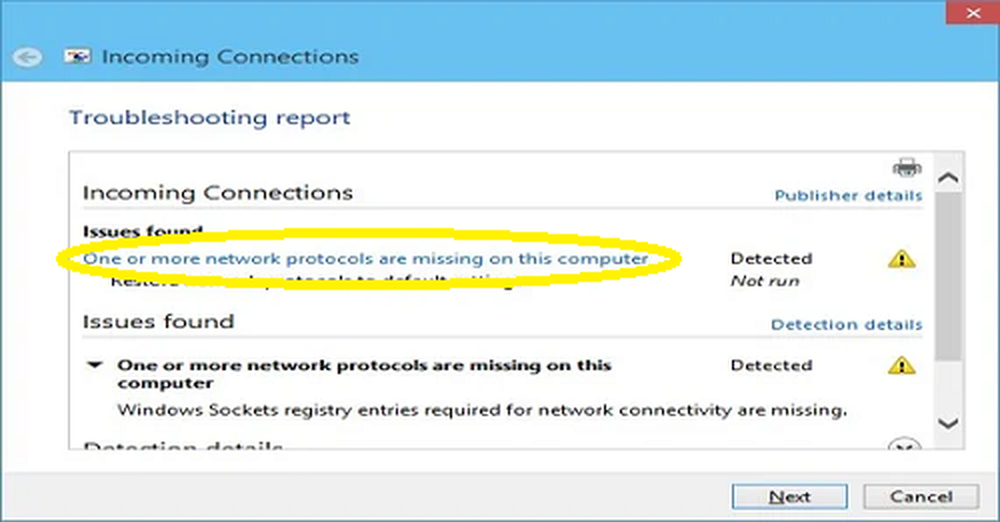
Dacă, după ce executați Troubleshooterul pentru conexiunile de intrare, primiți orice eroare care are un mesaj "Protocol de rețea lipsește", mai jos este o listă de sfaturi de depanare de utilizat. Veți avea nevoie de privilegii de administrare pentru a executa comenzile.
1] Rulați depanatori de rețea
Windows 10 are mai multe instrumente de depanare a problemelor de rețea care rezolvă majoritatea problemelor legate de rețea. Vedeți dacă difuzarea oricărui alt instrument de depanare vă ajută să remediați problema.
2] Reinstalați adaptorul de rețea și resetați componenta de rețea
Câteodată problema cauzată de driverul corupt și cel mai bun mod de a continua este reinstalarea adaptorului de rețea. Deschideți Manager dispozitive, găsiți adaptorul, apoi urmați instrucțiunile pentru reinstalarea și resetarea adaptoarelor de rețea.
3] Adaptor de rețea pentru diagnosticare
Mergi la Panou de control> Toate elementele panoului de control> Conexiuni în rețea și găsiți adaptorul de rețea care ar putea provoca problema. Dacă utilizați WiFi, atunci este adaptorul dvs. WiFi, altfel este adaptorul dvs. Ethernet. Faceți clic dreapta și selectați diagnosticul pentru a depana.
4] Resetați Winsock și TCP / IPWindows Sockets sau Winsock este ca un socket care a fost inițial conceput pentru a adăuga suport pentru IPv4 la Windows. Mai târziu, acest lucru a evoluat pentru a susține mai mult protocol. Este posibil să resetați Winsock cu următoarea comandă "netsh winsock reset". Deschideți Promptul de comandă cu privilegii de administrare și apoi executați comanda.
Poate doriți să resetați și TCP / IP.
5] Importați setările Winsock de pe un alt computer
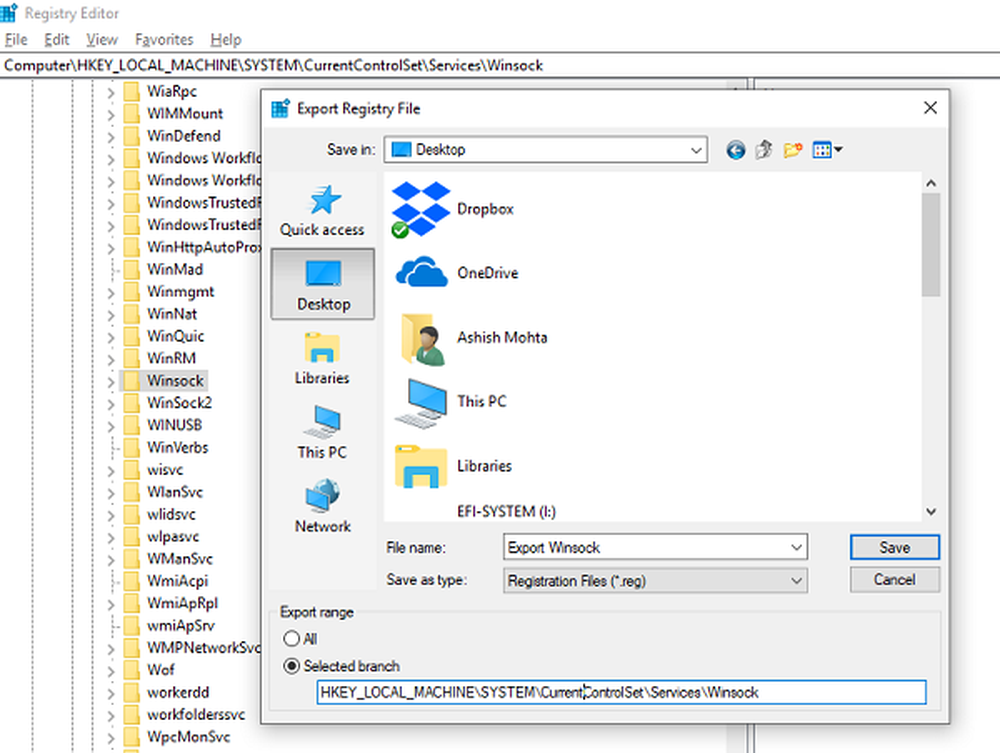
Dacă încercarea de resetare Winsock nu funcționează, puteți importa setările de pe un computer pe care nu există eroare de protocol de rețea. Pentru a face acest lucru, va trebui să accesați registry-ul, apoi să exportați și să importați câteva setări. Deci, asigurați-vă că știți cum să se ocupe de registru.
Tip regedit în Promptul de comandă și apăsați pe Enter.
În registru, navigați la HKEY_LOCAL_MACHINE \ SYSTEM \ CurrentControlSet \ Services
Găsiți două chei (seamănă cu folderele) cu nume Winsock și Winsock2. Faceți clic dreapta pe fiecare dintre ele și selectați Export.
Copiați cheile de registry pe o unitate USB. Apoi, copiați cheile de pe PC unde există problema legată de protocolul de rețea.
Acum faceți dublu clic pe fiecare dintre ele și se va instala tastele WINSOCK.
Vă recomandăm, de asemenea, să verificați detaliat Ghid de depanare a rețelei în Windows 10. Acesta conține o listă a tuturor comenzilor posibile pe care le puteți utiliza pentru a rezolva problemele legate de rețea în Windows 10.