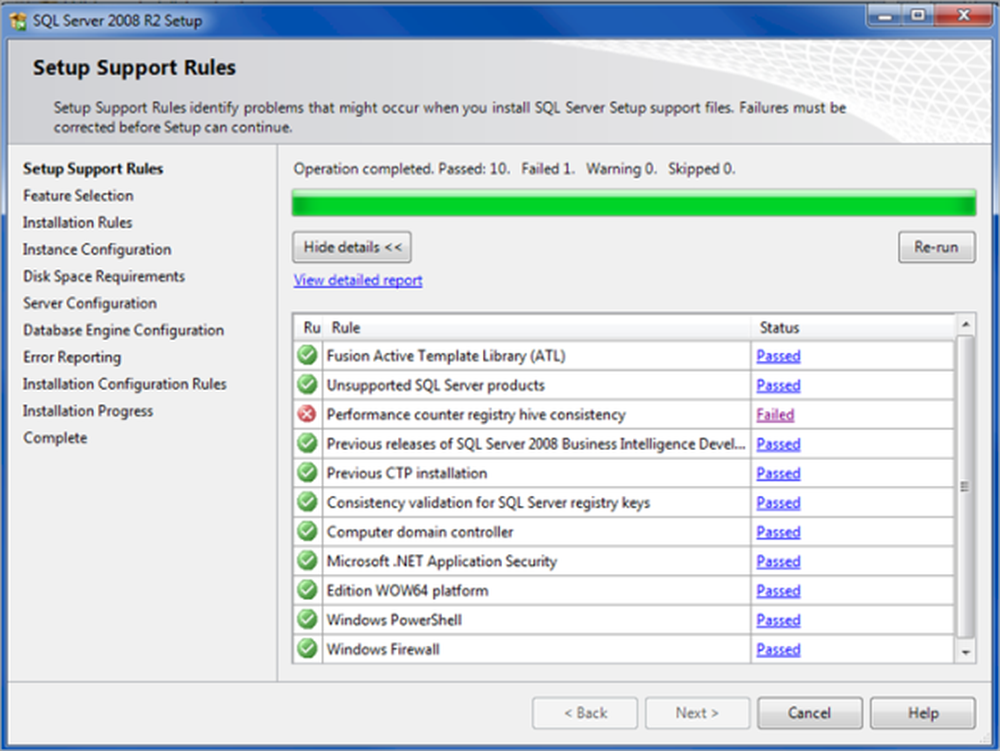Setările de personalizare în Windows 10
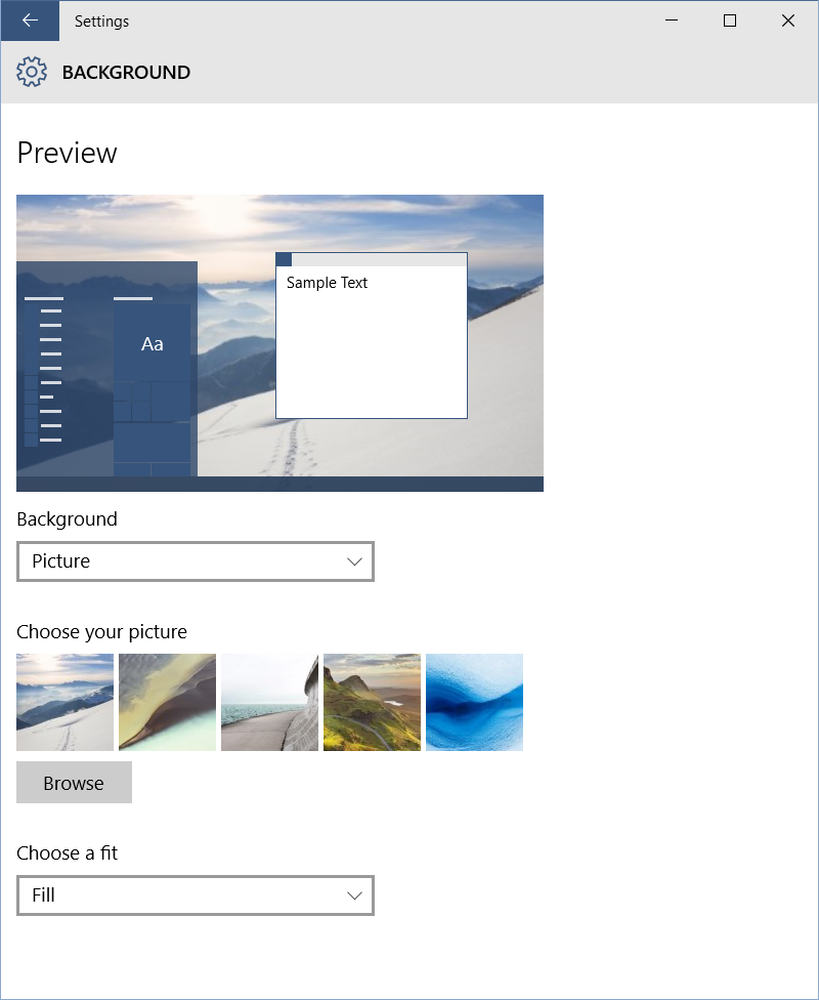
În acest post vom vedea cum să vă personalizați Windows 10 desktop, temă, schimbați imaginea de fundal, setările mouse - ului, ecranul de blocare, culorile ferestrelor etc. utilizând Setările personalizării.
Setările de personalizare în Windows 10
Frumusețea sistemului de operare Windows este că vă permite să vă personalizați și personalizați experiența dvs. de calcul la un nivel destul de mare. Windows 10 merge mai departe făcând lucrurile mai ușoare pentru dvs..
Pentru a personaliza experiența Windows 10, va trebui să deschideți Setări. Pentru a deschide aplicația Setări Windows 10, în bara de căutare bara de căutare Setări și faceți clic pe rezultatul de sus afișat la Start. Aici veți vedea diverse setări, cum ar fi Sistem, Dispozitive, Rețea și Internet, Personalizare, Conturi, Timp și limbă, Ușor de acces, Confidențialitate și Actualizare și Securitate. Selectați Personalizare, pentru a deschide panoul următor.

Aici veți vedea următoarele setări - Fundal, Culori, Ecran de blocare, Teme, Start și Bara de activități. Să vedem ce ne permite fiecare dintre noi.
fundal: Puteți modifica imaginea de fundal, puteți seta o imagine, o culoare simplă sau o expunere de diapozitive ca fundal. Răsfoiți imaginea și alegeți potrivirea adecvată pentru rezoluția ecranului.

colorate. Puteți selecta automat o culoare de accent de pe tapet sau puteți roti glisorul în poziția Dezactivat și selectați manual o culoare pentru marginea ferestrelor. Puteți afișa aceeași culoare în bara de activități prin glisarea Afișați culoarea din Start, din bara de activități și din centrul de acțiune spre poziția Închidere din partea dreaptă sau puteți să o păstrați la Oprit și să afișați o bara de gri gri. De asemenea, puteți opta aici pentru transparență, utilizând glisorul transparent pentru glisarea Start, bara de activități și centrul de acțiune.

Sunt disponibile, de asemenea, setări de contrast înalt aici. Acestea oferă câteva teme de contrast înalt pentru cei vizați.

Ecran de blocare. Alegeți fundalul imaginii pe care doriți să îl setați ca Ecranul de blocare și aplicațiile pentru a afișa starea detaliată a acestuia. De asemenea, puteți seta setările Timeout și ScreenSaver aici.

tematică. Sub Teme, puteți seta temele clasice. De asemenea, puteți personaliza setările de sunet, setările pentru pictograme și setările pentru indicatorul mouse-ului. Dacă faceți clic pe oricare dintre aceste linkuri, se vor deschide applet-urile familiare de control, la care v-ați obișnuit în Windows 8.1 și Windows 7.

start. Există mai multe opțiuni aici, notabile printre care este setarea care vă permite să utilizați Afișare pe tot ecranul când pe desktop. De asemenea, puteți personaliza legăturile pe care doriți să le plasați în lista de linkuri rapide.

Dând clic pe Personalizați lista linkul vă va duce la următorul panou, care vă va permite să adăugați articolele pe care doriți să le faceți pe Start. Puteți vedea efectul în imaginea neagră neagră de mai jos.

Taskbar. Aceste setări au fost adăugate în versiunile ulterioare Windows 10 și vă permit să modificați aspectul barei de activități.
Distrează-te personalizând experiența Windows 10 și anunțați-ne dacă există o anumită setare pe care doriți să o vedeți oferta sistemului de operare.
NOTĂ: Blocat în Sonoma adaugă mai jos în comentariile.
Utilizați următoarea linie de comandă pentru a accesa toate personalizările temelor:
control.exe / NAME Microsoft.Personalizare / pagină paginăWallpaper