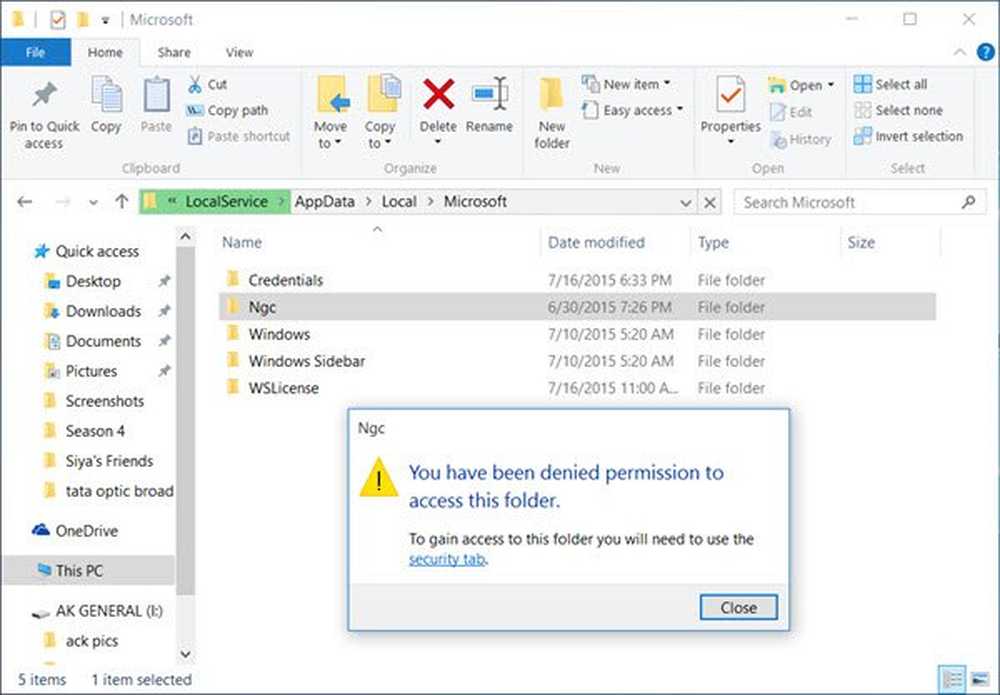Fișierul PIN, dosarul, comanda rapidă la meniul Start din Windows 10
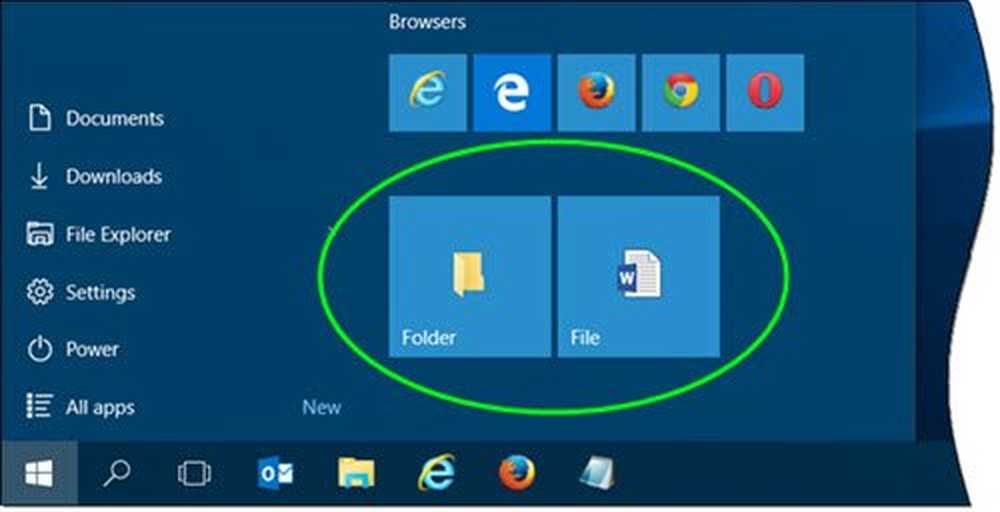
Meniul Start Windows 10 este încărcat foarte mult și vă permite să faceți mai mult. Nu numai că puteți conecta orice setare de sistem la Start, noul sistem de operare vă oferă mai multe moduri de personalizare a meniului Start. În timp ce puteți ușor pini la Start, un dosar, nu vi se oferă să fixați niciun fișier în meniul Start. În acest post vom învăța cum să Conectați orice fișier, folder, comenzi rapide pentru site Meniul Start în Windows 10.
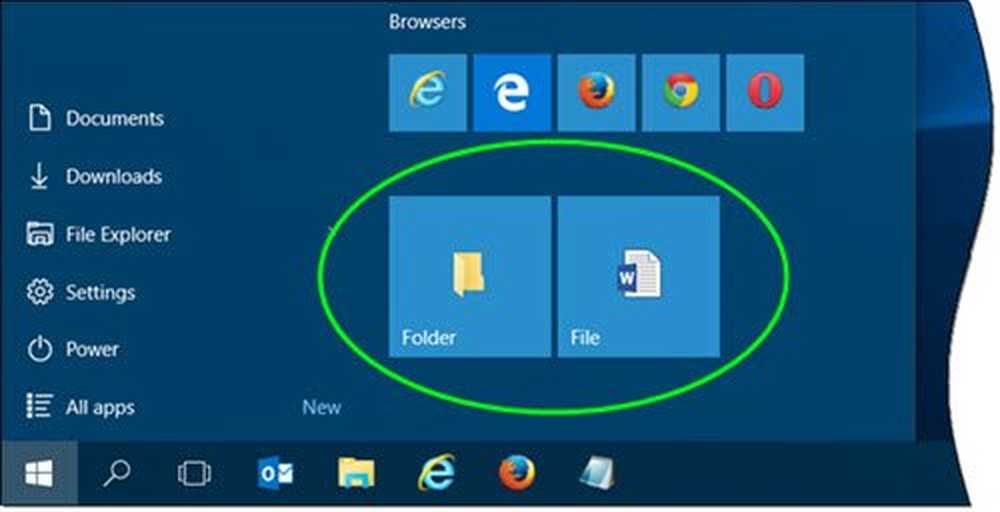
Puneți fișierul în meniul Start în Windows 10

Pentru a adăuga Pin la Start în meniul contextual pentru un fișier, va trebui să modificați Registrul Windows. Dar, mai întâi, creați un punct de restaurare a sistemului!
Acum, pentru a adăuga cu ușurință funcția Pin to Start, copiați-inserați următoarele într-un Notepad și salvați-l ca un .reg file:
Windows Registry Editor versiunea 5.00; Creat de TheWindowsClub [HKEY_CLASSES_ROOT \ * \ shellex \ ContextMenuHandlers \ PinToStartScreen] @ = "470C0EBD-5D73-4d58-9CED-E91E22E23282"
Acum faceți clic pe fișierul .reg pentru a adăuga conținutul acestuia în registru. Vi se va solicita confirmarea, astfel încât să puteți da clic pe Da, pentru ao adăuga.
Acum faceți clic dreapta pe orice fișier și vedeți. Veți vedea elementul Pin la Start din meniul contextual.

Selectarea acestuia va fixa fișierul în meniul Start 10 al Windows 10. Dacă nu îl vedeți imediat, este posibil să îl vedeți după ce reporniți. Din unele motive ciudate, trebuie să repornesc PC-ul de cele mai multe ori pentru a vedea ceva fixat la Start să apară.
La eliminați acest element Pin pentru a începe, Alerga regedit și ștergeți această cheie:
HKEY_CLASSES_ROOT \ * \ shellex \ ContextMenuHandlers \ PintoStartScreen
Puteți, de asemenea, descărca acest fișier gata de utilizare .reg Am creat. Acesta vă permite să adăugați Pin la Start și să îl eliminați din meniul contextual al fișierului. Vom adăuga în curând acest tweak la Ultimate Window Tweaker 4.
Dacă nu doriți să atingeți Registrul Windows, există o soluție pentru a obține acest lucru.Plasați o scurtătură în următorul dosar "Ascuns":
C: \ Users \ nume_utilizator \ AppData \ Roaming \ Microsoft \ Windows \ Start Menu \ Programs
Acum deschideți meniul Start> Toate aplicațiile și găsiți comanda rapidă pe care ați plasat-o. Faceți clic dreapta pe el și selectați Pin pentru a porni.
Puneți un dosar la Start în Windows 10

Conectarea unui folder la Windows 10 Start este ușor, sistemul de operare oferă deja acest element de meniu contextual. Faceți clic dreapta pe orice dosar și veți vedea Pin la Start. Faceți clic pe acesta pentru a fixa dosarul la Start.
Puneți o comandă rapidă pe site la Windows 10 Start
Puteți, de asemenea, să activați o comandă rapidă de site Web la Windows 10 Start. Deschideți versiunea desktop pe Internet Explorer și apăsați Alt + T pentru a deschide Instrumentele. Selectați Adăugați site-ul la aplicații.

Acum deschideți ecranul de pornire și mergeți la Toate aplicațiile vizualizați făcând clic pe săgeata "în jos" din partea stângă jos a ecranului de pornire. Veți vedea aplicația site-ului dvs. web creată.
Faceți clic dreapta pe pictograma site-ului web și din meniul de jos selectați Puneți la Start. Altfel trageți-o și plasați-o în meniul Start. Veți vedea acum țiglă de site-ul fixat la meniul Windows 10 Start.
Dacă aveți nevoie de mai multe detalii, atunci această postare vă va arăta cum să fixați sau să deblocați placa de site sau comanda rapidă la / de la Start.
Edge browser face lucrurile mai ușoare. Deschideți Edge și navigați pe site. Acum faceți clic pe Mai multe acțiuni și selectați Puneți la Start.

Dacă sunteți a Firefox, Crom sau Operă utilizator, este posibil să trebuiască să urmați soluția propusă pentru fixarea fișierelor. Deschideți site-ul în browser-ul dvs. preferat, creați comanda rapidă pe desktop și plasați-l în următorul folder ascuns:
C: \ Users \ nume_utilizator \ AppData \ Roaming \ Microsoft \ Windows \ Start Menu \ Programs
Pentru a accesa rapid acest director, deschideți Run and type shell: programe și apăsați Enter.
Deschideți acum Start> Toate aplicațiile și găsiți comanda rapidă pe care ați plasat-o. Faceți clic dreapta pe el și selectați Pin pentru a porni.
Puteți, de asemenea, Pin pentru a porni orice setare Windows 10 de care aveți nevoie de multe ori.