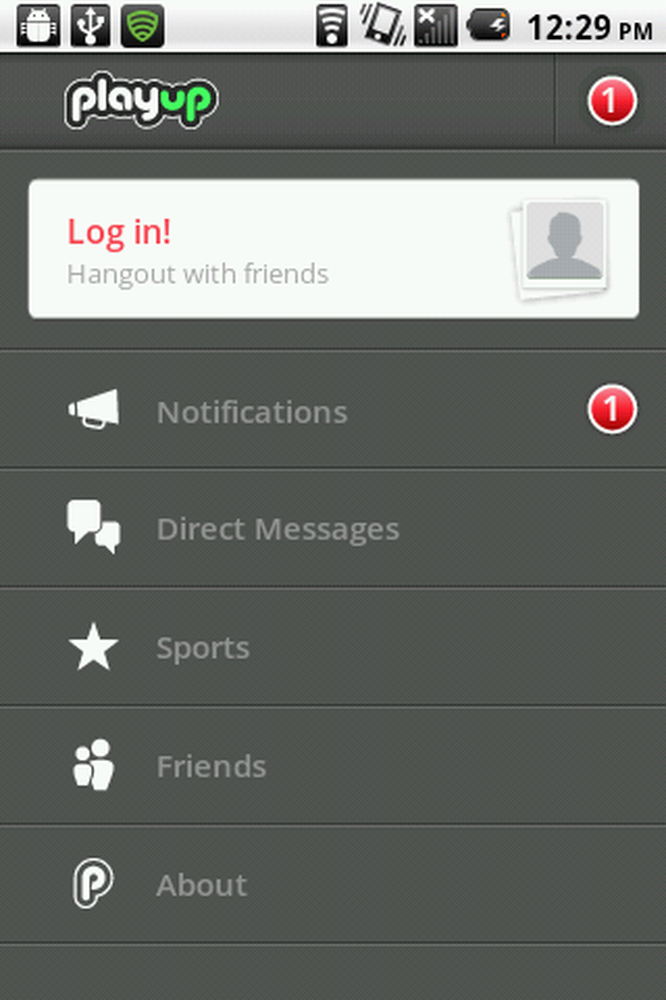Introduceți un disc în eroare Disk Removable în Windows 10
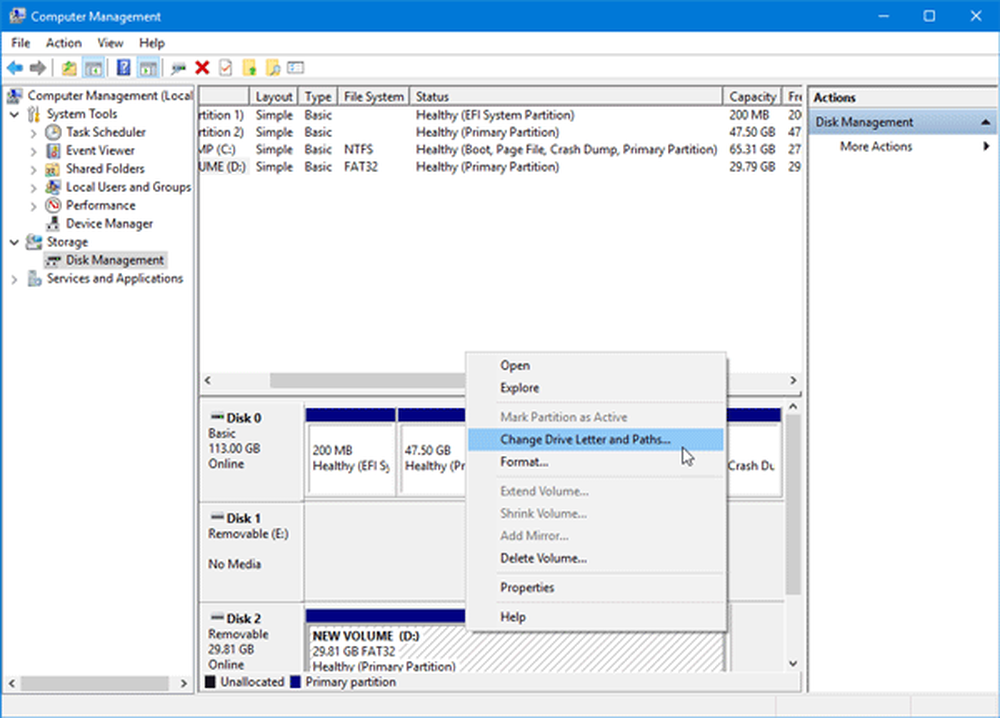
După conectarea unei unități detașabile sau a unității de stilou sau a oricărei unități USB, dacă vedeți Introduceți un disc în discul amovibil mesaj în Windows 10/8/7, iată cum să remediați această problemă. Deși uneori această problemă este rezolvată prin reintroducerea unității USB - dacă nu este rezolvată, puteți încerca următoarele soluții posibile.

Introduceți un disc în discul amovibil
1] Schimbați litera unității
Dacă unitatea USB funcționează bine cu alte calculatoare, cu excepția dvs., puteți încerca să schimbați litera unității. În cazul în care computerul provoacă problema din cauza conflictului scrisorii de unitate, acesta poate remedia imediat. Pentru aceasta, introduceți discul detașabil și deschideți File Explorer. Ar trebui să găsiți Acest PC pe partea stângă. Faceți clic dreapta pe el și selectați Administra. Apoi faceți clic pe Administrarea discurilor sub Depozitare. Dacă vedeți discul detașabil din listă, faceți clic dreapta pe el și selectați Modificați Drive Letter și Paths pentru [curent-drive-letter].
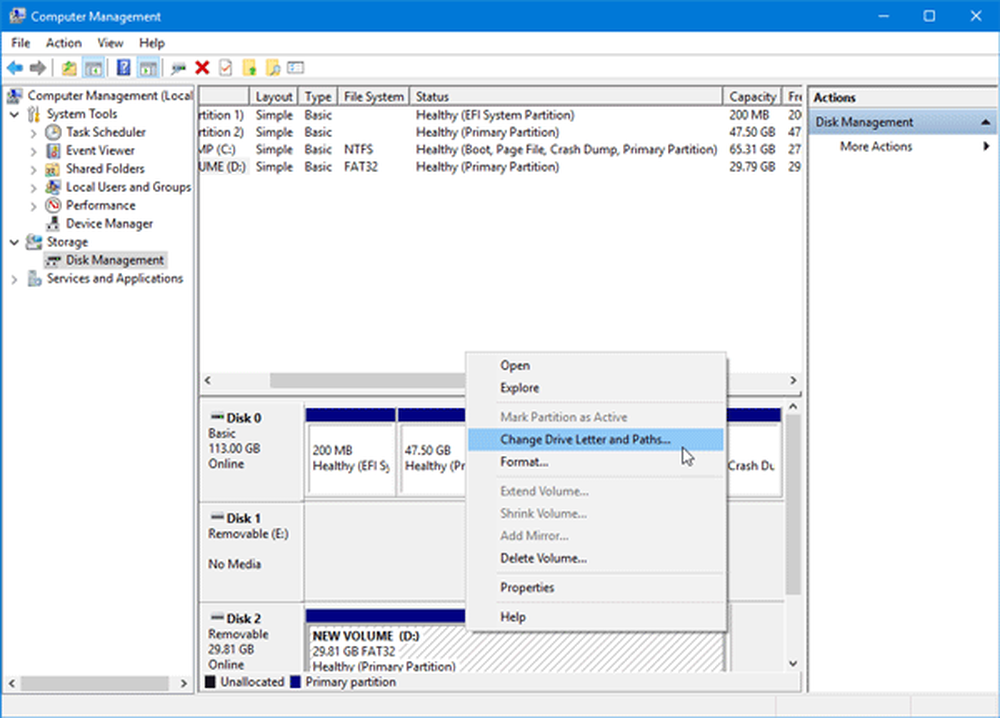
După aceea, veți vedea a Schimbare butonul pe care trebuie să faceți clic. Faceți acest lucru, selectați o nouă literă de unitate și apăsați pe O.K buton.
Reporniți PC-ul și verificați dacă acesta funcționează sau nu.
2] Depanator hardware și dispozitive
Dacă utilizați Windows 10, veți găsi Hardware and Devices Troubleshooter în secțiunea Troubleshooters din Panoul de setări Windows. Acesta vă va permite să remediați problemele legate de hardware-ul și dispozitivele externe fără efort suplimentar. Apăsați Win + I pentru a deschide Windows Settings și navigați la Actualizare & Securitate > Depanarea. În partea dreaptă, veți vedea Hardware și dispozitive opțiune. Faceți clic pe Rulați instrumentul de depanare pentru a deschide instrumentul corespunzător de remediere a erorilor și a urma opțiunile de ecran pentru a remedia problemele de bază. De asemenea, este posibil să rulați instrumentul de depanare USB și să vedeți dacă acest lucru vă ajută.
Dacă discul dvs. detașabil nu este detectat de nici un computer și toate mașinile Windows 10 afișează același mesaj, aveți două opțiuni și acestea sunt menționate mai jos.3] Formatați unitatea USB utilizând Command Prompt
Această soluție durează mult timp, dar rezolvă problema, așa cum au raportat mulți. Dacă discul amovibil afișează același mesaj de eroare pe diferite computere, trebuie să formatați unitatea folosind CMD. Înainte de a face acest lucru, trebuie să știți că toate datele dvs. vor fi pierdute odată ce le formatați.
4] Șterge volumul / partiția
Uneori, partiția existentă creează probleme chiar și după formatare. În acest caz, ar trebui să ștergeți volumul sau partiția. Puteți face acest lucru utilizând Gestionarea discurilor.
Deschideți Disk Management, faceți clic dreapta pe unitatea externă, selectați Șterge volumul opțiune.

Apoi, faceți clic dreapta pe aceeași unitate externă și selectați Volum simplu simplu.
Urmați opțiunile de pe ecran pentru a aloca mărimea alocării, litera unității etc. După finalizarea procesului, reintroduceți unitatea și verificați dacă funcționează sau nu.
Sper că veți găsi aceste soluții utile.
Citiri corelate care vă pot interesa:- Device-ul USB necunoscut
- Unitatea hard disk externă USB 3.0 nu este recunoscută
- Unitatea hard disk externă nu apare
- Dispozitivele USB nu funcționează
- Cititorul de carduri SD nu funcționează.