Port în uz, vă rugăm să așteptați - Mesaj de eroare imprimanta în Windows 10
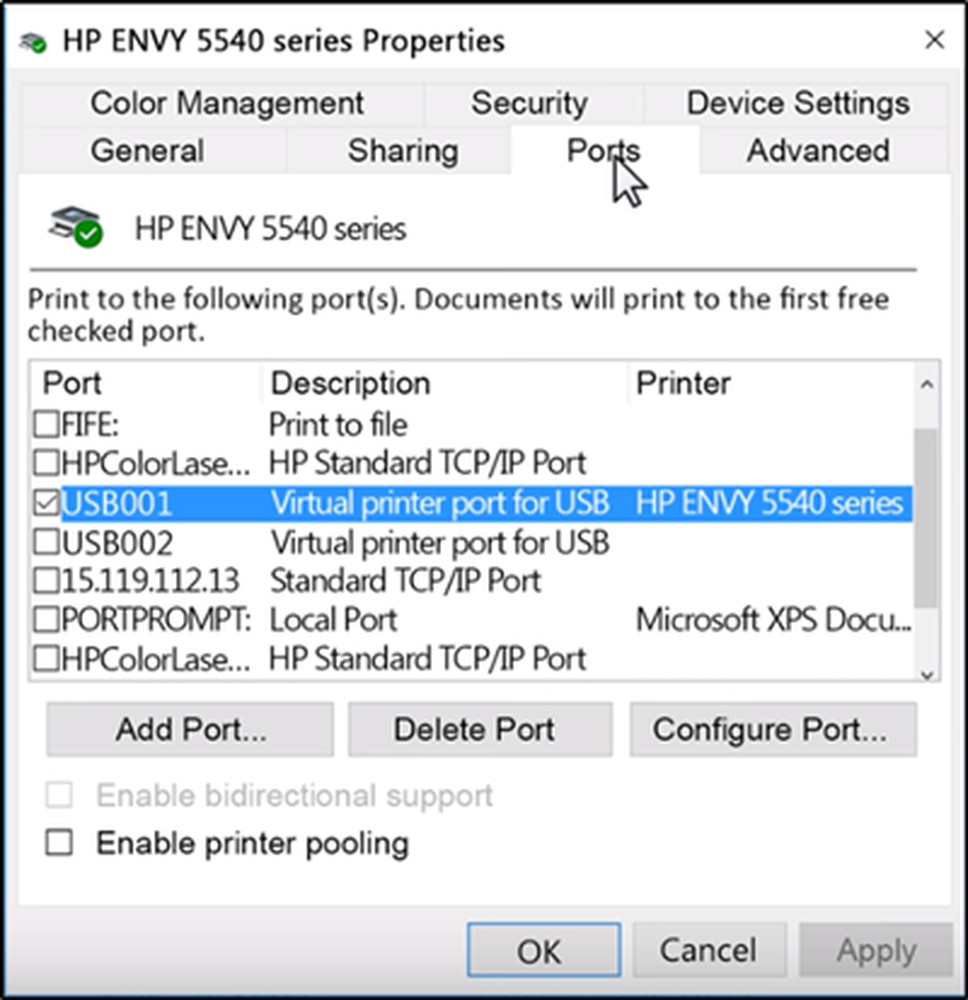
Unii utilizatori de Windows s-au confruntat cu această problemă care, atunci când încearcă să imprime de pe computerul lor, primesc un mesaj care spune "Port în uz, așteptați“. Nu contează cât timp așteaptă, nimic nu funcționează. Cu toate acestea, imprimanta continuă să imprime fără fir de pe telefoane. Acest lucru sugerează că există o problemă între imprimantă și computer. Dacă v-ați confruntat recent cu această problemă, iată cum să remediați această problemă.
Port în uz, așteptați - Mesaj de eroare a imprimantei
Pentru a rezolva această problemă, este posibil să rulați mai întâi Printer Troubleshooter și să vedeți dacă acest lucru vă ajută.
Dacă nu, atunci trebuie să setați portul corect pentru imprimanta. Pentru a configura setarea corectă a sistemului, puteți să dezinstalați și să reinstalați software-ul imprimantei de pe site-ul oficial.
Dacă acest lucru nu funcționează, încercați să selectați un Port corect pentru imprimanta dvs. în Windows 10, deoarece dacă este selectat un port greșit, este posibil să primiți mesajul de eroare.
Cu ajutorul căutării Start, deschideți "Drivere și imprimante“. Dacă imprimanta este listată pe listă de dispozitive, faceți clic dreapta pe ea și selectați "Proprietățile imprimantei'.

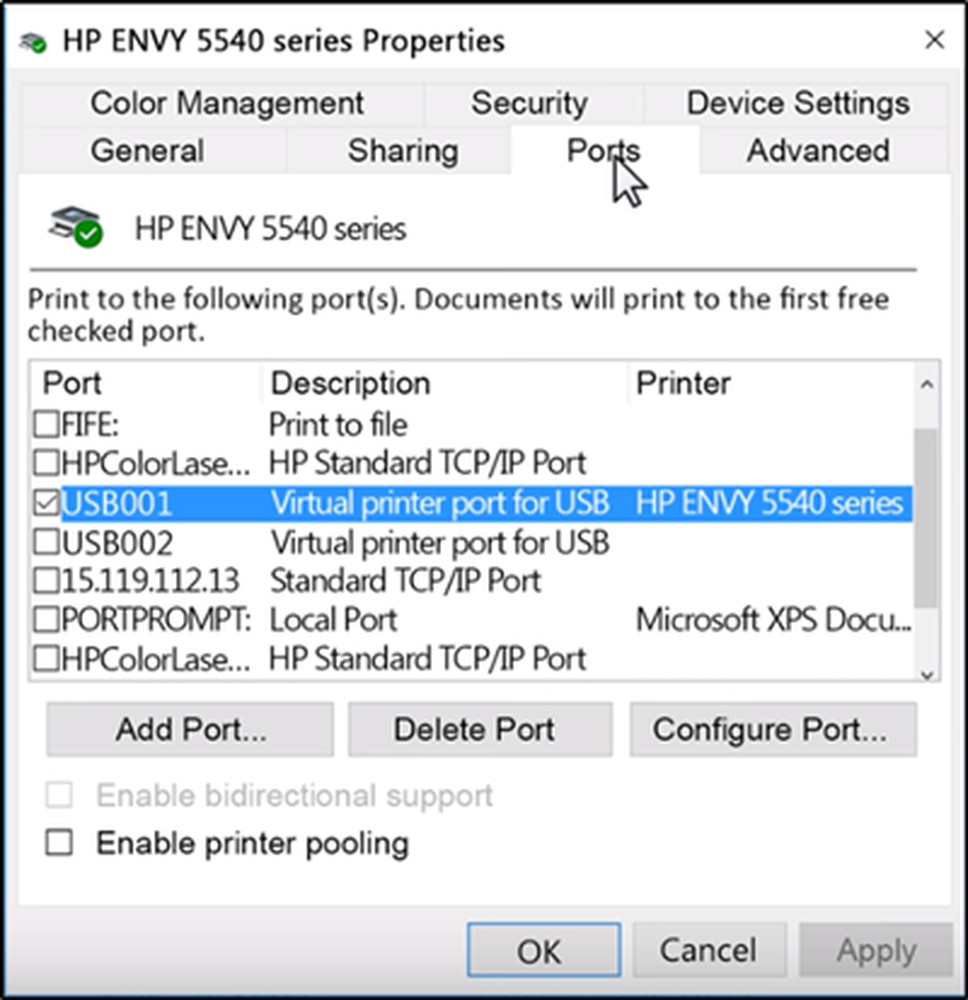
Dacă imprimanta utilizează o conexiune USB, portul are o descriere USB sau DOT 4.
Pe de altă parte, dacă imprimanta utilizează o conexiune de rețea atunci portul are următoarele în descriere.
- WSD
- Reţea
- IP
Acum, dacă există mai multe înregistrări pentru același tip de port, schimbați selecția la un alt port și faceți clic pe "OK" pentru a accepta modificările.
Dacă acest lucru nu ajută, puteți să actualizați driverele USB și driverele din Managerul de dispozitive și să vedeți dacă acest lucru vă ajută.


