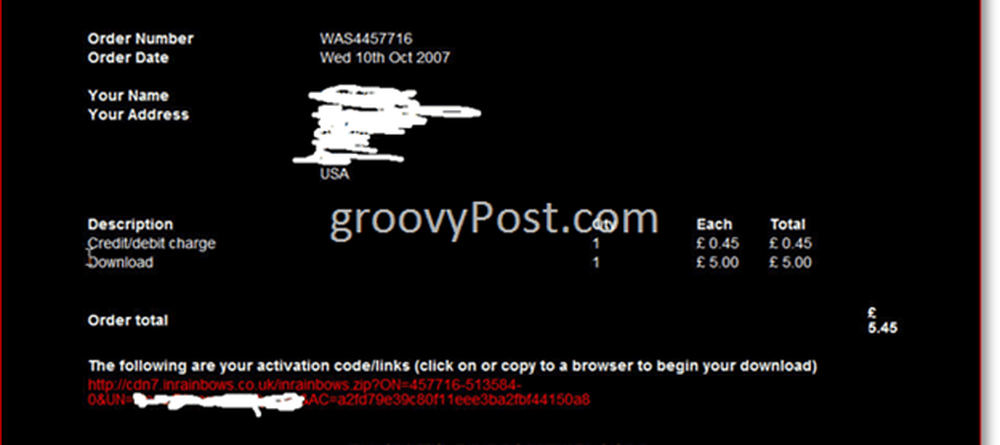Setările Radeon nu sunt disponibile momentan pe Windows 10
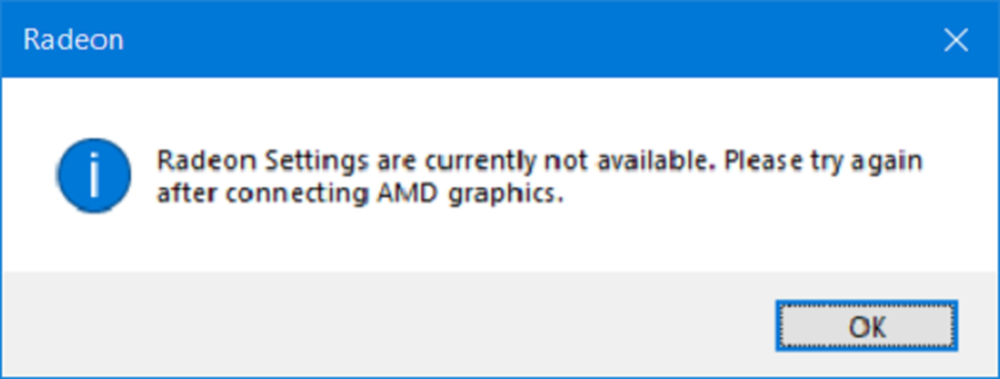
Unitățile de procesare Radeon Graphics ale AMD sunt încă o altă serie de unități de procesare grafică care se află într-un număr mare de computere. Pentru a controla funcționarea hardware-ului, au inclus panoul Radeon Settings. Cu toate acestea, au existat o serie de rapoarte ale acestui panou Radeon Settings care aruncă o eroare care spune că nu este disponibilă.
Setările Radeon nu sunt disponibile momentan. Încercați din nou după conectarea grafică AMD.
Cauzele principale pentru această problemă sunt fie șoferii corupți, fie incompatibilii. Aceasta aduce o soluție directă și simplă.
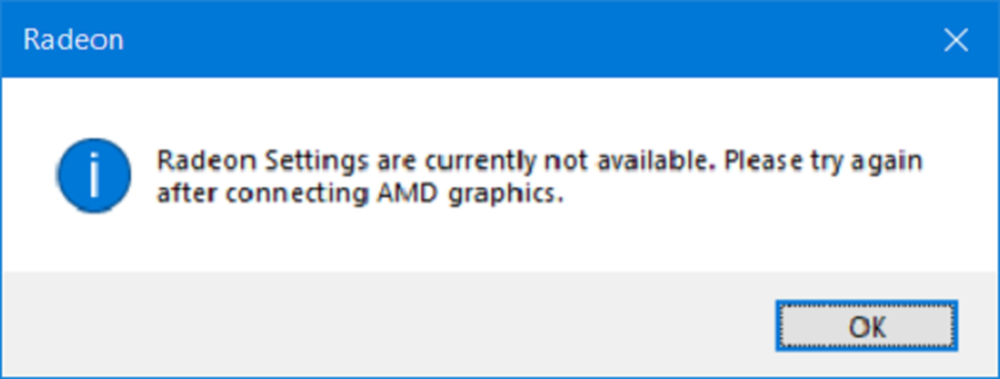
Setările Radeon nu sunt disponibile momentan
Vom întreprinde următoarele remedii pentru a scăpa de această eroare la Windows 10-
- Utilizați Device Driver Uninstaller.
- Schimbați versiunea driverului.
1] Utilizați Device Uninstaller pentru dispozitive

Puteți să utilizați software-ul Afișare driver dezinstalare driver pentru a dezinstala driverele AMD Radeon.
Odată ce ați terminat acest lucru, mergeți aici pentru a descărca driverele oficiale ale AMD Radeon.
După ce îl descărcați, îl puteți instala ca orice alt driver, executând fișierul executabil.
După ce fișierul a terminat instalarea versiunii mai noi a driverului, încercați să executați setările Radeon și să verificați dacă aceasta rezolvă problemele dvs..
2] Schimbați versiunea driverului
Utilizați pașii din metoda 1 pentru a dezinstala versiunea instalată a driverului AMD Radeon.
După ce este dezinstalat, accesați site-ul oficial AMD Radeon Driver și obțineți ultima versiune de lucru a driverului.
Dacă șoferul continuă să actualizeze, preveniți-l. Pentru a dezactiva actualizarea automată a driverului, puteți face următoarele.Apăsați combinația buton WINKEY + R pentru a lansa utilitarul Run, introduceți gpedit.msc și apăsați Enter. După ce se deschide Editorul politicilor de grup, navigați la următoarea setare-
Configurarea computerului> Șabloane administrative> Sistem> Instalare dispozitiv

Acum, pe panoul din partea dreaptă și faceți dublu clic pe Împiedicați instalarea dispozitivelor care se potrivesc cu oricare dintre aceste coduri de dispozitiv și setați butonul radio la Activat pentru asta.
Această setare de politică vă permite să specificați o listă a ID-urilor de hardware și a ID-urilor compatibile Plug and Play pentru dispozitivele pe care Windows nu le poate instala. Această setare de politică are prioritate față de orice altă setare a politicii care permite Windows să instaleze un dispozitiv. Dacă activați această setare de politică Windows este împiedicat să instalați un dispozitiv al cărui ID hardware sau ID compatibil apare în lista pe care o creați. Dacă activați această setare de politică pe un server desktop la distanță, setarea de politică afectează redirecționarea dispozitivelor specificate de la un client desktop la serverul de la distanță. Dacă dezactivați sau nu configurați această setare de politică, dispozitivele pot fi instalate și actualizate după cum este permis sau împiedicat de alte setări de politică.

Aceasta va dezactiva promptul de confirmare a ștergerii. Setarea butonului radio ca invalid sau Neconfigurat va opri driverul actualizat automat.
Sub secțiunea Opțiuni, faceți clic pe butonul care este etichetat ca Spectacol.
În câmpul care apare, introduceți ID-ul hardware al GPU-ului și selectați O.K.
ID-ul hardware al unității GPU poate fi găsit în următoarea locație: Device Manager> Properties> Details> Hardware IDs.
Click pe aplica apoi faceți clic pe O.K.
Ieșiți din Editorul politicilor de grup și apoi reporniți computerul pentru ca modificările să aibă efect.
Acest lucru ar trebui să ajute!