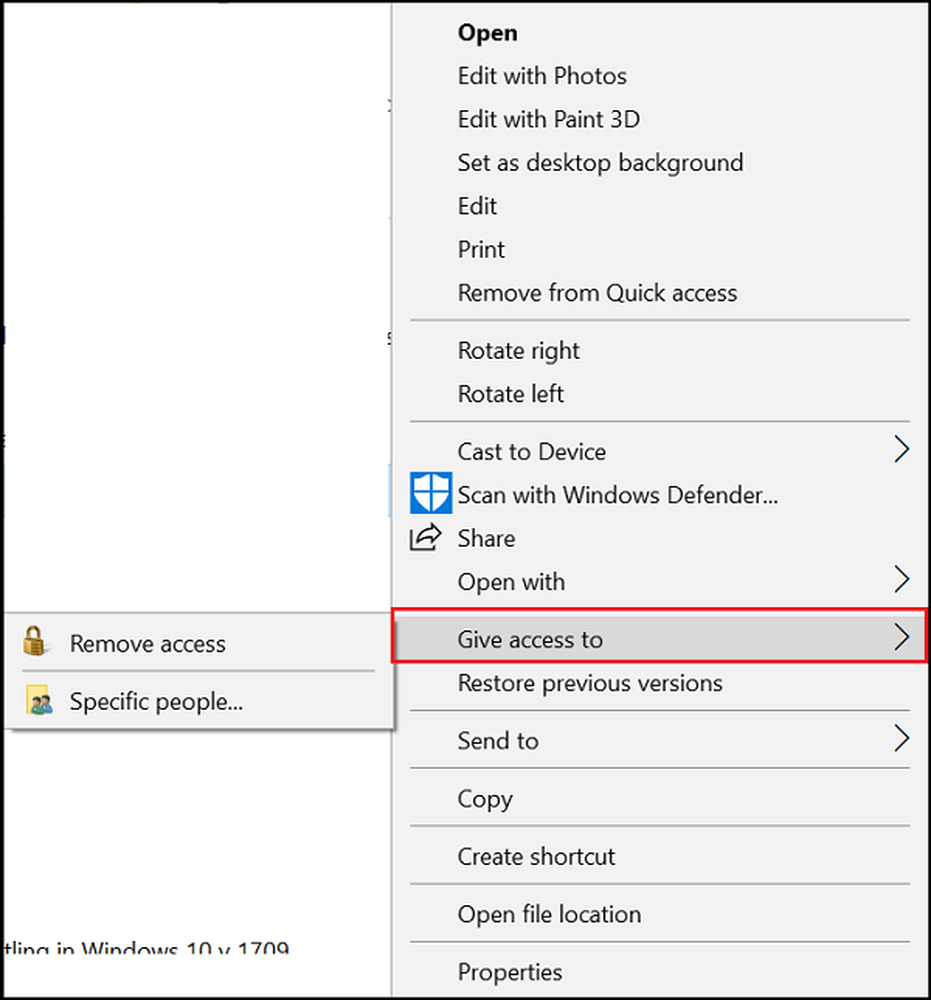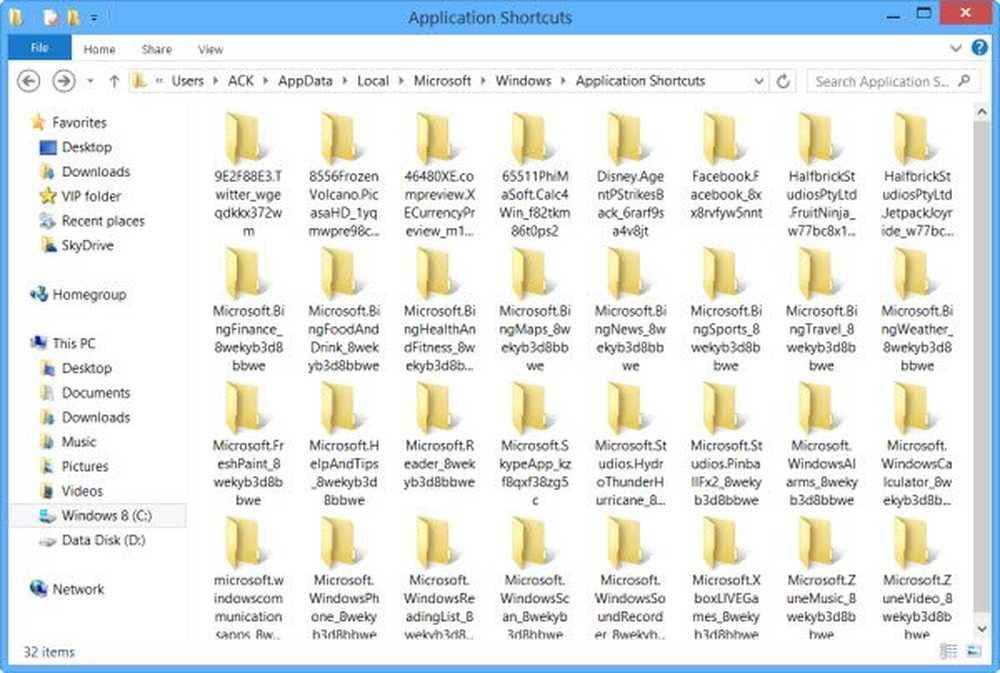Eliminați intrarea duplicat a Letter Drive din Windows 10 File Explorer
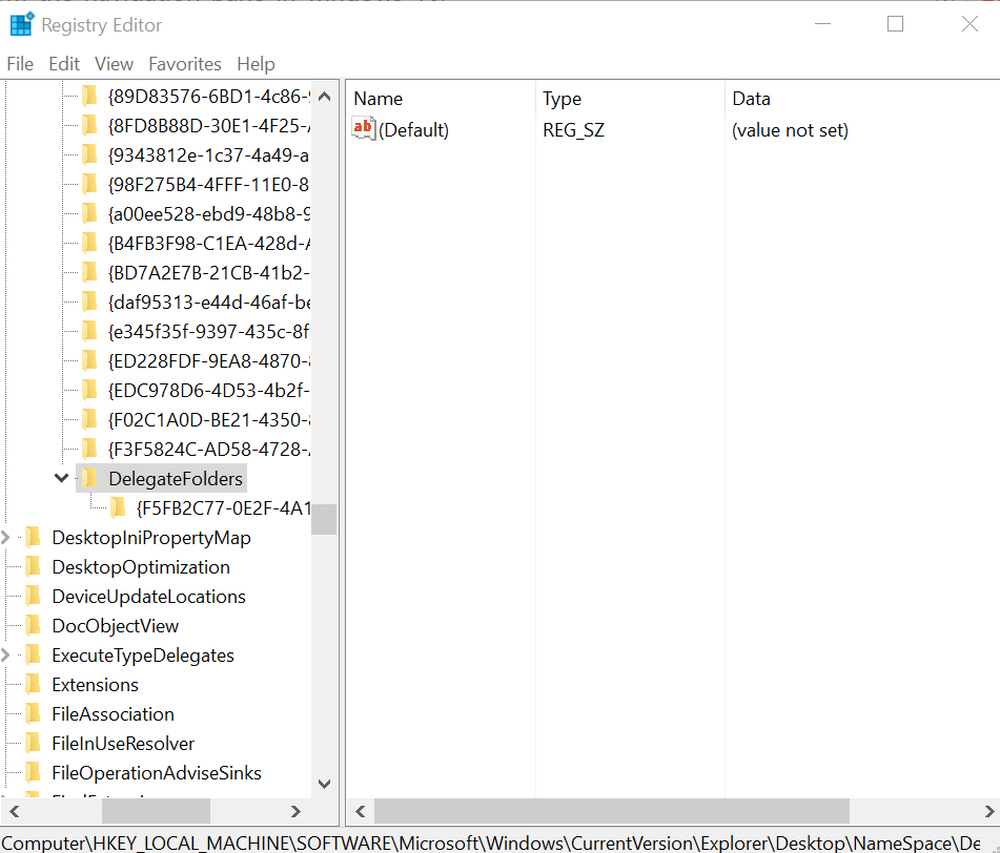
Utilizatorii de pe Windows 10 pot observa că aceeași literă de disc poate apărea de două ori în timp ce deschideți File Explorer - O dată sub Acest PC și din nou separat ca un Drive Removable. Uneori, chiar și unitățile de hard disk apar de două ori. Dacă vedeți unități duplicate în Fișier Explorer, puteți opri Windows 10 de la afișarea unității USB de două ori, urmând acest tutorial.

Eliminați intrarea din Letter Drive duplicat din Explorer
Dacă drive-urile dvs. apar de două ori în panoul de navigare din Windows Explorer 10, puteți încerca aceste sugestii. Rețineți că metoda implică introducerea modificărilor în editorul de registri. Pot apărea probleme grave dacă modificați incorect registry-ul utilizând-l. Creați astfel un punct de restaurare a sistemului înainte de a continua.
În caseta de căutare a tipului de bara de activități Windows 10 regedit, apoi apăsați tasta Enter pentru a accesa Editorul de registri. Alternativ, apăsați Win + R pentru a afișa caseta de dialog Executare, tastați 'regedit' și apăsați tasta Enter.
În Registry Editor, navigați la următoarea Cale:
HKEY_LOCAL_MACHINE \ SOFTWARE \ Microsoft \ Windows \ CurrentVersion \ Explorer \ Desktop \ NameSpace \ DelegateFolders
Sub DelegateFolder tasta trebuie să găsiți următoarea cheie - F5FB2C77-0E2F-4A16-A381-3E560C68BC83.

Faceți clic dreapta pe tasta F5FB2C77-0E2F-4A16-A381-3E560C68BC83 și apoi faceți clic pe Șterge pentru a șterge cheia. Când vi se solicită un dialog de confirmare, faceți clic pe butonul Da pentru a șterge cheia.
Dacă ștergeți cheia, trebuie să eliminați intrarea unității USB suplimentare din File Explorer în Windows 10.
Dacă executați Windows 10 pe 64 de biți, faceți același lucru aici:
HKEY_LOCAL_MACHINE \ SOFTWARE \ Wow6432Node \ Microsoft \ Windows \ CurrentVersion \ Explorer \ Desktop \ NameSpace \ DelegateFolders
Cu toate acestea, dacă observați că intrarea unității apare de două ori, deconectați-vă din contul dvs. și conectați-vă sau reporniți încă o dată Windows Explorer. Pentru a face acest lucru, deschideți Task Manager, faceți clic pe Mai multe detalii, găsiți fila General, sub el găsiți intrarea Windows Explorer, faceți clic dreapta pe intrare și apoi faceți clic pe Restart.
Anunțați-ne dacă metoda a lucrat pentru dvs., scriind în secțiunea de comentarii de mai jos.