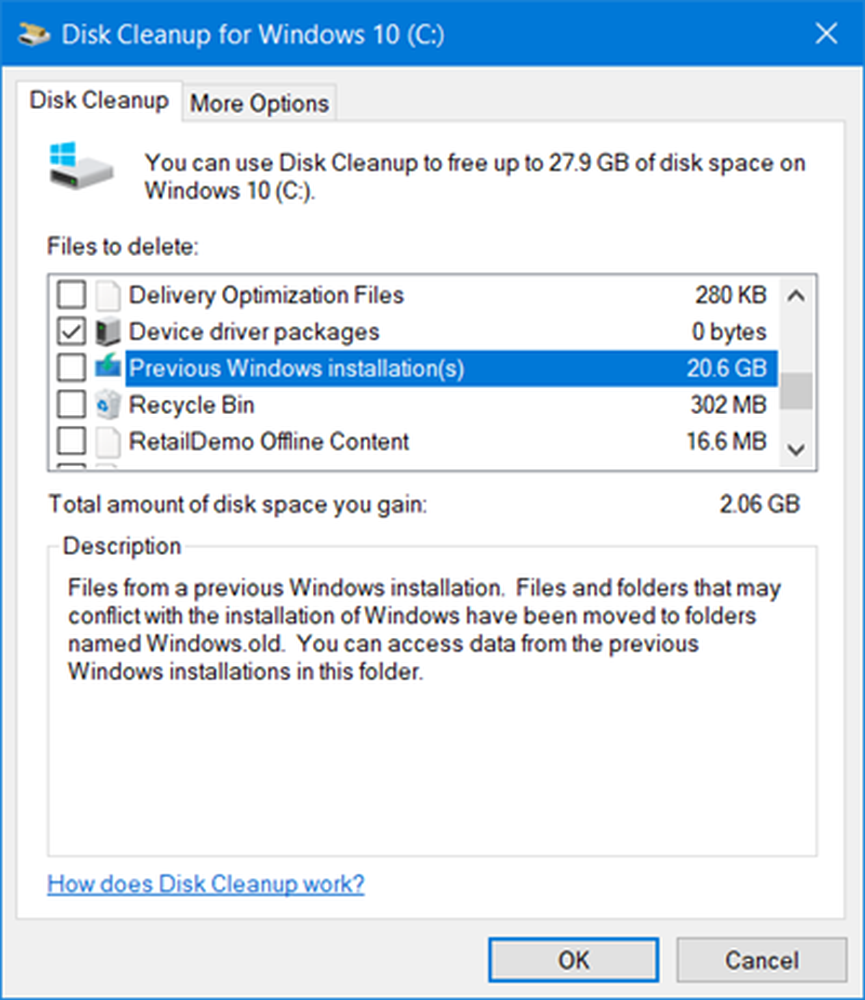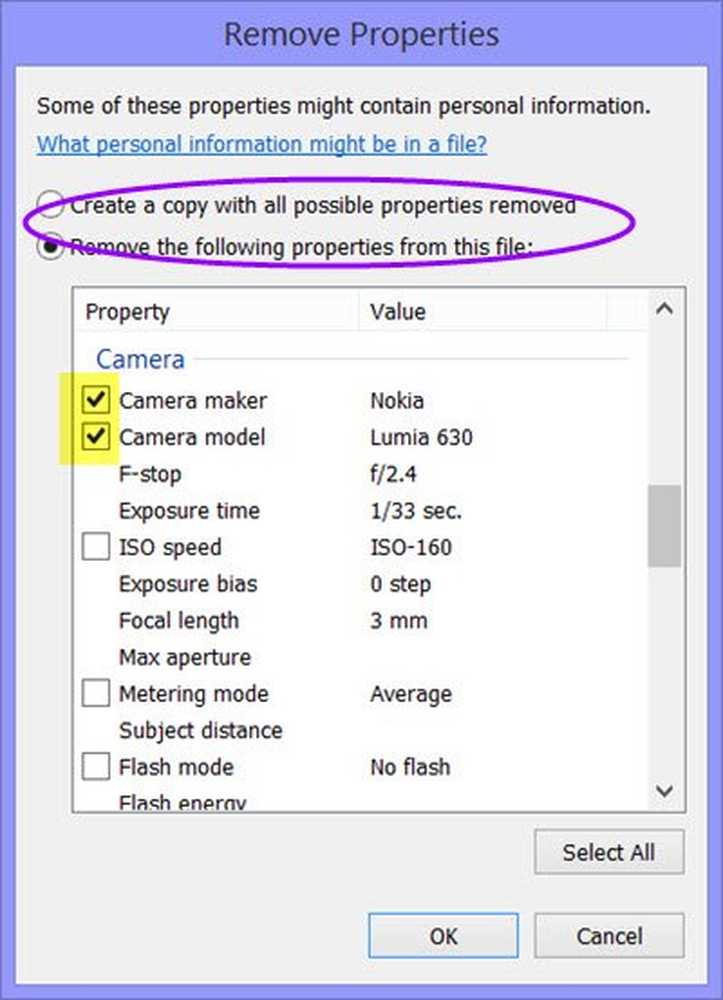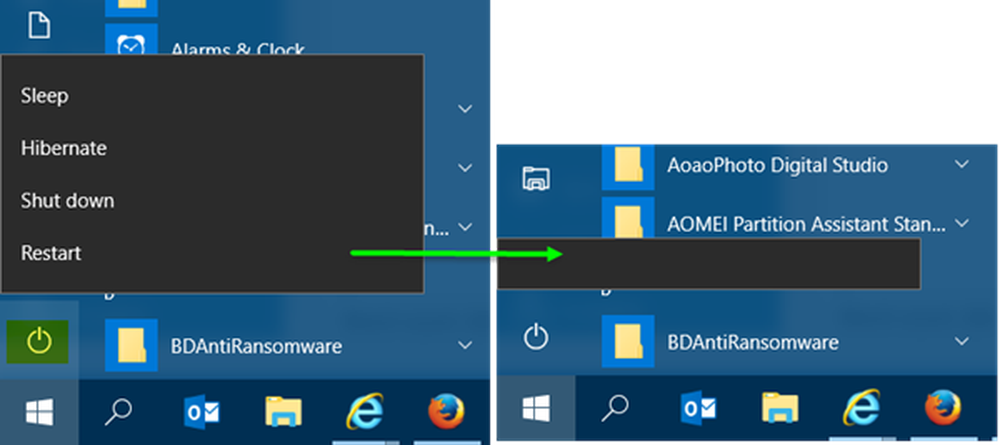Eliminați sau dezinstalați complet OneDrive din Windows 10

OneDrive este una dintre aplicațiile care sunt preinstalate în Windows 10. Acesta a fost, de asemenea, prezent în Windows 8 ca o aplicație internă. Până la Windows 7, aplicația OneDrive era disponibilă ca o aplicație separată pe care a trebuit să o descărcați, astfel încât fișierele s-ar putea sincroniza cu cloud-ul. Cu Windows 8, a devenit o parte a sistemului de operare. Spre deosebire de multe alte aplicații, nu puteți elimina OneDrive via Aplicații și caracteristici în Setări sau pe Programe și caracteristici, în Panoul de control. Această postare spune cum să dezinstalați complet OneDrive din Windows 10 utilizând interfața liniei de comandă (CLI).

Dacă doriți doar să dezactivați OneDrive în loc să o eliminați complet, puteți face acest lucru utilizând Editorul de politici de grup. Din păcate, editorul de politici de grup (gpedit.msc) nu este disponibil pentru ediția Windows Home, astfel încât este posibil să fie necesar să utilizați optimizarea registrului. Citiți articolul nostru despre cum să dezactivați OneDrive în Windows 10.
Dezactivați OneDrive în Windows 10
Dacă nu doriți să vă sincronizați sau doriți să utilizați alt cont pentru sincronizarea cu OneDrive, puteți pur și simplu deconectați OneDrive și să utilizați un alt cont Microsoft pentru OneDrive.
Pentru a deconecta aplicația OneDrive, faceți clic dreapta pe pictograma OneDrive.
Din meniul contextual care apare, selectați fila Setări, apoi faceți clic pe Deconectați OneDrive. Dacă doriți să utilizați un alt cont, mențineți caseta "Porniți OneDrive cu Windows"Verificat. Dacă nu mai doriți să vă sincronizați, debifați caseta.
Faceți clic pe OK pentru a închide dialogul proprietăților OneDrive.
Reporniți computerul pentru a implementa modificările. Dacă nu ați deblocat căsuța "Start OneDrive with Windows", veți obține un dialog de conectare pentru OneDrive. Puteți introduce acreditările pentru alt cont Microsoft aici.
Dezinstalați OneDrive în Windows 10
Nu există opțiune în interfața grafică pentru a dezinstala OneDrive în Windows 10. Trebuie să o faci folosind Comandă de comandă. Dar, înainte de a dezinstala OneDrive, trebuie să opriți procesul. Puteți să faceți clic pur și simplu pe Ieșire în meniul contextual OneDrive care apare când faceți clic pe pictograma din Tava de sistem. De asemenea, puteți să accesați Managerul de activități și să faceți clic dreapta pe Procesul OneDrive pentru a-l "ucide". Sau puteți utiliza Taskkill comanda pentru a ucide procesul.
Iată cum dezinstalați OneDrive în Windows 10 sau Windows 8, de asemenea)- presa R + tasta Windows pentru a afișa dialogul Executare
- Tip cmd pentru a afișa fereastra de comandă
- Introduceți următoarele pentru a ucide procesul OneDrive: TASKKILL / f / im OneDrive.exe
- Pentru a dezinstala OneDrive din Windows 10, lansați următoarele comenzi
- Dacă sunteți pe un sistem pe 32 de biți, tastați: % systemroot% \ System32 \ OneDriveSetup.exe / dezinstalare
- Dacă executați o versiune pe 64 de biți, tastați: % systemroot% \ SysWOW64 \ OneDriveSetup.exe / dezinstalare
Comanda de mai sus va elimina OneDrive de pe computer. Nu vă va da nici o confirmare. Rețineți că unele foldere și fișiere legate de procesul OneDrive.exe vor rămâne în urmă după ce le dezinstalați. Nu se vor întâmpla modificări în fișierele și folderele prezente în folderul OneDrive.
Dar dacă doriți, de asemenea eliminați folderele reziduale, căutați OneDrive în "% UserProfile%",% LocalAppData% și "% ProgramData% foldere și ștergeți-le.
Pentru a elimina cheile de registry reziduale OneDrive, Alerga regedit și ștergeți aceste două chei, pentru a elimina integrarea Explorer:
- HKEY_CLASSES_ROOT \ Wow6432Node \ CLSID \ 018D5C66-4533-4307-9B53-224DE2ED1FE6
- HKEY_CLASSES_ROOT \ CLSID \ 018D5C66-4533-4307-9B53-224DE2ED1FE6
Dacă oricând mai târziu vă simțiți instalând OneDrive, trebuie doar să deschideți fereastra de comandă așa cum este explicat în etapele de la 1 la 2 de mai sus. Apoi, pe baza faptului că dvs. este un sistem pe 32 sau 64 de biți, tastați următoarele:
- Pentru sistemele pe 32 de biți: % SystemRoot% \ System32 \ OneDriveSetup.exe
- Pentru sisteme pe 64 de biți :: % SystemRoot% \ SysWOW64 \ OneDriveSetup.exe
După finalizarea instalării, trebuie să reporniți computerul astfel încât să apară ecranul de configurare OneDrive.
Dacă doriți, puteți să eliminați și pictograma OneDrive din Windows Explorer 10. Du-te aici dacă doriți să dezinstalați aplicația Microsoft OneDrive.