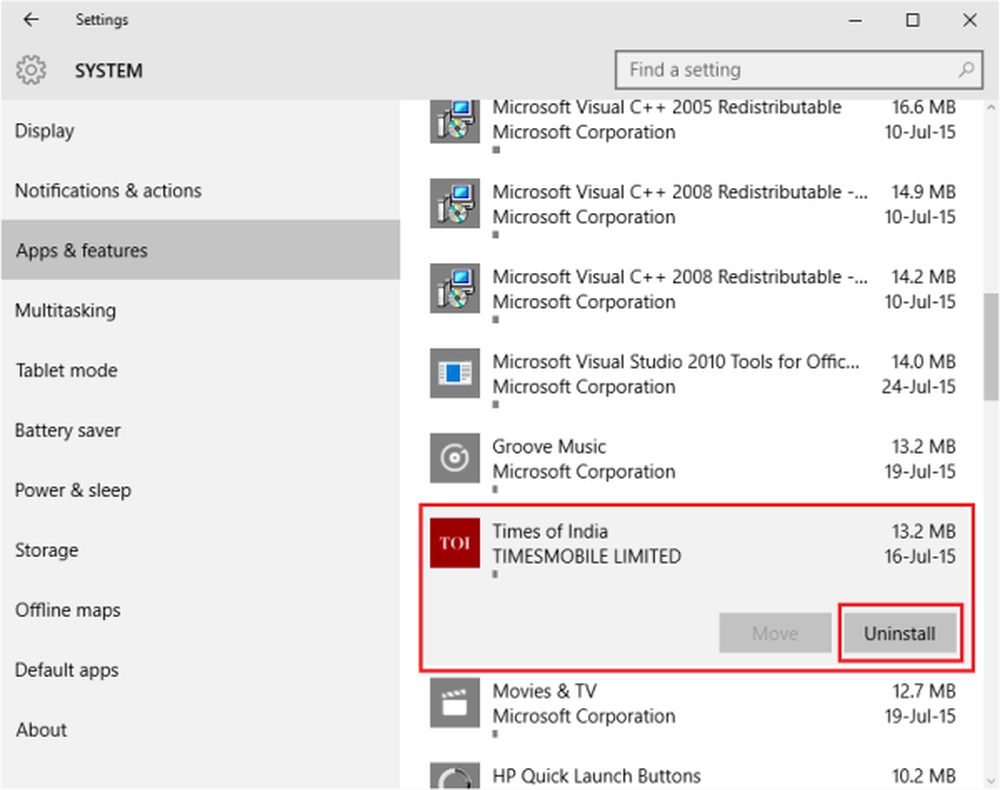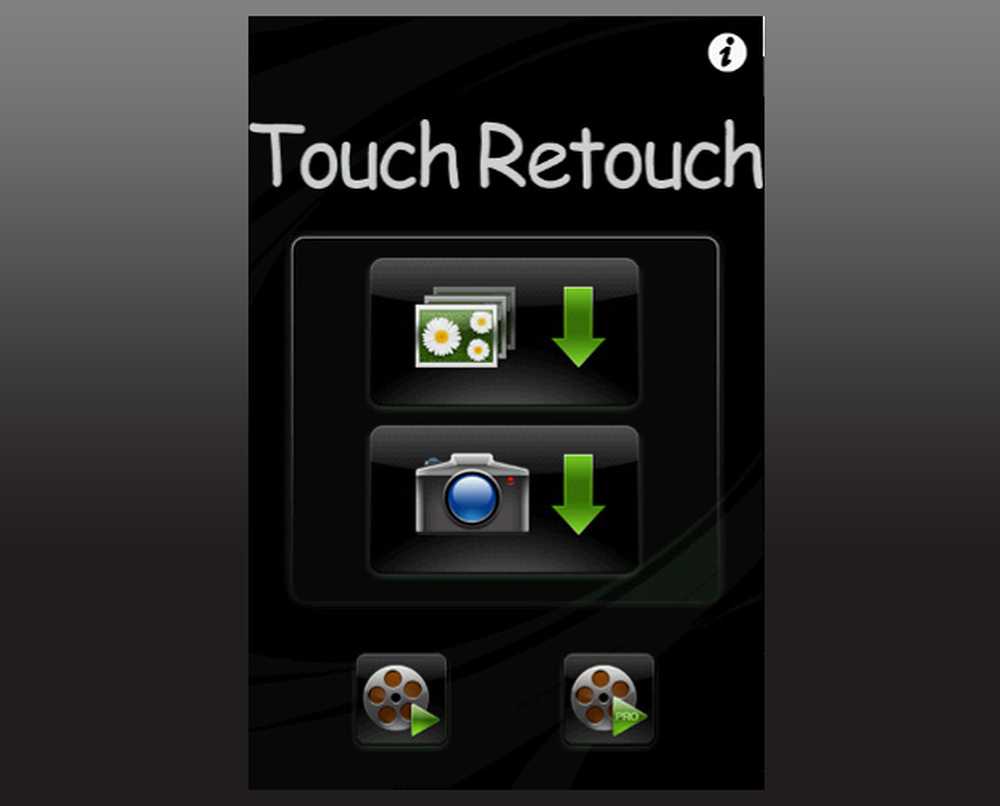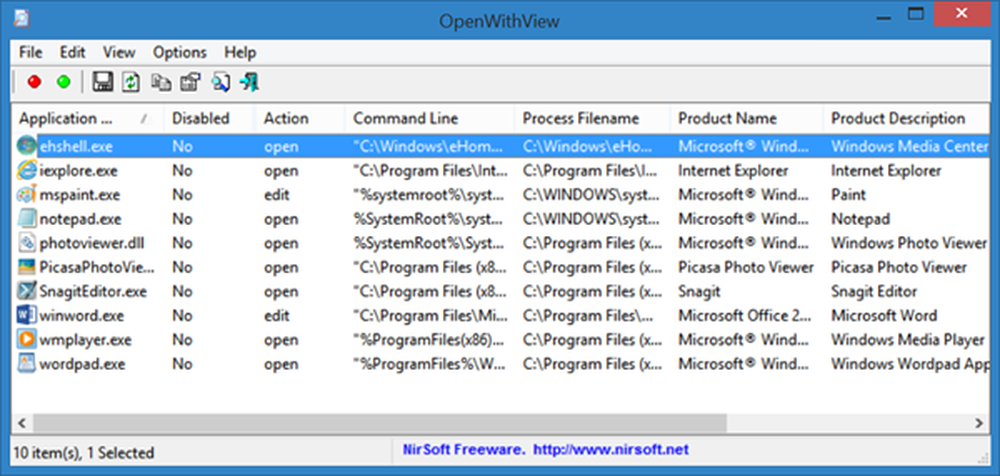Eliminați programele, aplicațiile, funcțiile și dosarele Windows nedorite
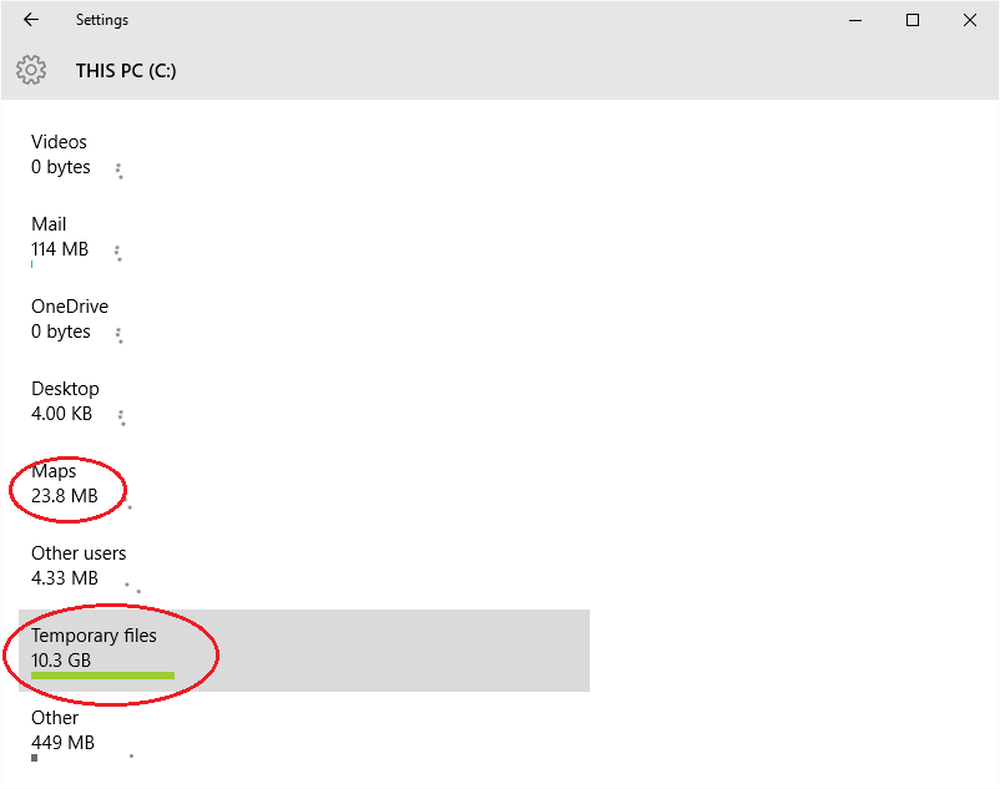
Windows 10 vine cu o mulțime de aplicații preinstalate. Cele mai multe dintre aceste aplicații sunt inutile pentru majoritatea utilizatorilor și iau spațiu inutil pe unitatea C pe care trebuie să o instalați în viitor și să instalați programele pe care le doriți. Există fișiere temporare, dosare nedorite, cache-uri etc., pe care le puteți elimina în siguranță. Eliberați mai mult spațiu pe disc în Windows 10 eliminând aplicațiile Windows Store pre-instalate și programele nedorite. De asemenea, explică cum să obțineți mai multă viteză prin eliminarea caracteristicilor Windows nedorite.
Goliți complet dosarul Temp
Următorul este să goliți dosarul care conține fișierele temporare. În timp ce Disk Cleanup elimină fișierele temporare, omite cele mai recente fișiere temporare create în ultimele 7 zile. Pentru a șterge toate fișierele temporare,
- Apăsați WinKey + R
- Tastați cmd și apăsați Enter
- În fereastra liniei de comandă, tastați DEL% temp% \ *.
- Unele fișiere nu vor fi șterse deoarece ar putea fi utilizate; dar este perfect sigur să ștergeți alte fișiere temporare
- Tastați Ieșire pentru a închide fereastra liniei de comandă
Dezinstalați aplicațiile Windows preinstalate
Există o mulțime de aplicații Windows preinstalate care nu sunt de folos pentru majoritatea dintre noi. Puteți oricând să le eliminați din aplicația Setări.
- Faceți clic pe Meniu Start pentru ao deschide
- Faceți clic pe Setări PC pentru a deschide fereastra Setări
- În fereastra Setări, faceți clic pe Sistem
- Faceți clic pe Aplicații și funcții; fereastra spre dreapta va fi populate cu lista cu aplicațiile Windows 10 preinstalate pe care le puteți elimina
- Faceți clic pe o aplicație pentru a vedea opțiunile Mutați și dezinstalați.
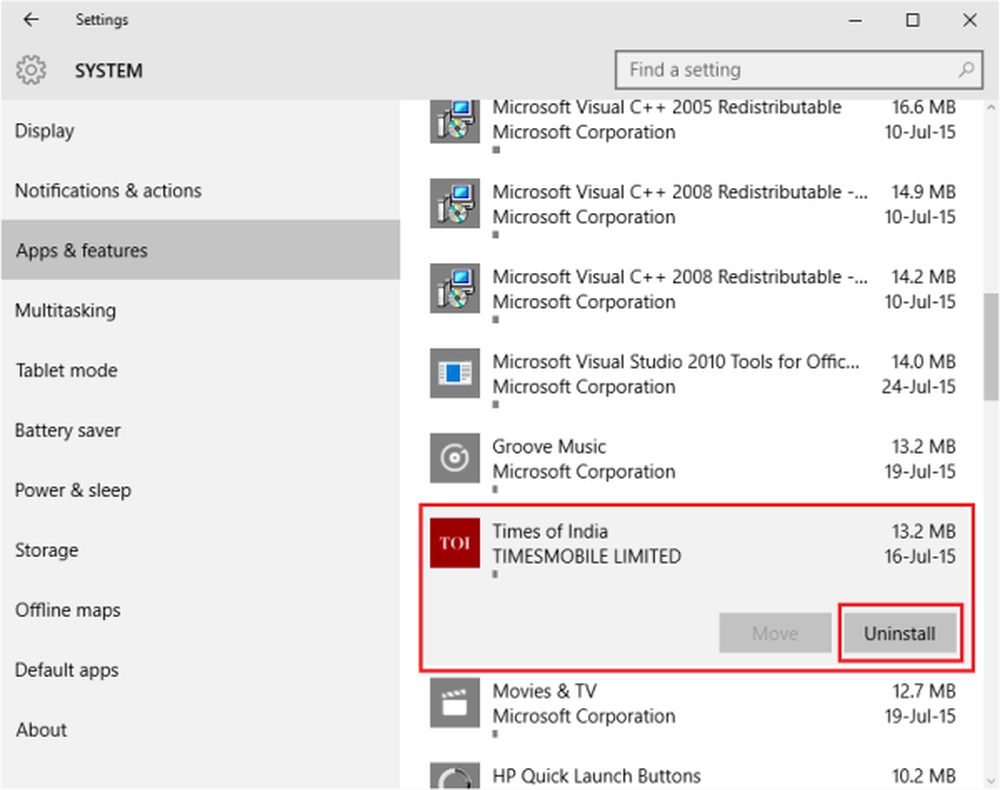
- Faceți clic pe Dezinstalare pentru a elimina aplicația; a fost mai ușor în Windows 8.1 unde ați putea da clic dreapta și selectați dezinstalarea, dar această metodă este prea ușoară cu condiția să vă amintiți unde să găsiți opțiunea de dezinstalare
- După eliminarea tuturor aplicațiilor, închideți fereastra Setări
NOTĂ: Funcția Dezinstalare nu este disponibilă pentru toate aplicațiile Windows 10. Unele dintre ele, crede Windows, sunt esențiale pentru dvs. și de aici nu veți vedea butonul Dezinstalați lângă ele.
Utilizați opțiunea de stocare pentru a elibera spațiul pe disc în Windows 10
Acest lucru este oarecum similar cu instrumentul Disk Cleanup discutat mai devreme în mesajul nostru despre fișierele Junk în Windows 10.
1. Deschideți aplicația Setare2. Faceți clic pe Sistem
3. Faceți clic pe Stocare în panoul Stânga
4. În panoul din dreapta, faceți clic pe unitatea C pentru a vedea ce anume ocupă spațiu pe unitate
5. După o analiză, veți obține detalii despre ceea ce ocupă spațiul de pe unitatea C

6. Faceți clic pe un element pentru a obține mai multe opțiuni: Dacă faceți clic pe Apps, veți obține dialogul Remove Apps așa cum este explicat în secțiunea de mai sus; dacă dați clic pe fișierele temporare, veți obține o fereastră care are opțiunile de ștergere pentru fișierele temporare
7. Curățați acest PC utilizând discreția pe baza opțiunilor disponibile
8. Închideți fereastra Setări.
Eliminați caracteristicile și componentele Windows nedorite
Puteți să eliminați funcțiile Windows nedorite pentru a accelera Windows 10. De exemplu, dacă nu aveți nevoie să convertiți documentele în XPS, puteți să eliminați caracteristica din Programe și caracteristici.
1. Deschideți programele și funcțiile din Panoul de control și dați clic pe Activare sau dezactivare caracteristică Activare Windows
2. Verificați ce caracteristici sunt instalate și debifați funcțiile pe care doriți să le eliminați
3. Faceți clic pe OK pentru a elimina caracteristicile
Notă: Aveți posibilitatea să reinstalați caracteristicile utilizând aceeași metodă, dacă simțiți nevoia oricăror elemente eliminate.
Șterge MSOCache
Dacă utilizați aplicații desktop MS Office, veți vedea un folder numit MSOcache în unitatea de root. Unitatea rădăcină este din locul în care funcționează sistemul de operare Windows 10 - adesea este unitatea C pe aproape toate computerele, dacă nu ați configurat o boot dual și ați instalat Windows 10 pe o unitate separată.
MSOCache nu este altceva decât o memorie cache a fișierelor legate de MS Office. Îndepărtarea nu va afecta calculatorul. Puteți să o eliminați fără griji. De multe ori, dosarul MSOCache nu utilizează toate fișierele din dosar. Acesta continuă să crească în funcție de dimensiune pe măsură ce lucrați la aplicațiile MS Office. Ștergerea acestuia nu va încetini nici MS Office. Pentru a elimina dosarul, faceți clic dreapta pe el și selectați Ștergeți din meniul contextual. Puteți de asemenea să o selectați și să apăsați tasta DEL de pe tastatură.
Dar rețineți că dacă ștergeți MSOCache, nu veți putea repara programele Microsoft Office. S-ar putea să fi chiar dificil să le dezinstalați, dacă simțiți nevoia de a face acest lucru.
În plus, puteți elimina intrările nedorite și învechite din Windows pentru a obține spațiu. Există multe terțe părți gratuite disponibile pentru Registry și Junk Cleaners. Dacă sunteți interesat să eliberați mai mult spațiu, poate doriți să citiți cum să măriți spațiul pe disc în Windows.