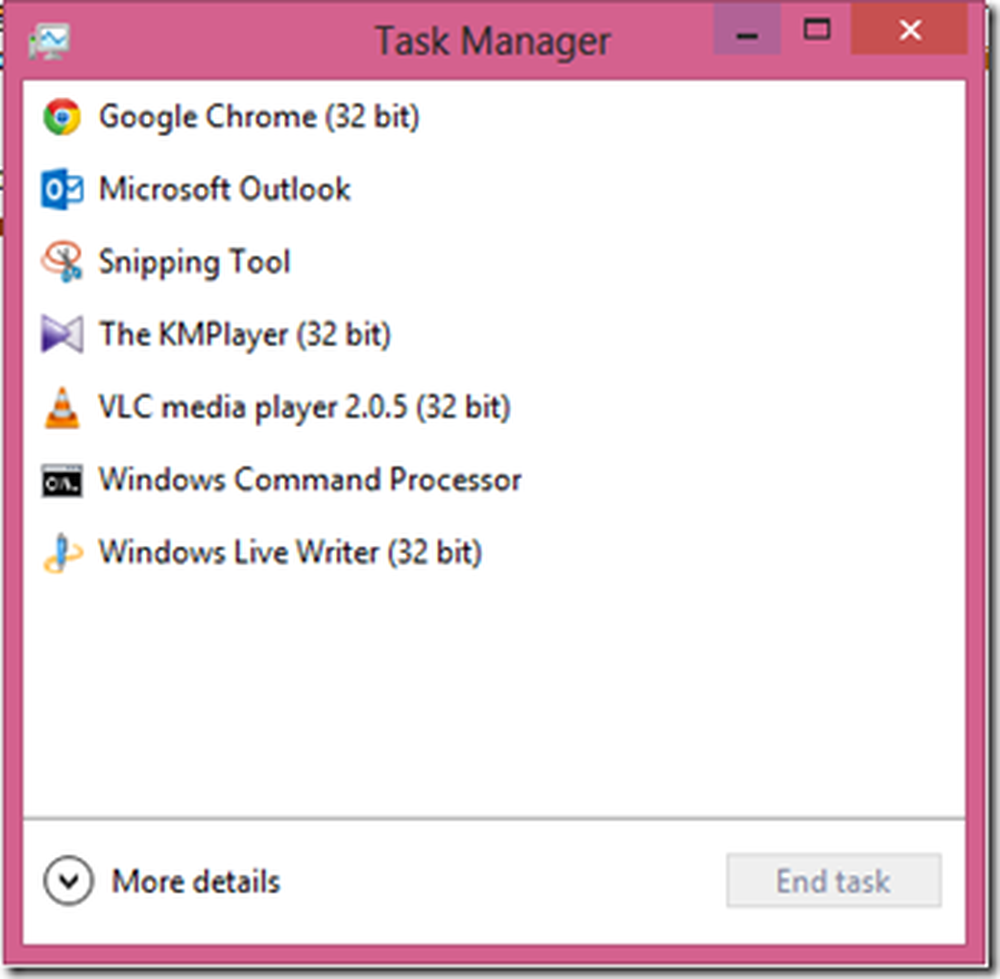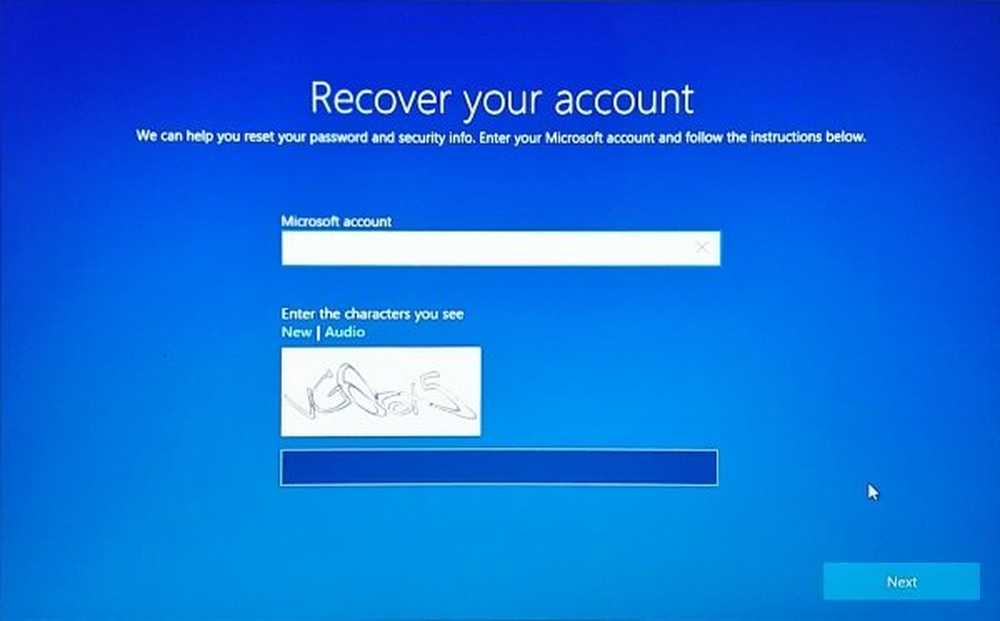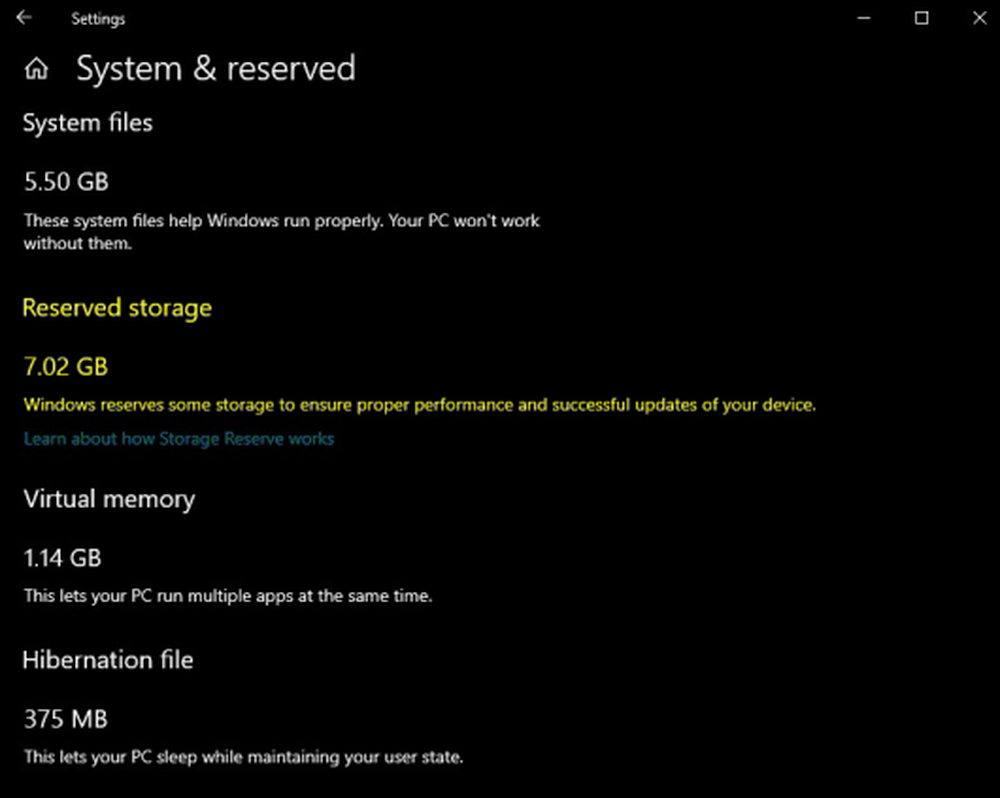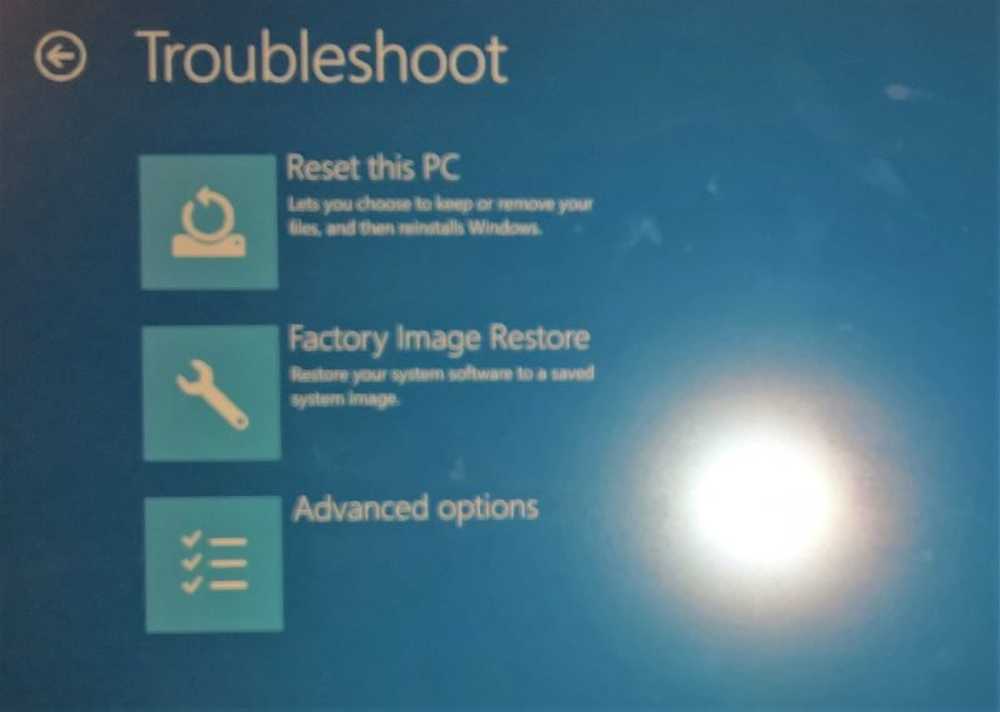Resetați parola de administrator în Windows utilizând tastele Sticky
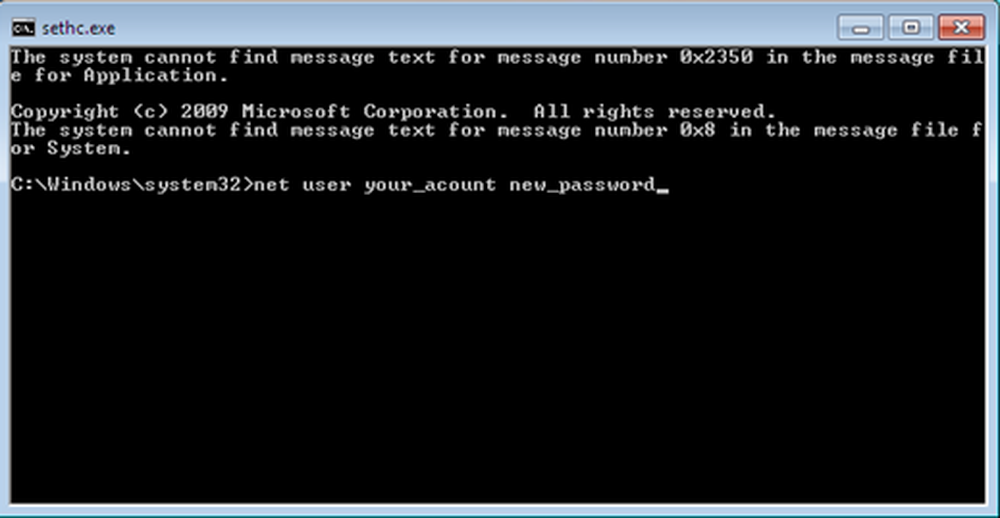
Pentru un utilizator general Windows, resetarea unui a parola administrativă pierdută sau uitată poate fi un pic cam supărător dacă nu aveți instrumentele și tehnica potrivită pentru ao reseta, în funcție de sistemul de operare pe care îl utilizați. Cu toate acestea, există mai multe instrumente gratuite de recuperare a parolei de la terți, disponibile pe piață, care vă pot ajuta să vă resetați parola, dar asta nu este subiectul nostru aici. În acest ghid, vă vom arăta cum să resetați și să recuperați o parolă pierdută sau uitată Windows folosind o simplă Taste lipicioase truc.
Tastele lipicioase permit utilizatorilor să introducă combinații de taste prin apăsarea tastelor succesiv, nu simultan. Acest lucru este de dorit, în special pentru utilizatorii care nu pot apăsa cheile în combinație din cauza unor provocări fizice. Deși metoda de a activa cheile Sticky ajută la simplificarea diferitelor sarcini, fișierele sistemului pot fi înlocuite.
Aveți posibilitatea să înlocuiți un fișier de sistem Ușor de acces cum ar fi sethc.exe, cu o comandă și apoi utilizați cmd.exe pentru a face schimbări de sistem.
Înainte de a continua această metodă, vă rugăm să notați următoarele:
1. Când resetați o parolă Windows, toate fișierele care au fost comprimate / criptate utilizând instrumente cum ar fi Sisteme de criptare a fișierelor (EFS) va fi pierdut.
2. Parolele și setările Internet Explorer stocate vor fi pierdute, de asemenea.
Deci, dacă aveți a copie de rezervă va fi bine pentru tine.
BACSIS: Sistemul nostru de înlocuire ușoară vă permite să înlocuiți butonul Ușor de acces în Windows cu instrumente utile, inclusiv CMD.
Resetați parola de administrator în Windows
Pentru resetarea parolei, veți avea nevoie de o unitate bootabilă Windows PE care poate fi utilizată pentru a accesa linia de comandă în care va trebui să setați noua parolă.
Urmați pașii de mai jos, odată ce ați încărcat și pregătit DVD-ul Windows PE.
1. Închideți de pe DVD-ul Windows PE și deschideți Prompt de comandă din meniul de depanare avansată.2. Introduceți litera de unitate în care este instalat sistemul de operare, care este de obicei unitatea C: Drive. Inițial, ar trebui să fii pe X: drive care este reședință implicită pentru Windows PE.
3. Introduceți comanda de mai jos după înlocuirea C cu unitatea în care este instalat Windows pe PC.
copiați C: \ Windows \ system32 \ sethc.exe C: \

4. După efectuarea copiei de siguranță a fișierului original, rulați comanda de mai jos pentru ao înlocui în locația originală.
copiați / copiați C: \ Windows \ system32 \ cmd.exe C: \ windows \ system32 \ sethc.exe
Comanda de mai sus ar trebui să înlocuiască fișierul sethc.exe cu fișierul cmd.exe.
5. Acum, reporniți PC-ul și navigați la ecranul unde necesită o parolă. Apăsați tasta SHIFT de 5 ori.
6. O fereastră de comandă trebuie să se deschidă unde puteți introduce comanda de mai jos și puteți reseta parola contului. Puteți obține lista de utilizatori curenți pe PC-ul dvs. utilizând comanda utilizator net.
utilizatorul net your_account new_password
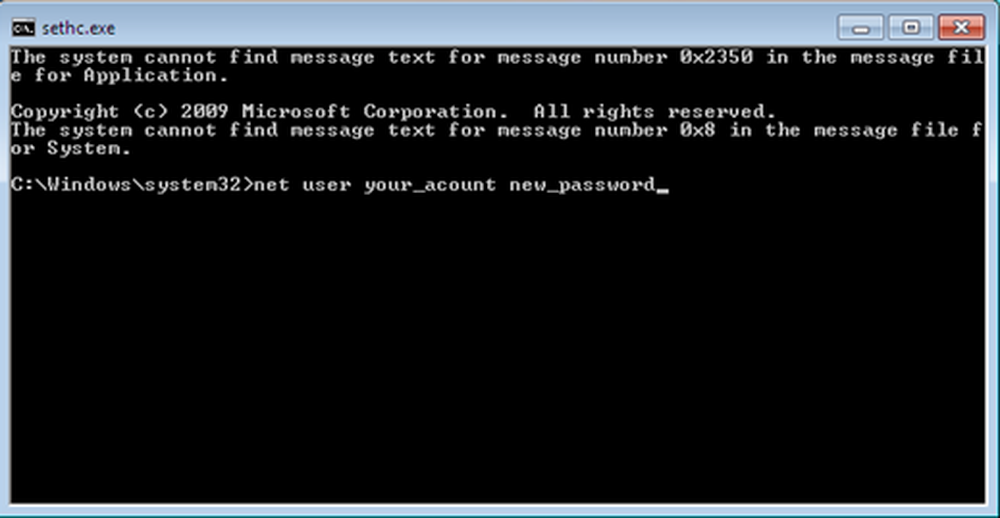
Ei bine, asta-i tot! Ar trebui să puteți reinițializa acum parola.
Odată ce vă aflați, ar trebui să înlocuiți fișierul cmd.exe cu fișierul de sistem sethc.exe original.