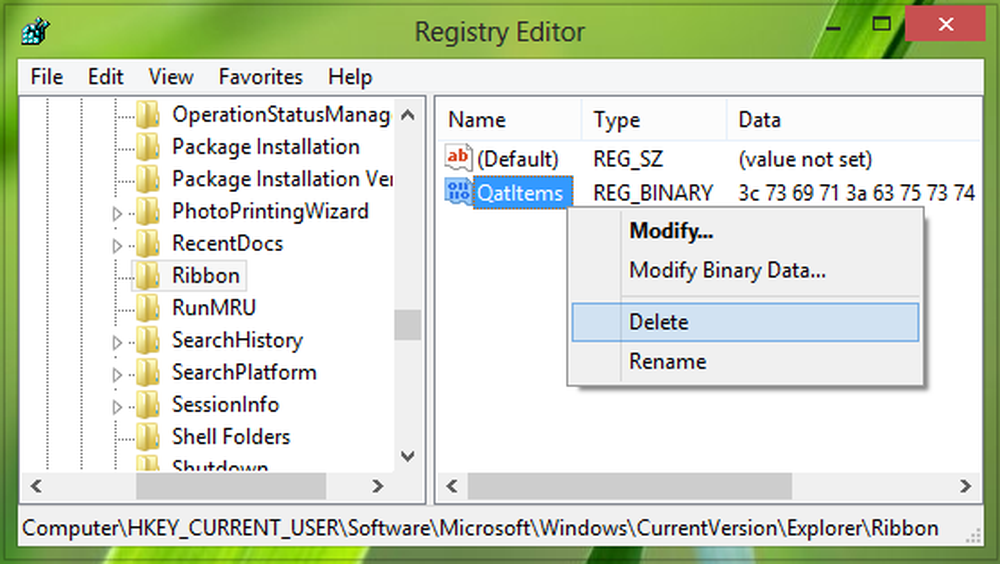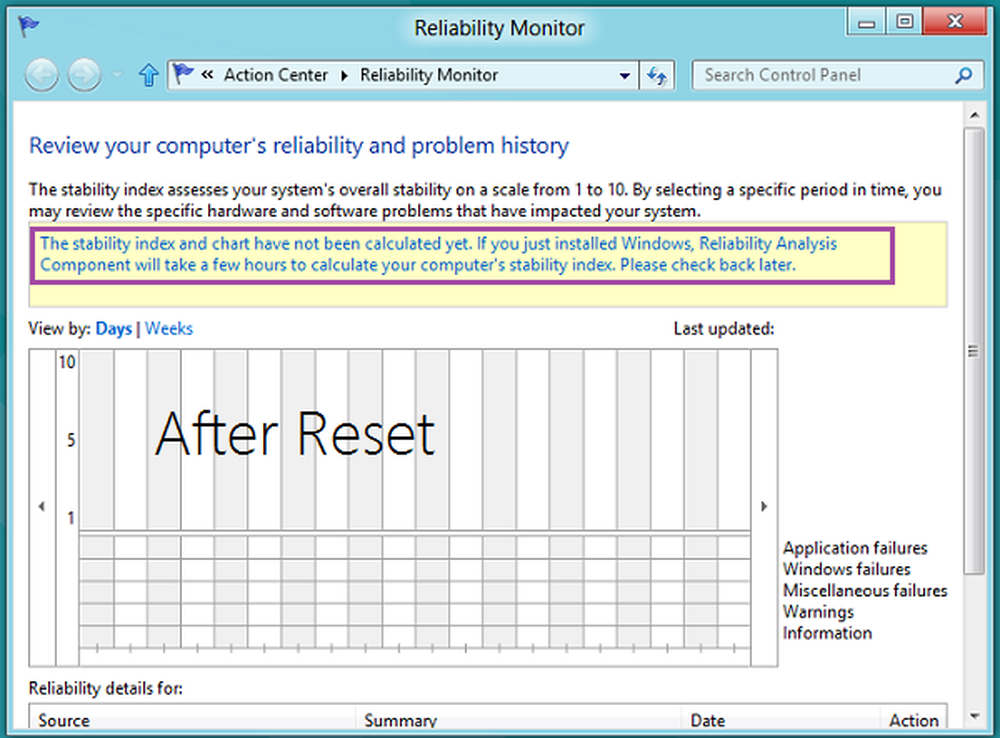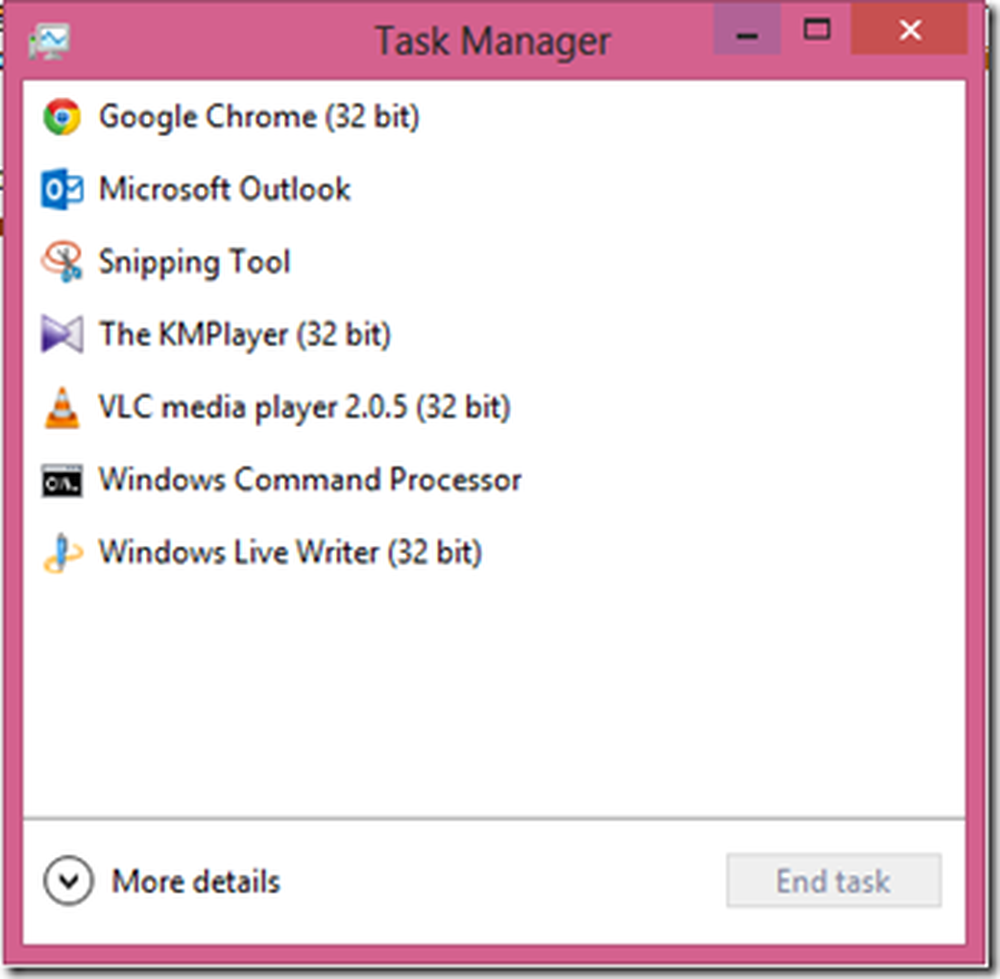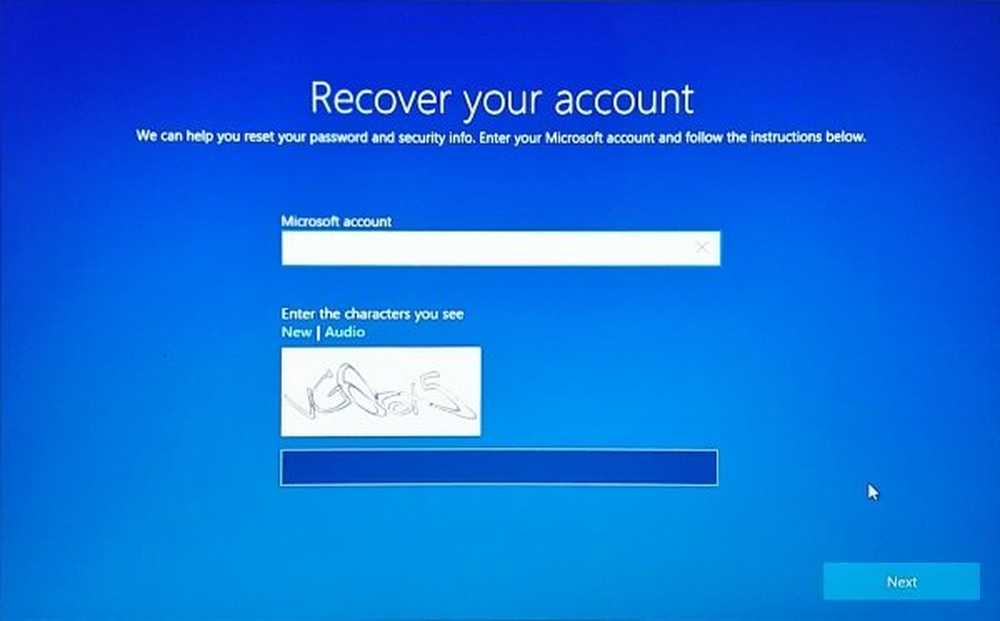Resetați OneDrive pentru a repara problemele OneDrive în Windows 10
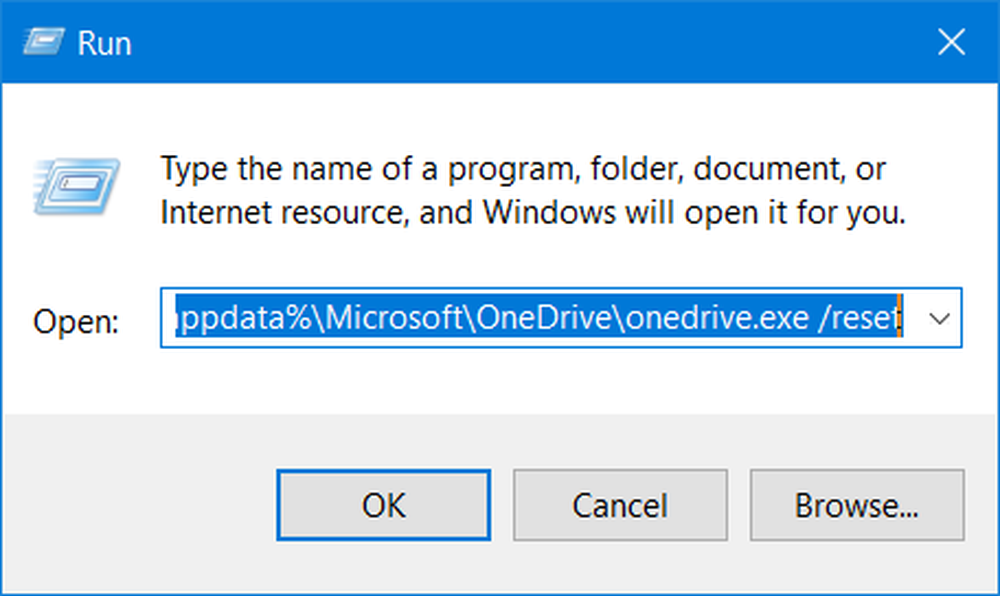
Dacă vă confruntați cu probleme OneDrive pe dvs. Windows 10 PC, efectuarea unei resetări complete a clientului OneDrive vă poate ajuta să remediați majoritatea problemelor. Să vedem cum să resetați OneDrive setările la valorile implicite.
Resetați OneDrive în Windows 10
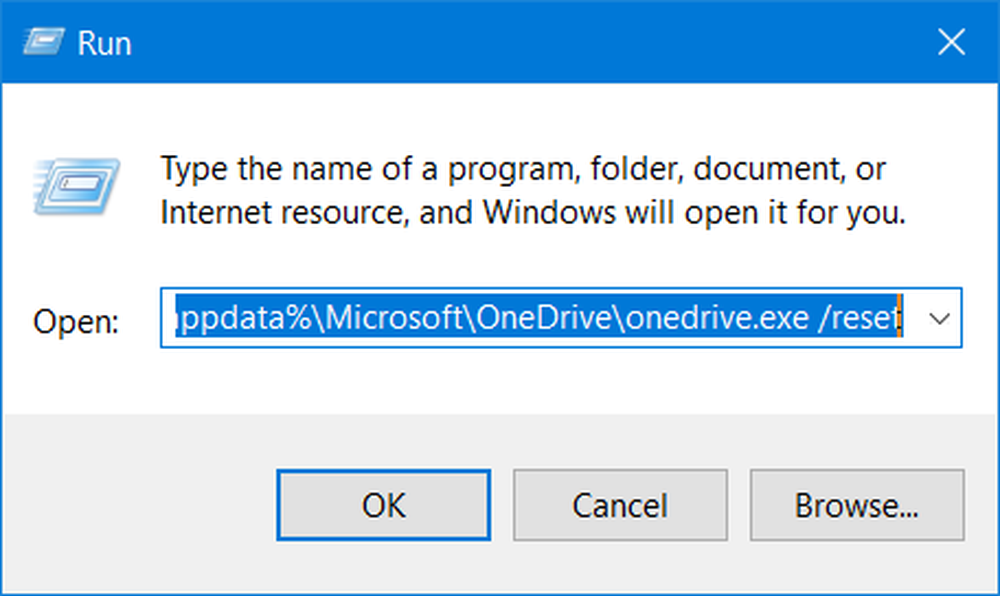
Tip Alerga în Start search și apăsați Enter pentru a deschide caseta Run.
Apoi, copy-paste următoarele și apăsați Enter pentru resetarea OneDrive:
% localappdata% \ Microsoft \ OneDrive \ onedrive.exe / resetare
Veți vedea pictograma OneDrive din notificare dispărută și apoi reapare din nou.
Este posibil să dureze o perioadă de timp până la rulare, dar odată ce procesul este complet, aplicația și setările OneDrive vor fi acum resetate la valorile implicite.
Dacă pictograma cloud-ului OneDrive nu apare din nou după un minut sau două, deschideți din nou caseta Run, introduceți următoarele și apăsați Enter:
% Localappdata% \ Microsoft \ OneDrive \ onedrive.exe
Sper că rezolvă problemele dvs. OneDrive. Dacă nu, dezinstalați complet OneDrive din Windows 10 și apoi descărcați-l onedrive.live.com și instalați-l /
Utilizatorii de Windows 8/7 ar putea dori să ruleze UnDrive Troubleshooter.
ACTUALIZAȚI: Spune Sts stz în comentariile de mai jos:
Dacă acest lucru nu ajută, utilizați editorul de registru și accesați:
HKEY_LOCAL_MACHINE \ SOFTWARE \ Policies \ Microsoft \ Windows \ OneDrive
Dacă tastele "DisableFileSyncNGSC" și "DisableFileSync" sunt setate la "1", modificați aceste valori la "0" și OneDrive se va afișa din nou.
Aveți nevoie de ajutor specific? Verificați următoarele:- Fixați problemele și problemele de sincronizare cu OneDrive
- Acest dispozitiv a fost eliminat din mesajul OneDrive
- Nu se pot salva fișiere în folderul OneDrive după trecerea la Windows 10.