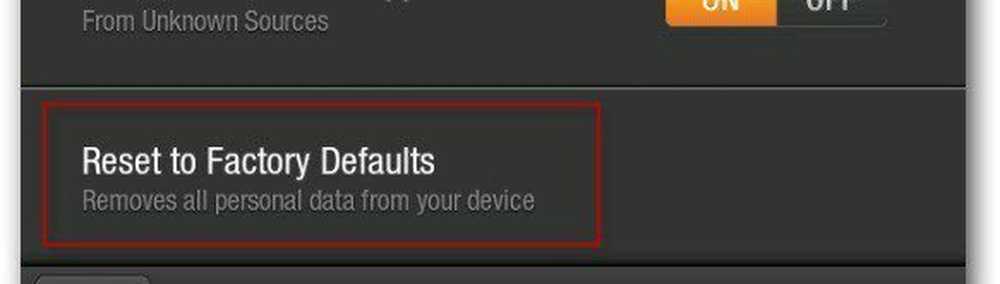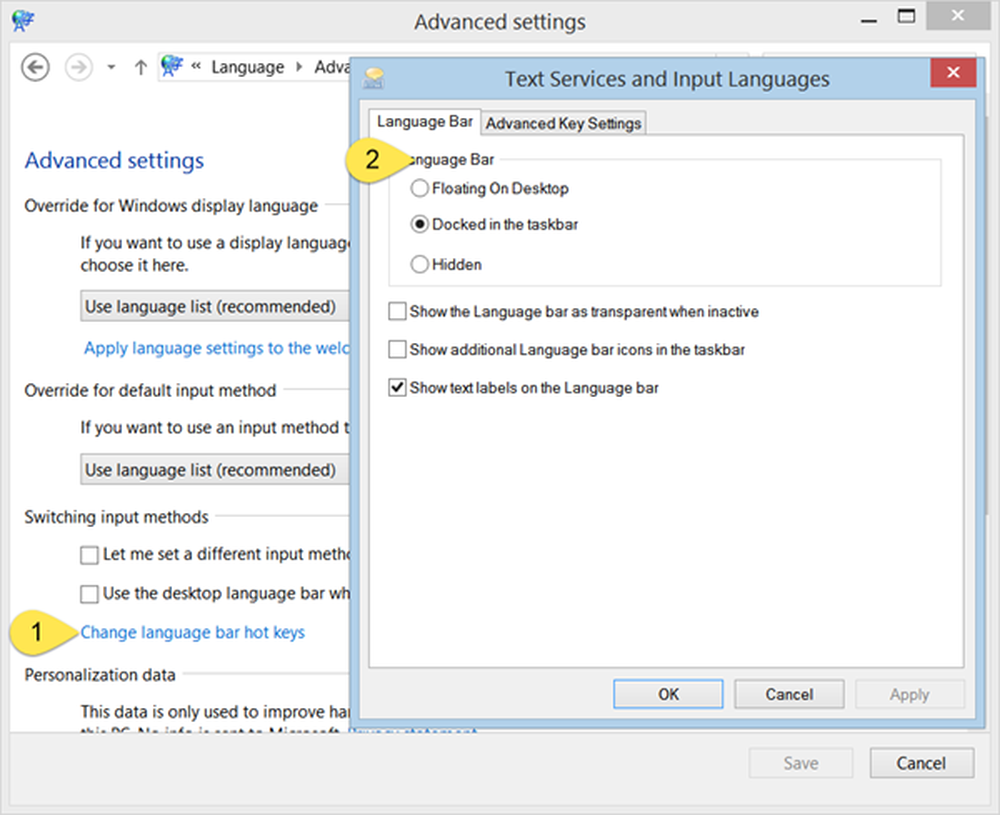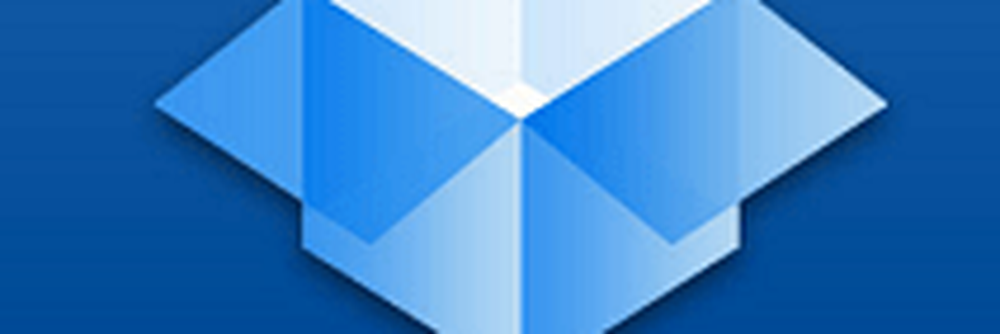Restaurați coșul de gunoi șters în mod accidental în Windows 10/8/7
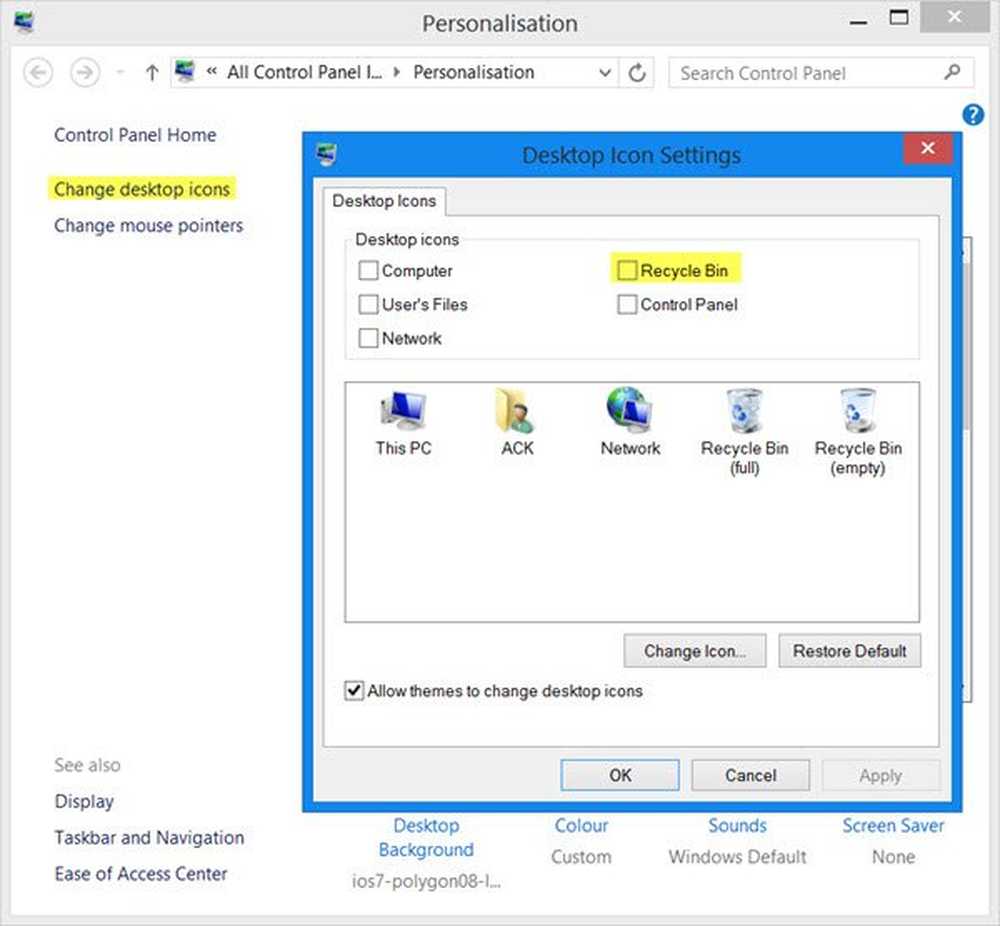
Dacă ați șters Cos de gunoi icon din greșeală de pe desktop, atunci această postare vă va arăta cum să restaurați Coșul de reciclare în Windows 10/8/7, utilizând interfața de utilizare a panoului de control, prin crearea unui dosar, prin reglarea registrului Windows, modificarea unei setări a politicii de grup sau utilizarea unui program Microsoft Fix It.
Restabiliți coșul de reciclare șters în mod accidental
Există mai multe motive pentru ca pictograma Coșul de reciclare să dispară de pe desktop. Cea mai obișnuită este faptul că ați șters-o singură și nu puteți găsi acum Coșul de reciclare. Poate ați făcut clic pe Ștergeți în loc de Recycle Bin! În mod alternativ, unele programe terță parte ar fi putut ascunde coșul de reciclare, ca urmare a faptului că unele setări de sistem s-ar putea să fi fost corupte. Aveți posibilitatea să le restabiliți utilizând interfața de utilizare, prin crearea unui dosar sau utilizând Registry Windows, Politica de grup sau o Fix it.
1] Utilizarea UI
Faceți clic dreapta pe desktop și selectați Personalizare.
Acum, în panoul din stânga, veți vedea Schimbați pictogramele de pe desktop. Faceți clic pe acesta pentru a deschide Desktop Icon Settings cutie.
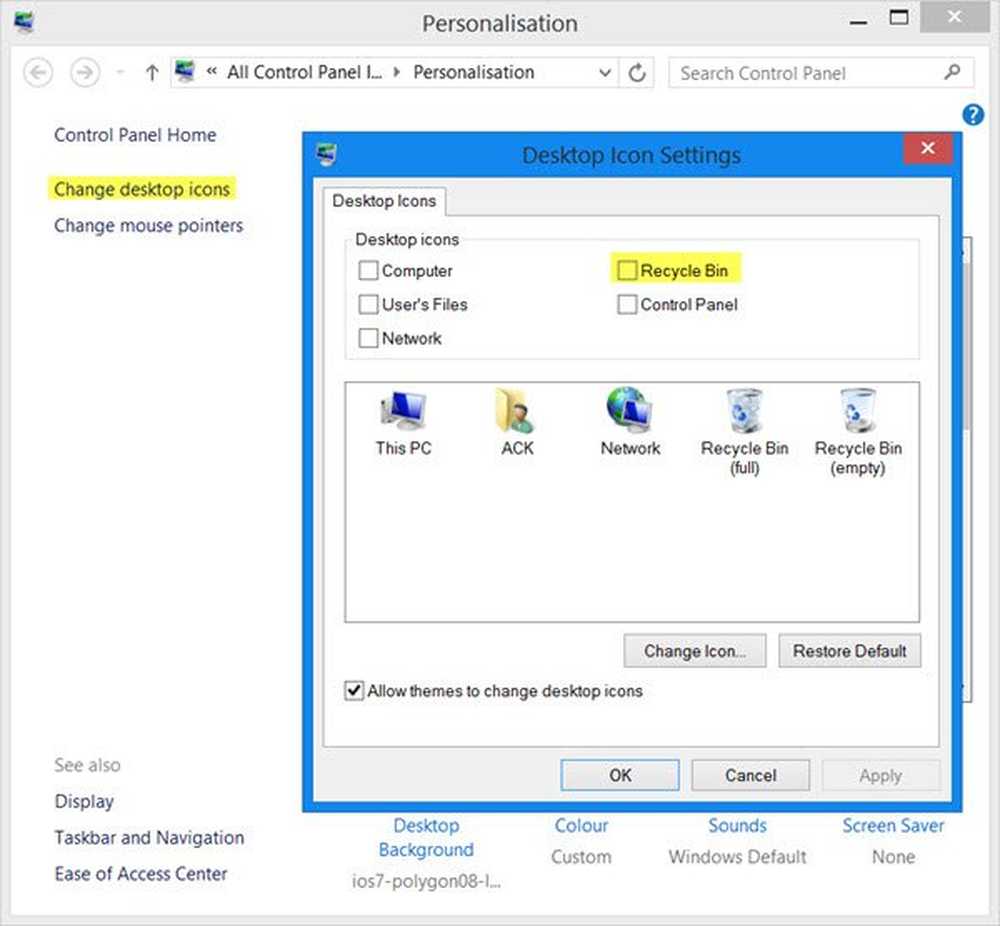
În Windows 10, puteți deschide Setări> Personalizări> Teme și faceți clic pe Setări pentru pictogramele desktop pentru a deschide panoul.
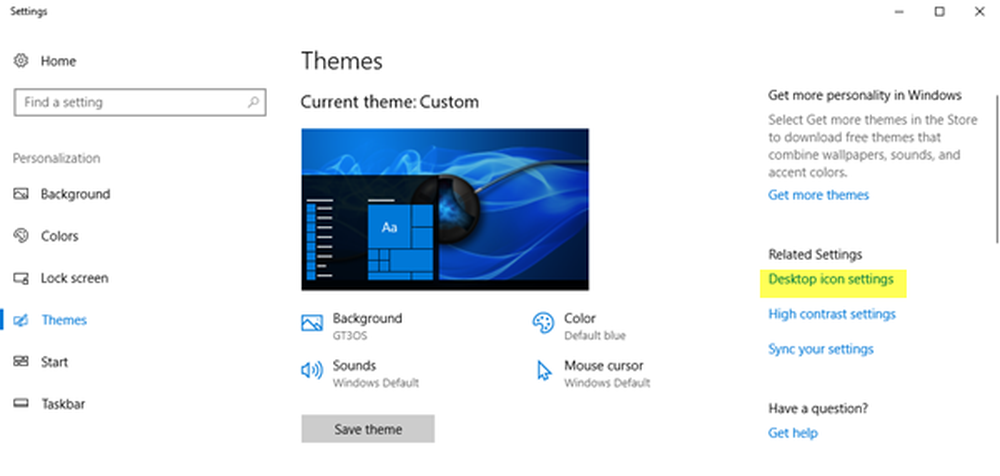
Pictograma Coșul de gunoi va apărea pe desktop-ul Windows.
2] Creați un dosar
Faceți clic dreapta pe spațiul de lucru și selectați Dosar nou. În câmpul de nume, copiați-lipiți următoarele și apăsați Enter:
Recycle bin 645FF040-5081-101B-9F08-00AA002F954E
Veți vedea folderul converti în Coșul de reciclare!
Pentru geeks ... Puteți utiliza, de asemenea, Registrul Windows sau Politica de grup pentru a restaura coșul de gunoi șters.
3] Utilizând Windows Registry
Alerga regedit pentru a deschide Editorul de registri Windows și navigați la următoarea cheie:
HKEY_LOCAL_MACHINE \ SOFTWARE Microsoft \ Windows \ CurrentVersion \ Explorer \ Desktop \ NameSpace \
Faceți clic dreapta pe tasta de registry> Cheie, tastați următoarele și apăsați Enter:
645FF040-5081-101B-9F08-00AA002F954E
Faceți clic pe această nouă cheie 645FF040-5081-101B-9F08-00AA002F954E pe care ați creat-o, iar în panoul din dreapta, faceți dublu clic pe intrarea (Implicit). Acum, în caseta de dialog Edit String, tastați Cos de gunoi în caseta Date valori.
O valoare de 0 va afișa pictograma Coșul de reciclare în timp ce 1 o va ascunde.
Faceți clic pe OK și ieșiți.
4] Utilizarea politicii de grup
Dacă versiunea dvs. de Windows are Editorul politicii de grup, procedați în felul următor.
Alerga gpedit.msc pentru a deschide Editorul politicilor locale de grup. Selectați Configurare utilizator> Șabloane administrative> Faceți dublu clic pe Desktop. Acum faceți dublu clic Scoateți pictograma Coșul de gunoi de pe desktop și faceți clic pe fila Setare.
Această setare elimină pictograma Coș de reciclare de pe desktop, din File Explorer, din programele care utilizează ferestrele File Explorer și din caseta de dialog Deschidere standard. Această setare nu împiedică utilizatorul să utilizeze alte metode pentru a avea acces la conținutul coșului de reciclare. Pentru a face schimbări la această setare eficiente, trebuie să vă deconectați și apoi să vă autentificați din nou.
Dezactivat sau Neconfigurat va afișa pictograma. Selectarea opțiunii Enabled (Activat) îl ascunde. Efectuați selecția, faceți clic pe Aplicați / OK și ieșiți.
5] Microsoft Fix It
Utilizatorii Windows pot descărca și utiliza acest program Microsoft Fix it 50210 pentru a face acest lucru printr-un clic.
Sper că acest lucru a ajutat!