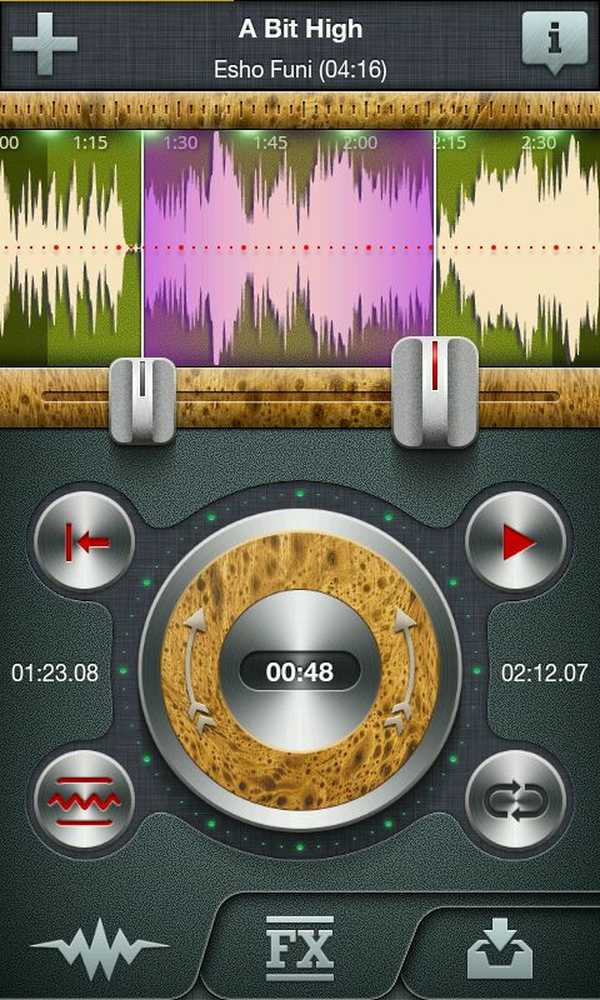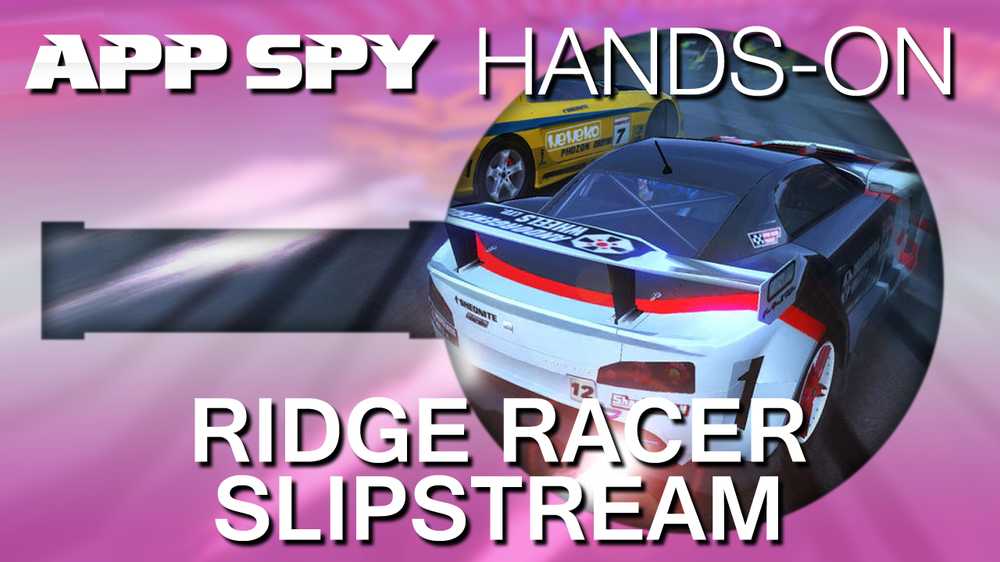Faceți clic dreapta nu funcționează sau încetinește pentru a deschide pe Windows 10
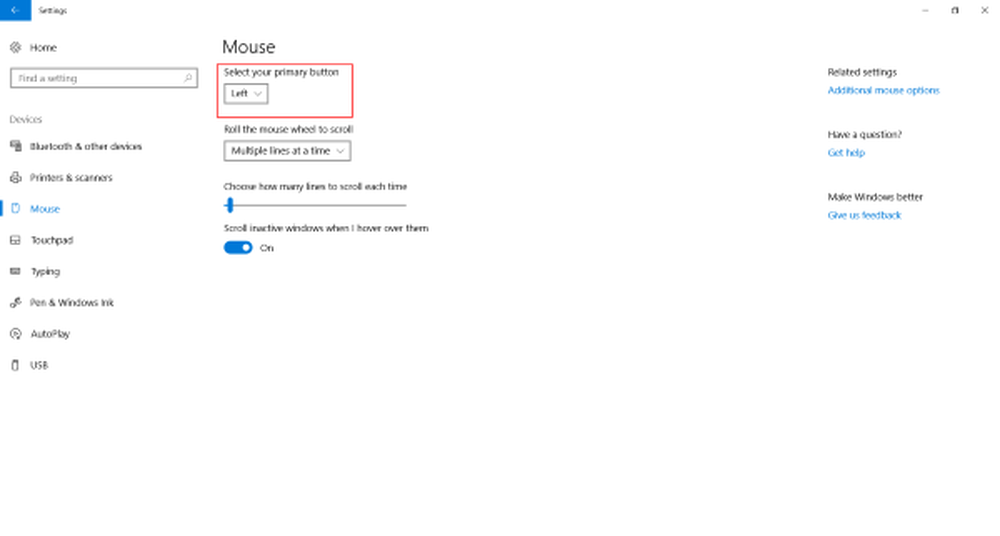
Mouse-ul sau trackpad-ul este dispozitivul principal de intrare pe care îl folosim cu calculatoarele Windows. Uneori puteți găsi că mouse-ul faceți clic dreapta nu funcționează este că ai un a faceți clic pe butonul din dreapta. Dacă vă confruntați cu aceste probleme, această postare vă va ajuta cu siguranță.
Faceți clic dreapta nu funcționează sau încetinește pentru a deschide
Dacă butonul clic-dreapta al mouse-ului nu funcționează sau nu se răspunde și se deschide lent pe computerul Windows 10/8/7, iată câteva sugestii care pot rezolva cu siguranță problema. Ar putea fi o problemă hardware sau software.
1] Probleme hardware
Există o mică posibilitate ca aceasta să fi fost cauzată de anumite probleme hardware reale. Verificați mouse-ul sau trackpad-ul pentru daune fizice. Dacă utilizați un mouse, încercați să îl conectați la alte dispozitive și să verificați funcționarea acestuia. Și dacă utilizați un trackpad, conectați un mouse extern pentru a vedea dacă funcționează clic dreapta. Dacă este identificat un defect hardware, puteți să-l duceți la centrul de service și să îl reparați sau să-l înlocuiți.
Dacă nu aveți acces la niciun alt dispozitiv extern, puteți schimba butoanele mouse-ului pentru a vedea dacă clic dreapta este sau nu.
 Pentru a schimba butoanele, deschideți Setări apoi du-te la Dispozitive și apoi în Șoarece. Acum modificați setările care spun Selectați butonul principal. Acum, verificați dacă clicurile funcționează bine sau nu.
Pentru a schimba butoanele, deschideți Setări apoi du-te la Dispozitive și apoi în Șoarece. Acum modificați setările care spun Selectați butonul principal. Acum, verificați dacă clicurile funcționează bine sau nu.
2] Probleme software
Dacă nu ați reușit să faceți clic dreapta chiar acum, trebuie să existe o problemă de software. Ați început să vă confruntați cu această problemă după ce ați instalat recent unele programe? Încercați să o dezinstalați și să verificați dacă clicul din dreapta a început să funcționeze. Efectuați o bootare curată și verificați.
Ceea ce se întâmplă de obicei este faptul că o extensie a unei părți terță parte crează această problemă în meniul cu clic dreapta. Windows vine cu un set prestabilit de opțiuni din meniul cu clic dreapta. Dar puteți adăuga mai multe caracteristici și software-ul la meniul cu clic dreapta, cu ajutorul software-ului de la terți. Identificarea acestei extensii a unei terțe părți este o sarcină importantă aici. Și pentru asta, putem să vă ajutăm de numeroasele instrumente disponibile acolo. Cea mai fiabilă opțiune este ShellExView.
Acesta este un instrument destul de cuprinzător care vă permite să vizualizați tot felul de extensii de shell instalate pe computer. Toate extensiile terților sunt evidențiate într-o culoare de piersică. Puteți sări direct la aceste extensii și începeți să le dezactivați unul câte unul. După ce dezactivați fiecare extensie, nu uitați să verificați dacă clicul corect a început să funcționeze. Acest lucru vă va ajuta să localizați extensia shell-ului vinovat și puteți elimina complet software-ul terț de la sursă dacă este necesar.
În afară de asta, puteți utiliza ShellExView pentru a obține o mulțime de informații despre extensiile de shell instalate. Puteți verifica ce meniu context le afectează și ce tip de extensie este asta. Faceți clic aici pentru a descărca ShellExView.
CCleaner este un alt instrument popular folosit de utilizatorii Windows pentru curățarea fișierelor junk și a folderelor de pe calculatoarele lor. Instrumentul oferă funcții care vă permit să ștergeți 3rd extindeți shell-ul și restabiliți funcția de clic dreapta.
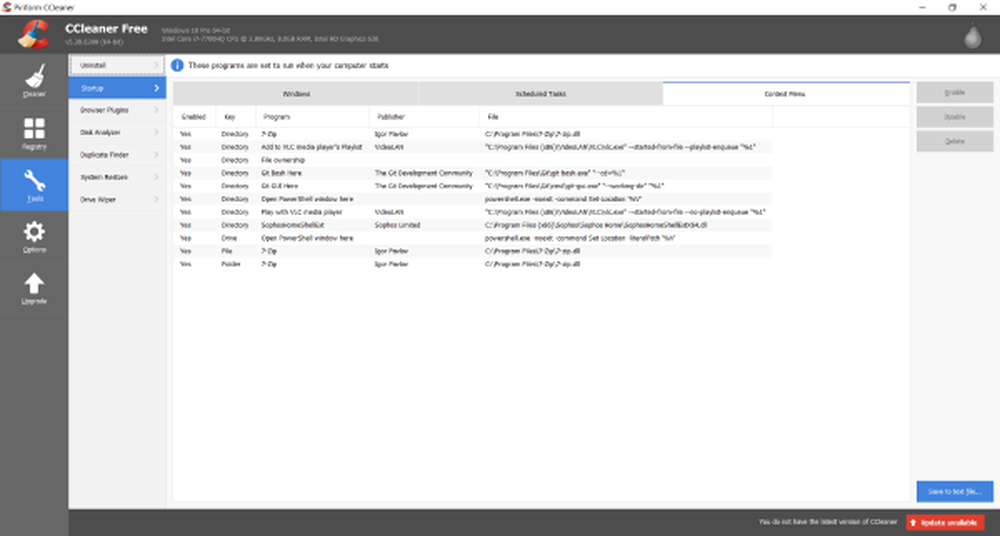
Pentru a face acest lucru, deschideți CCleaner, mergeți la Unelte secțiune și apoi în Lansare. Deschide acum Meniul contextual pentru a vizualiza lista tuturor extensiilor de shell terță parte instalate pe computer. Puteți urma aceeași procedură pentru a dezactiva toate aceste extensii și a verifica pe cea responsabilă pentru crearea de probleme cu meniul cu clic dreapta.
Sper că acest post vă ajută!
Vedeți acest lucru dacă butonul stânga al mouse-ului nu funcționează.