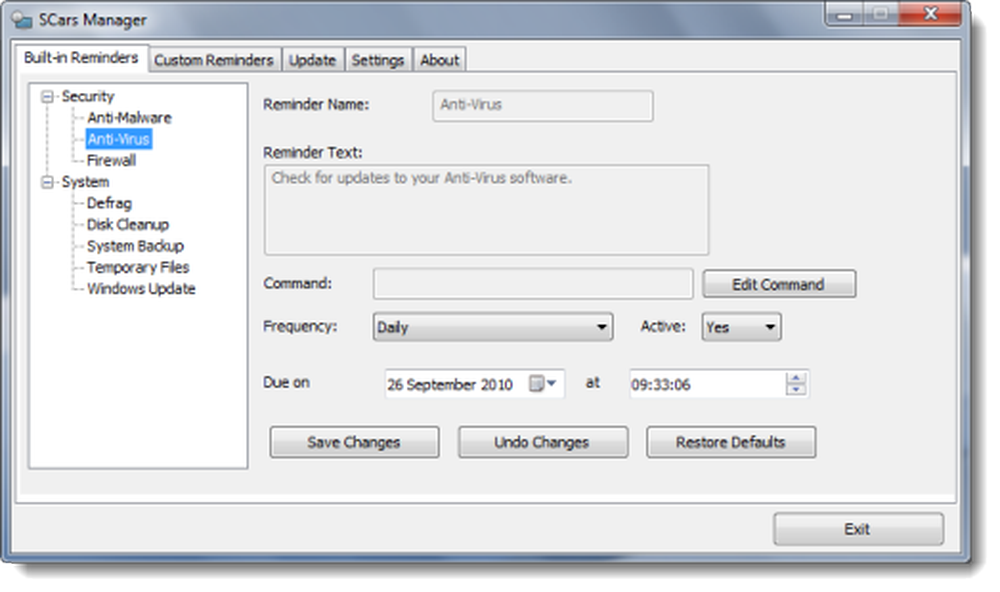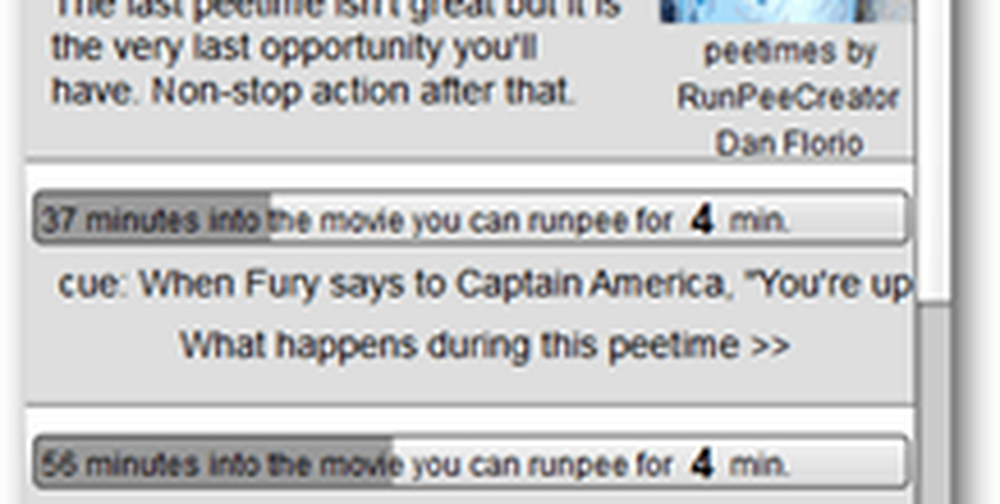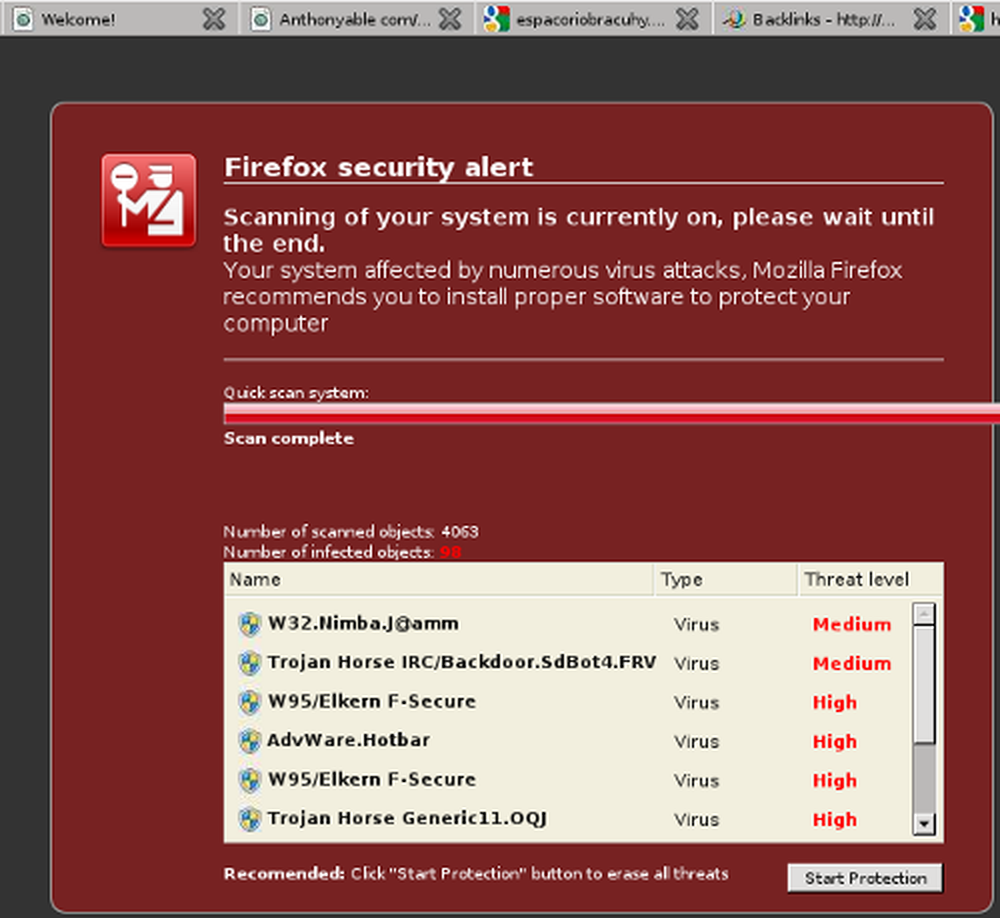Scanerul nu funcționează pe Windows 10
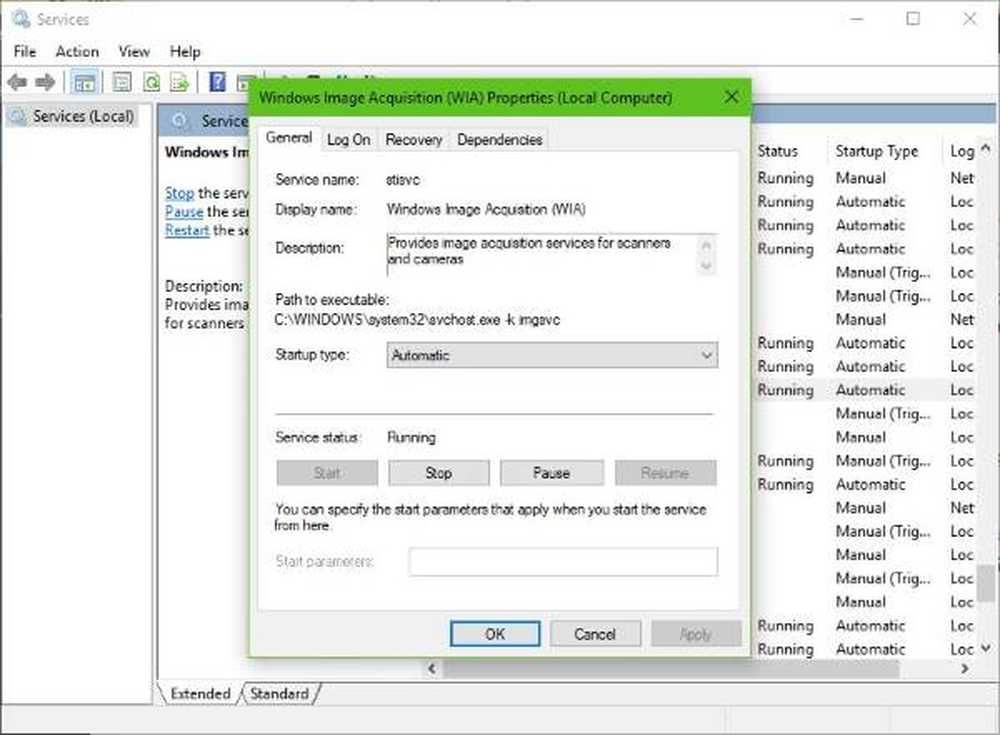
Dacă HP, Canon, Epson sau orice altceva Scanerul nu funcționează pe Windows 10, această postare vă va arăta cum să depanați și să remediați problemele și problemele de eroare ale scanerului. În astfel de momente, este posibil să vedeți a Problemă de conectare la scaner caseta de mesaje. Actualizarea la Windows 10 poate, de asemenea, determina încetarea activității mai multor dispozitive, iar acesta include scanerul. Nu trebuie să vă îngrijorați pentru că nu sunteți singurul care se află în această situație. Ceea ce este important este faptul că există modalități de remediere a problemei și readucerea scanerului la forma de lucru.

Dacă aveți probleme cu scanerul, în special, există o modalitate de a stabili lucrurile drept.
Scanerul nu funcționează pe Windows 10
Dacă este al tău Epson Scanner care nu funcționează, faceți clic pe start butonul, localizați Dosarul Epson, deschideți dosarul și selectați Setări de scanare Epson. De aici, faceți clic pe Reţea, apoi faceți clic pe Adăuga, și urmăriți în timp ce caută un adresa IP.
Acum trebuie să faceți dublu clic pe adresa IP care apare, alegeți Editați | ×, redenumiți-o și, în final, faceți clic pe O.K.
Pe lângă vârful de mai sus, destinat în special pentru scanerele Epson, următoarele sugestii ar trebui să vă ajute să remediați problemele cu scanerele de orice tip.
Problemă de conectare la scaner
1] Verificați modul de compatibilitate
Prima ordine de acțiune este să vă asigurați că scanerul dvs. nu este setat Mod de compatibilitate. Aceasta poate fi o problemă mare dacă este, deci urmați instrucțiunile de mai jos pentru a determina dacă Compatibilitate mod este conectat la scaner.
Faceți clic dreapta pe pictograma scanerului, apoi selectați Proprietăți din lista de meniuri. Faceți clic pe fila care spune Compatibilitate, apoi căutați opțiunea care spune Alerga acest program în modul de compatibilitate pentru. Va trebui să debifați, apoi faceți clic pe O.K a activa.
2] Verificați serviciile Windows

Următorul pas este să localizați Achiziționarea de imagini Windows (WIA), faceți clic dreapta pe el, apoi selectați Proprietăți. De aici, este important să vă asigurați că Tipul de pornire este setat sa Automat și Starea serviciului este setat sa Alergare.

În cele din urmă, faceți clic pe aplica butonul apoi deplasați-vă și verificați dacă scanerul dvs. funcționează.
În timp ce acolo, ar trebui să se asigure, de asemenea, că DCOM Server Process Launcher, Shell Hardware Detection, Apel de procedură la distanță, și RPC Mapper final Serviciile sunt începute și setate la funcția Automată.
3] Rulați instrumentul de depanare a hardware-ului
Rulați instrumentul de depanare hardware și dispozitive și vedeți dacă vă ajută. Pentru ao rula, în caseta Pornire căutare, tastați următoarele și apăsați Enter:
msdt.exe / id DeviceDiagnostic
4] Actualizați driverele pentru scaner
Windows 10, uneori, este cunoscut pentru eliminarea driverelor terță parte cu driverele generice după o actualizare de la un sistem de operare anterior. Există șanse, acest lucru ar putea fi motivul pentru care scanerul nu mai funcționează.
Pentru a actualiza manual driverul Scanner, trebuie să vizitați site-ul oficial al mărcii dvs. Scanner și să căutați secțiunea de descărcare a driverului. Acolo ar trebui să găsiți driverele pentru marca dvs. specială de scaner, o sarcină care ar trebui să fie destul de ușor de realizat.
BACSIS: Sugestii pentru rezolvarea problemelor de scanare, sfaturi de depanare și soluții aici.
Există mai multe programe gratuite de actualizare a driverelor de pe web, proiectate astăzi pentru a actualiza automat driverele. Poate doriți să le verificați.
Vedeți acest post dacă imprimanta nu funcționează pe Windows 10.