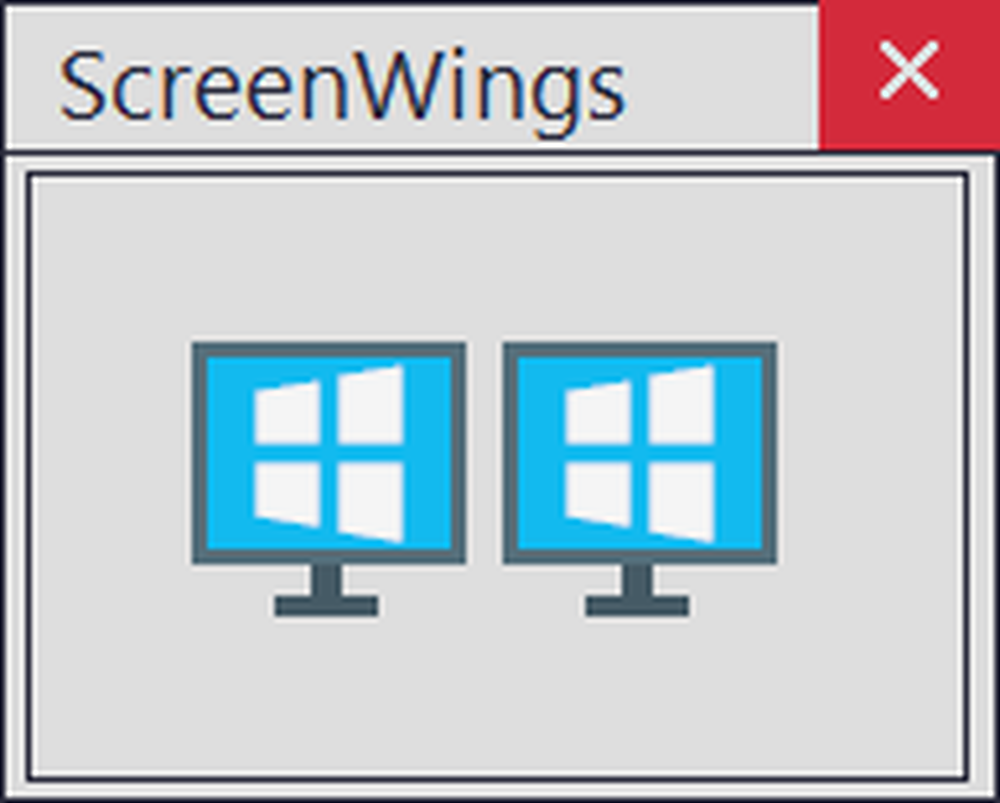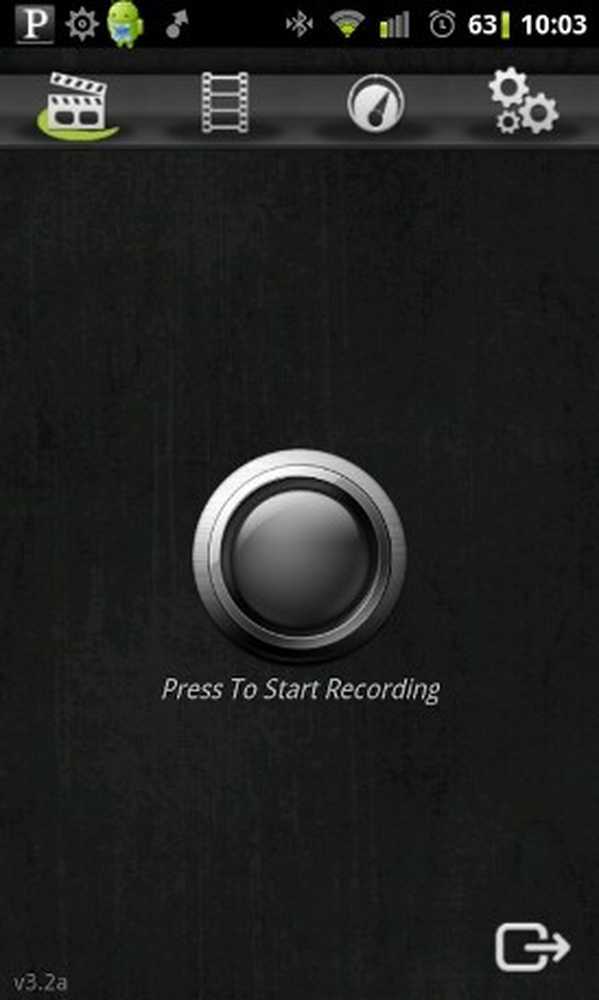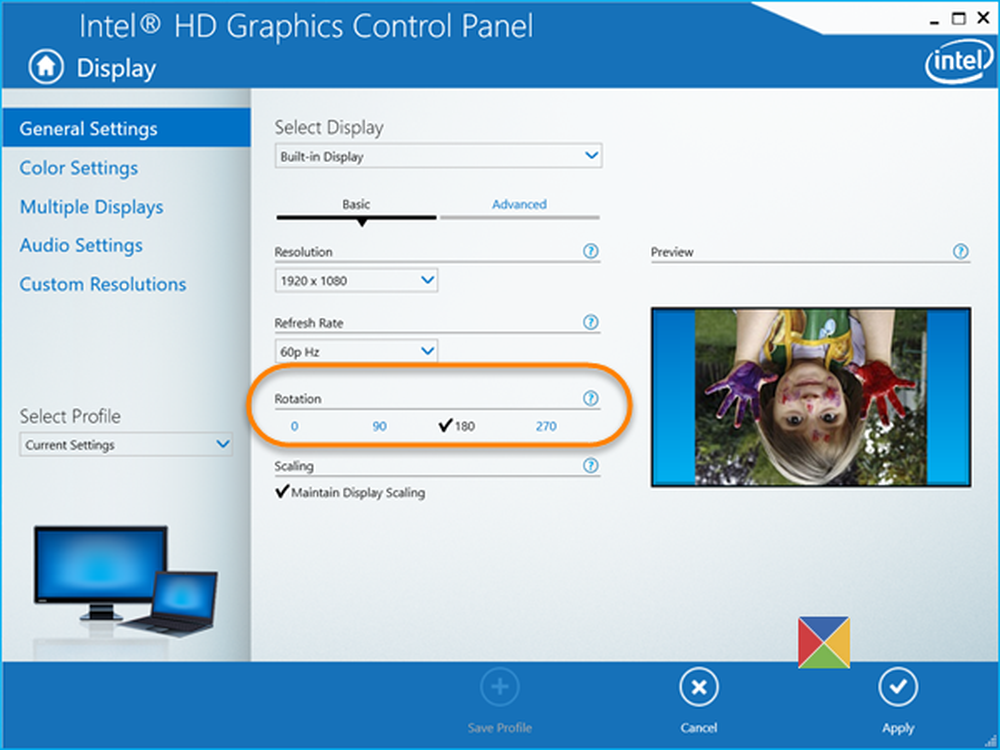ScreenBlur Ecran inovator de blocare pentru a bloca Desktop-ul Windows
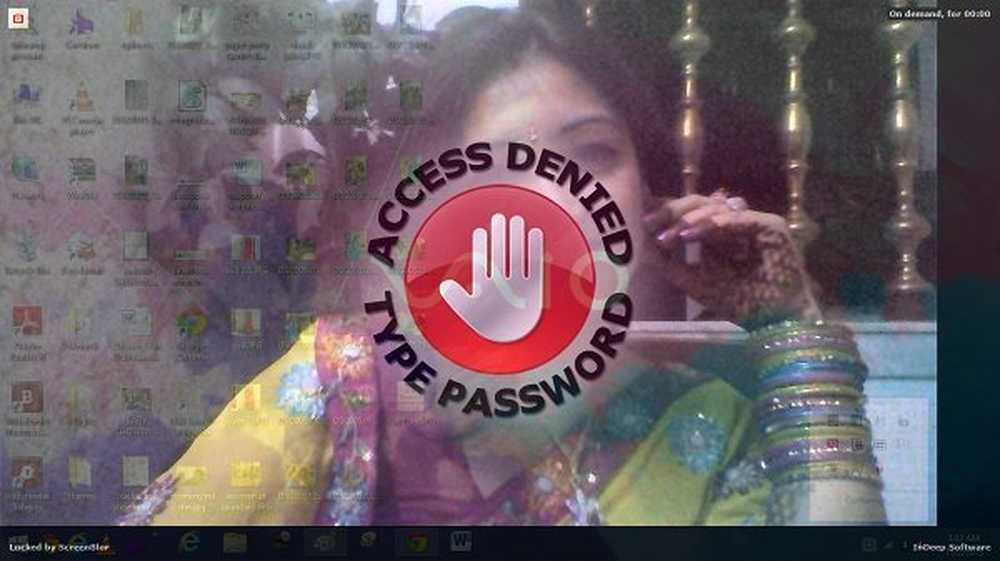
Windows 8 a devenit unul dintre cele mai utilizate și preferate sisteme de operare în termeni de securitate și performanță. Cel mai bun lucru despre acest sistem de operare este acela că are un ecran inovator de blocare care diferă de alte sisteme de operare. Dar dacă aveți o șansă de a vă face ecranul de blocare mai inovator și mai plin de farmec - da puteți face același lucru doar prin utilizarea ScreenBlur pe PC-ul Windows.

De fapt, tocmai am aflat despre acest instrument ScreenBlur, care poate păstra datele de pe computerul meu în siguranță și privat de la vizionarea neautorizată și nu a putut rezista să le împărtășească. Cu ScreenBlur, îmi pot bloca temporar ecranul pentru a evita accesul neautorizat.
Deși eu sunt un utilizator Windows 8 care are deja propriul ecran de blocare implicit, am găsit Screenblur luând o modalitate foarte diferită de a-mi bloca ecranul și îl păstrez în siguranță de accesul neautorizat. Puteți bloca chiar și desktopul fără a utiliza ecranul implicit de blocare a ferestrelor, iar dacă doriți să obțineți accesul, va trebui să introduceți parola. Interfața este destul de rece și nu veți avea nici o dificultate în a învăța oricare dintre funcții, deoarece totul a fost stabilit în mod sistematic.
Odată ce ați descărcat software-ul din sursa de încredere, extrageți fișierele și executați configurarea Screenblur.exe. Pe măsură ce executați configurarea rapidă, se va solicita setarea unei parole. Veți putea vedea un mic Bloc în tava dvs. de sistem. Aici puteți bloca ecranul. 
Ori de câte ori doriți să restricționați accesul pe ecran, faceți clic pe această blocare și ecranul este blocat. Nu este așa simplu? Făcând clic pe acel buton de blocare blochează desktop-ul dvs. și nimeni nu poate accesa desktop-ul dvs., fără a introduce parola.
Instrumentul permite personalizarea și puteți da un aspect diferit ecranului de blocare din meniul Setări al instrumentului. Puteți schimba setările doar făcând clic dreapta pe blocare. Din meniul Setări puteți bloca ecranul dacă nu a funcționat pentru o anumită perioadă de timp, puteți să îl executați la pornirea Windows, să activați sau să dezactivați notificarea sonoră și multe altele. Mai mult, puteți selecta și ce ar trebui sau nu să apară pe ecranul blocat. Puteți ascunde bara de activități, pictogramele, filele deschise etc.
Screenblur nu doar vă permite să blocați ecranul, dar puteți crea, de asemenea, o întrerupere temporară a desktopului cu un singur clic.
- Ecranul de blocare - când faceți clic pe ecranul de blocare, acesta blochează automat desktop-ul când doriți și apoi introduceți parola dorită și puteți obține acces.
- Desktop blackout - Această opțiune pune desktop-ul într-o pauză în care nimeni nu poate vedea ce este pe desktop-ul dvs. și dacă doriți să opriți blackout-ul desktop doar să faceți clic pe desktop blackout din nou.
Instrumentul vine cu o interfață foarte simplă și un meniu cu setări ușor de navigat. Permiteți-mi să vă spun ce opțiuni există în meniul "Setări" al Screenblur. 
- Prima opțiune este parola în care puteți seta parola după cum doriți, dacă doriți să dați o parolă puternică, vă sugeram să utilizați chei alfabetice pentru a seta parola dorită și apoi faceți clic pe ok. Acum, parola dvs. este setată pentru ecranul de blocare.
- Următoarea opțiune este Automatizarea, unde puteți să o executați la pornirea Windows, să activați sau să dezactivați notificarea sonoră sau chiar să selectați dacă doriți să blocați ecranul atunci când PC-ul este inactiv pentru un anumit interval de timp.
- Apoi, există oa treia opțiune pentru chei fierbinte, unde puteți seta blocarea, setarea ferestrei și ecranul de blocare prin simpla apăsare a tastei rapide pe care o puteți alege din tastele cu taste opționale așa cum sunt prezentate în imagine.
- A patra opțiune este Diverse. , unde puteți seta ora pentru a trece computerul la modul de hibernare, hibernare sau oprire, dacă depășește limita de timp a ecranului de blocare.
- Opțiunea Avansat vă spune doar despre instrument.
- În sfârșit, opțiunea Interfață vă permite să modificați ecranul de blocare prin setarea unei imagini personalizate. După cum puteți vedea, făcând clic pe prima opțiune puteți seta imaginea personalizată selectând opțiunea de imagine personalizată și puteți seta orice imagine sau fundal făcând clic pe următoarea opțiune punctată. Consultați captura de ecran de mai jos, unde am selectat fotografia mea ca imagine de pe ecranul de blocare.
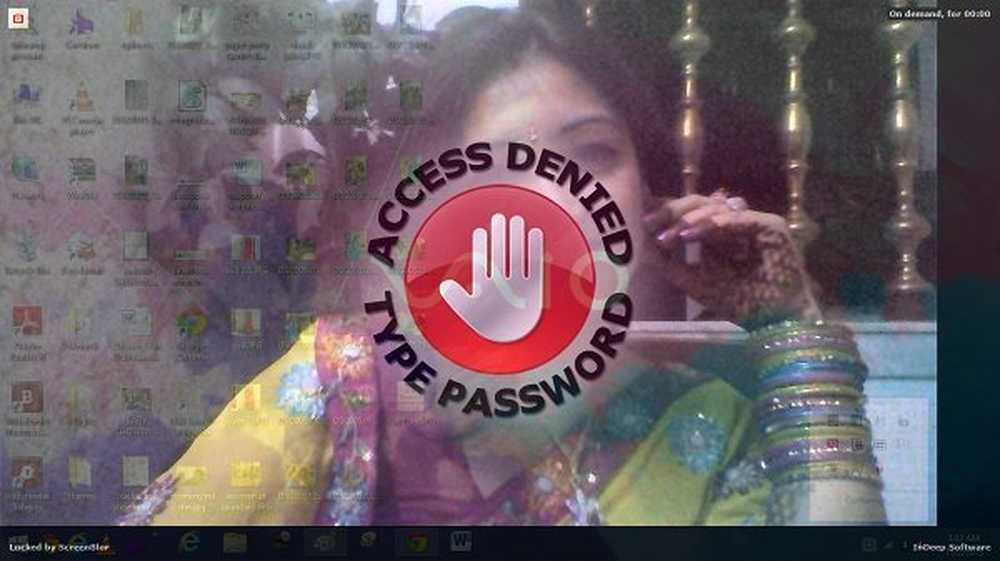
Aceste setări ale ecranului ScreenBlur vă ajută să creați un ecran de blocare absolut personalizat și inovator, pentru a evita accesul neautorizat al computerului. Într-un cuvânt, ScreenBlur este o aplicație demnă de încredere care vă poate ajuta să vă păstrați datele private într-un mod simplu, dar inovator. Cu eficacitatea și simplitatea sa, acest instrument poate deveni primul meu instrument de selectare a ecranului de blocare.
ScreenBlur descărcare gratuită
Descarcă ScreenBlur de la pagina principala și să vedeți cât de bine maschează temporar desktopul. Funcționează pe Windows XP în continuare.
Aruncați o privire și la aceste postări:- Anti Snooper estompează automat ecranul
- Out Of Focus screensaver estompează desktopul și vă protejează confidențialitatea.