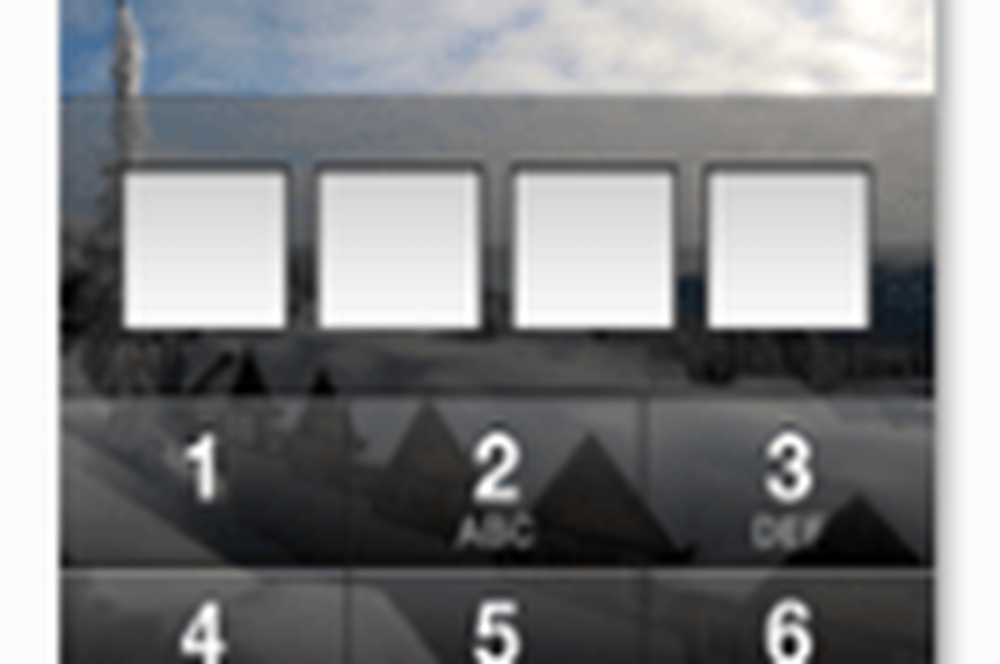Dispozitive de stocare portabile securizate utilizând BitLocker To Go în Windows 10

Am văzut mai devreme cum să criptați unitățile flash USB cu BitLocker To Go în Windows 7. În acest post, vom vedea cum să activați și utilizați BitLocker To Go în Windows 10/8 a securiza dispozitive de stocare portabile. Dispozitivele portabile de stocare pot fi unități Flash, carduri SD, unități de hard disk externe.
Dispozitive de stocare portabile securizate
După cum știți, BitLocker criptează hard disk-urile de pe computer pentru a oferi o protecție sporită împotriva furtului de date sau a expunerii pe computere și unitățile detașabile care sunt pierdute sau furate și ștergerea mai sigură a datelor atunci când computerele protejate BitLocker sunt dezafectate, recuperează datele șterse dintr-o unitate criptată decât dintr-o unitate non-criptată.

BitLocker pentru a merge în Windows 10
Se solicită BitLocker Drive Encryption pe unitățile de date detașabile BitLocker Pentru a merge. BitLocker este disponibil în Windows 10/8 Pro, Windows 10/8 Enterprise și în toate edițiile Windows Server 2016/2012.
Cu toții folosim unități flash USB sau unități degetul mare. Le purtăm în jurul lor deoarece sunt foarte mici în dimensiune și convenabile - și totuși au o capacitate mare de stocare. Dar șansele sunt că puteți să-l înșelați, sau cineva ar putea chiar să-l fure. Deci, orice este pe acea unitate degetul mare poate fi vazut de oricine.
Vom vedea cum să securizăm spațiul de stocare portabil care îl criptează folosind BitLocker To Go, astfel încât nimeni să nu poată citi, cu excepția cazului în care unul are o cheie pentru deblocarea acestuia. Vom vedea cum să procedăm pas cu pas.
Criptați unitatea Flash folosind BitLocker To Go
Conectați unitatea flash USB care trebuie protejată la sistemul dvs. Windows. Lansați panoul de control introducând panoul de control în ecranul de pornire și căutați pictograma BitLocker Drive Encryption și deschideți-o. Dacă nu puteți localiza în Panoul de control, căutați-l doar în caseta de căutare Panou de control.

Veți obține un ecran ca acesta, faceți clic pe "Porniți BitLocker"pentru unitatea de date detașabilă.

Dacă nu puteți vedea "Porniți BitLocker', dați clic pe săgeata care se află în partea dreaptă a denumirii unității amovibile.

Veți vedea acest ecran momentan, inițializând unitatea

Veți fi întrebat în continuare cum doriți să deblocați unitatea. Ca și mulți oameni care nu au o securitate bazată pe cartela inteligentă, vom bifa caseta de selectare pentru "Utilizați o parolă pentru a debloca unitatea“. Introduceți și reintroduceți o parolă puternică și faceți clic pe Următorul.

Veți fi întrebat în continuare - Cum doriți să faceți o copie de rezervă a cheii de recuperare. Acest pas este foarte important. Dacă vă uitați parola sau vă pierdeți cardul Smart, puteți utiliza această cheie de recuperare pentru a vă debloca unitatea. Deci, puteți să le imprimați și să le păstrați în siguranță sau să le salvați într-un fișier sau contul Microsoft, în Windows 10/8.

După ce sa terminat, se va afișa un mesaj pe care a fost salvat cheia de recuperare. Apăsați pe Următorul.

Acum vi se va oferi opțiunea de a cripta întreaga unitate sau doar spațiul utilizat pe care s-au scris date pentru a fi criptat. De fapt, acest lucru este nou în Windows 8/10. Anterior în Windows 7, BitLocker cere ca toate datele și spațiul liber pe unitate să fie criptate. Și întregul proces de criptare ar putea dura mult timp pe volume mai mari.
Când alegeți Criptați spațiul de disc utilizat numai , numai partea din unitatea care are date va fi criptată. Spațiul liber de pe disc nu va fi criptat. Astfel, criptarea se termină mult mai repede pe unitățile goale sau parțial goale decât implementările anterioare ale BitLocker.
BitLocker criptează automat date noi în timp ce îl adăugați. De asemenea, dacă activați BitLocker pe o unitate (sau un PC) care este deja în uz, luați în considerare criptarea întregii unități. Acest lucru asigură că toate datele sunt protejate, chiar și acele date pe care le-ați șters mai devreme, dar care ar putea conține în continuare informații recuperabile. Așa că alegeți în consecință.

După ce faceți clic pe Următorul, acesta vă va cere să confirmați - Sunteți gata să criptați această unitate. Click pe Începeți criptarea.


De asemenea, rețineți diverse opțiuni disponibile acum în fundal pentru unitate. Odată ce criptarea este completă, veți primi mesajul.

Deblocați unitatea criptată utilizând BitLocker To Go
Ori de câte ori conectați această unitate flash criptată în PC, veți primi un mesaj "Această unitate este protejată de BitLocker“. Apare în colțul din dreapta sus timp de ceva timp și apoi se estompează

Înainte de decolorare, dacă faceți clic pe acel mesaj, veți primi fereastra pentru a introduce parola pentru a debloca unitatea. Introduceți parola și faceți clic pe Deblocare.

Dacă utilizați unitatea pe același PC, aveți opțiunea de a "Debloca automat pe acest PC", atunci când faceți clic pe Mai multe opțiuni. Cu toate acestea, va trebui să introduceți parola când este utilizat pe alte PC-uri.

Oricum, dacă nu faceți clic pe mesaj, înainte ca acesta să dispară, îl puteți debloca utilizând File Explorer, unde este listat ca un disc amovibil. Doar faceți clic dreapta pe pictogramă pentru a obține opțiunea "Deblocați unitatea ... ' opțiune.

De asemenea, notați pictograma înainte de deblocare și odată ce o deblocați, pictograma sa se schimbă.

Acesta este modul în care criptați și securizați dispozitivele și dispozitivele portabile utilizând BitLocker To Go în Windows 10. Dacă sunteți utilizator Windows 10/8 și păstrați adesea date importante, documente pe o unitate portabilă, nu uitați să o securizați astfel.
Dezactivați BitLocker To Go
Dacă dorim să folosim din nou aceste unități ca unități normale, putem dezactiva criptarea BitLocker? Acesta este modul în care puteți face acest lucru.
Atașați unitatea Flash sau orice alt dispozitiv de stocare portabil pe PC, deblocați unitatea introducând parola așa cum este sugerat în articol. Odată deblocat, din File Explorer, faceți clic dreapta pe pictograma Unlocked drive și faceți clic pe Manage BitLocker.

Criptarea unității BitLocker din Panoul de control se va deschide.

Click pe Dezactivați BitLocker pentru unitatea dvs..

Se va deschide o fereastră, faceți clic pe Dezactivează BitLocker. Pe măsură ce discul dvs. devine decriptat, este posibil să dureze mult timp, dar puteți continua să utilizați PC-ul în timpul procesului.