Selectați culoarea personalizată pentru Windows 10, Meniu Start, Bara de activități, Bara de titlu, Centrul de acțiune
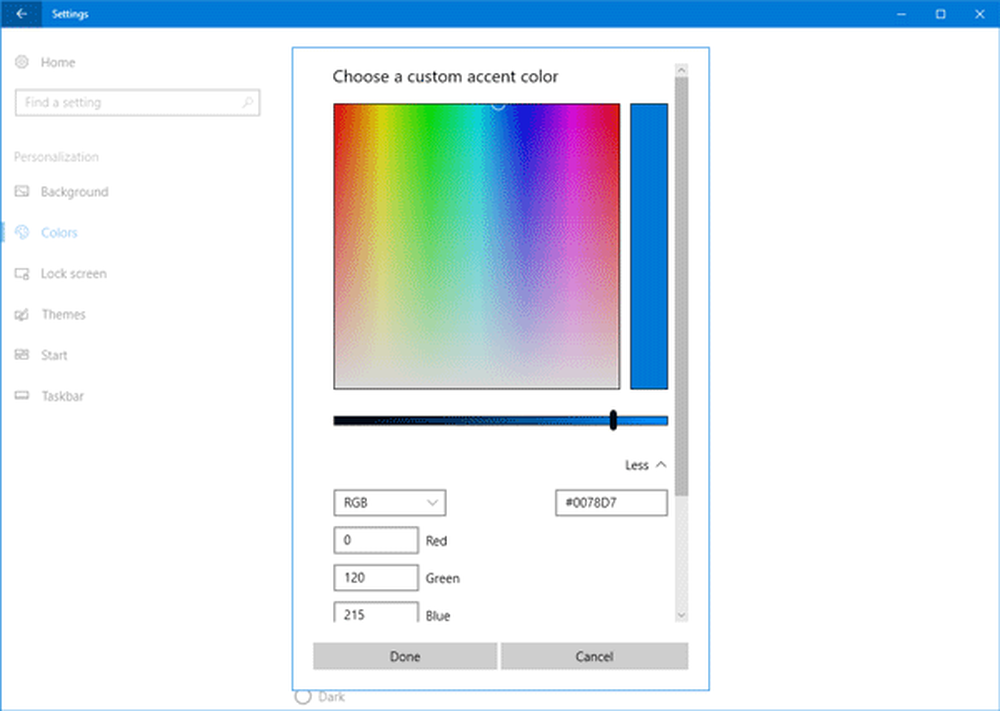
Deși a fost posibilă modificarea culorii meniului Start, Barei de sarcini, Barei de titlu și a Centrului de acțiune utilizând Editorul de Regiștri, în Actualizarea Windows 10 Creatori, vă permite acum să faceți acest lucru cu ușurință prin Setări. Windows 10 v1703 vă permite acum selectați o culoare personalizată pentru meniul Start, Bara de activități, Bara de titlu și Centrul de acțiune.
S-ar putea să fi văzut în versiunile anterioare că Microsoft a inclus aproape 48 de culori pe care să le alegi pentru Centrul de acțiune, Bara de titlu și toate. Cu toate acestea, acum este posibil să introduceți orice culoare, cu excepția seturilor de culori date. Cu alte cuvinte, acum este posibil să introduceți o valoare HEX, o valoare de culoare RGB sau o valoare HSV. Să vedem cum să facem asta.
Selectați culori personalizate pentru meniul Start, Bara de activități, Bara de titluri, Centrul de acțiune
Acest lucru este foarte ușor și, de asemenea, nu este nevoie să utilizați Editorul de Registry deoarece Microsoft a inclus o opțiune ușor de utilizat în Setări. Dacă selectați RGB, puteți introduce valoarea culorii roșu, verde și albastru. Este, de asemenea, posibil să introduceți HEX codul unei culori (de ex. #ffffff definește "alb"). poti intra HSV de asemenea, valoare - care reprezintă valoarea Hue-Saturation-Value. Deși acest lucru nu este la fel de popular ca și codul RGB sau HEX, puteți introduce valoarea HSV dacă preferați.
Pentru a face asta, du-te la Setări > Personalizare> Culori. Asigura-te ca Start, Bara de activități și centrul de acțiune și Baruri de titlu sunt activate opțiunile. Depinde de locul în care doriți să afișați culoarea.
Apoi faceți clic pe Culoare particularizată pentru a deschide culoarea palatului.

În cazul în care ați ales o culoare care nu este potrivită pentru dispozitivul dvs., veți vedea un mesaj ca acesta - Această culoare pare a fi greu de citit sau Această culoare nu este acceptată, etc.
Dacă doriți să introduceți valoarea culorii, faceți clic pe Mai Mult buton. Apoi alegeți între RGB și HSV și valoarea corespunzătoare a culorii. După cum am spus mai devreme, puteți introduce codul de culoare HEX în partea dreaptă.
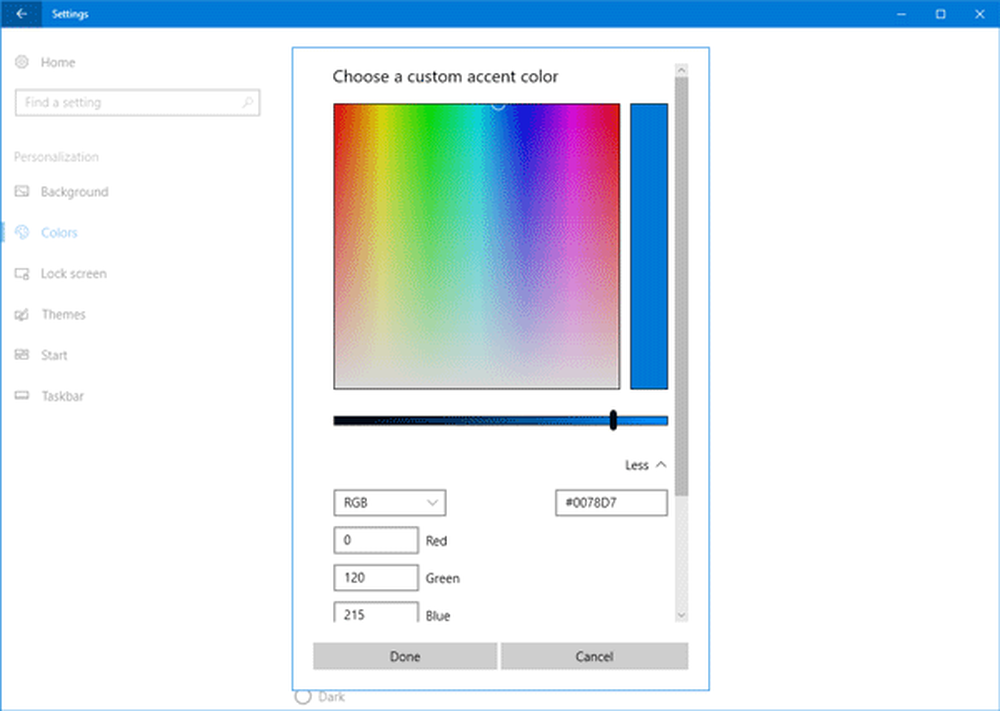
După ce faceți totul, faceți clic pe Terminat pentru a salva modificările. Ar trebui să vedeți schimbările imediat.
Aceste programe de selectare a culorilor vă pot ajuta să găsiți culoarea potrivită pentru Windows 10.



