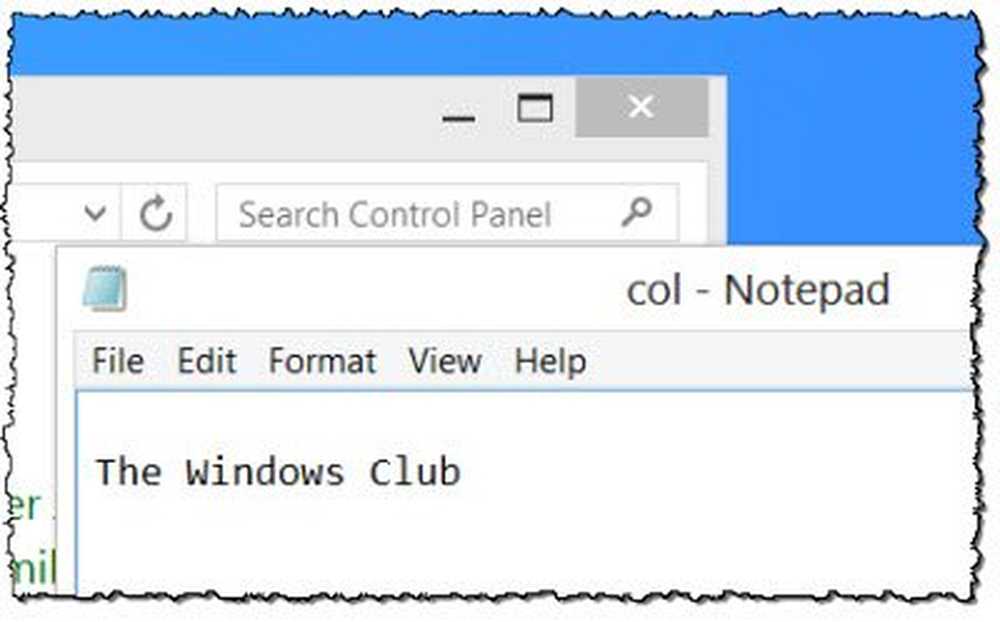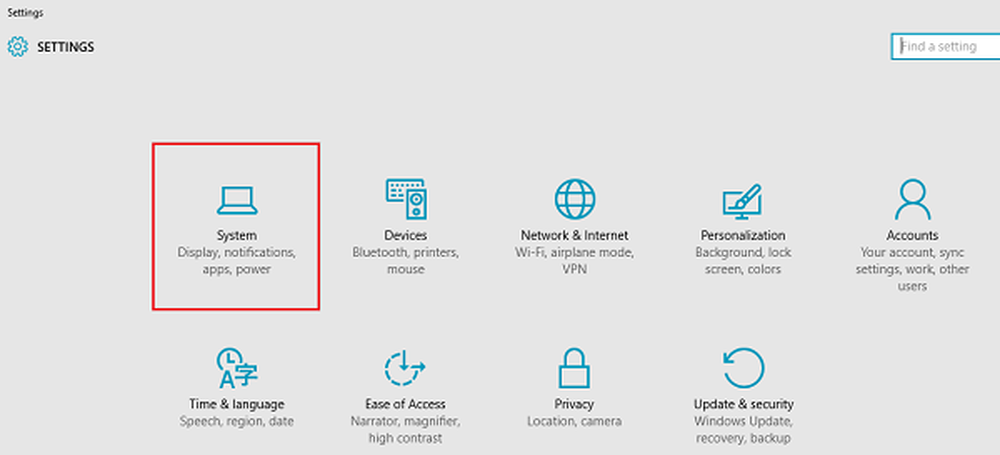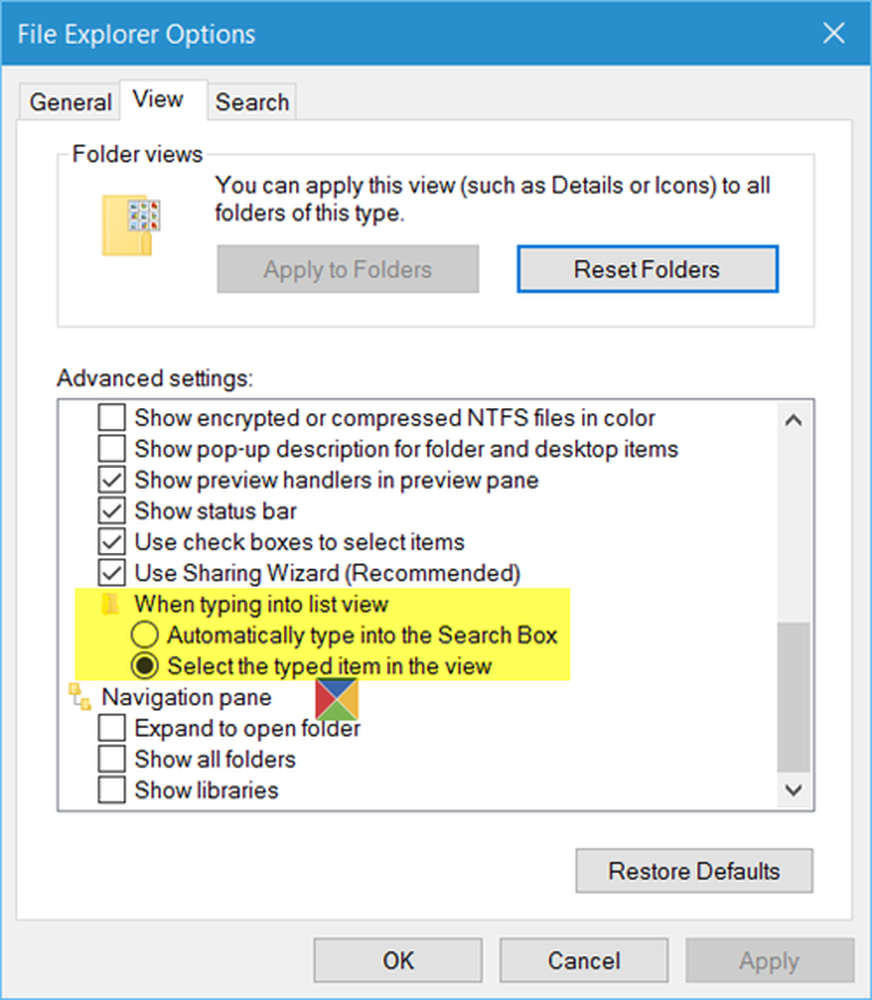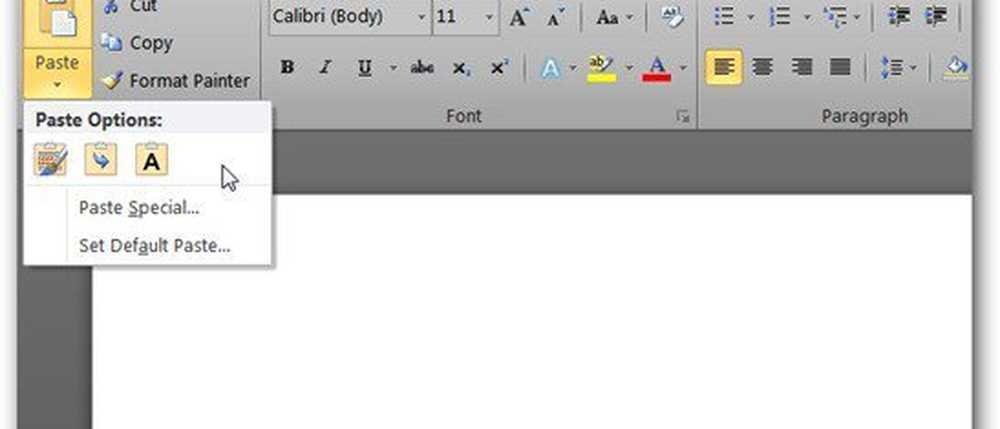Setați culori diferite pentru marginea ferestrei și bara de activități din Windows 8 RTM
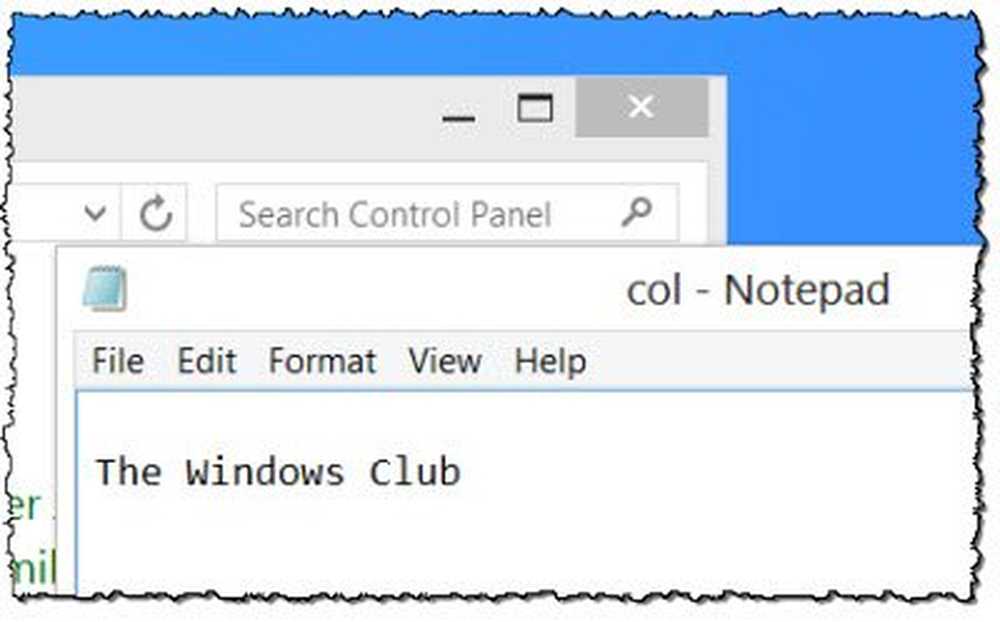
În Windows 8, Microsoft a dezactivat transparența aero pe marginea ferestrelor. În Windows Vista, atunci când transparența aero este activată, este posibil să observați că această transparență se stinge când maximizați fereastra. Microsoft a fost în durere să spună că aceasta este de fapt optimizarea performanțelor. În Windows 7, observați că și ferestrele maximizate au acest efect de transparență - prin aceasta dezvăluind explicația privind "optimizarea performanței" dată mai devreme în timpul zilelor Vista.
În Windows 8, este posibil să fi observat că marginile ferestrei și bara de activități sunt opace și iau nuanța sau culoarea imaginii de fundal, cu condiția ca setarea implicită a Automat potrivirea culorilor este reținută. Deci, dacă pe ecranul dvs. este afișat un monitor albastru, bara de activități și marginea ferestrei vor avea automat o culoare albastră. Fereastra în focalizare are această culoare, în timp ce fereastra / s în fundal are o culoare gri deschis.
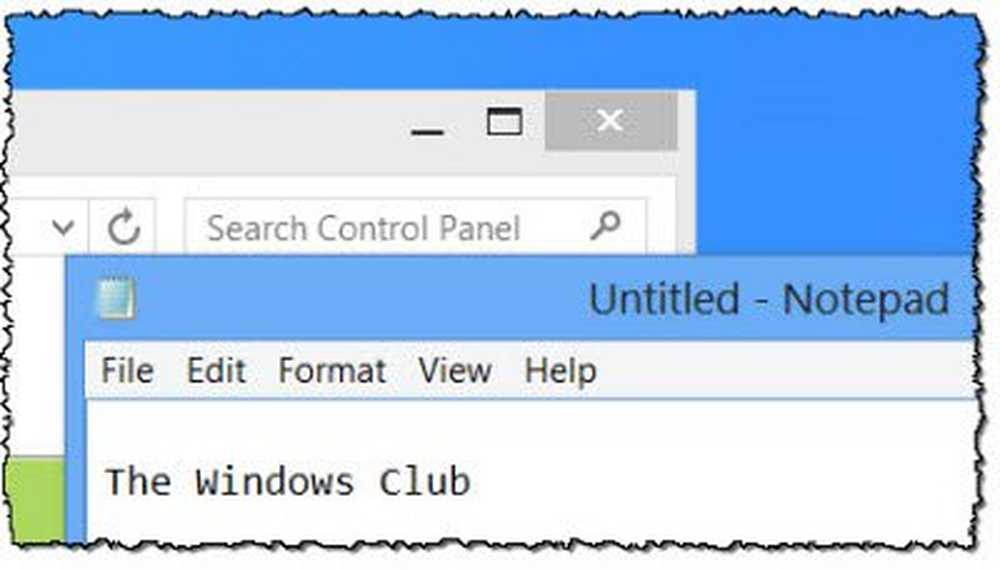
În versiunile pre-finale Windows 8, se pot selecta culori diferite pentru marginea ferestrelor și bara de activități. Dar nu puteți face acest lucru în Windows 8 RTM sau versiunea finală. Personal prefer modul în care este tratat în Windows 8 RTM. Dar dacă doriți să setați diferite culori pentru marginea ferestrei și bara de activități, va trebui să vă reglați registrul.
Setați culori diferite pentru marginea ferestrei și bara de activități în Windows 8
Pentru a face acest lucru, deschideți regedit și navigați la următoarea cheie:
HKEY_CURRENT_USER \ Software \ Microsoft \ Windows \ DWM
Aici, în panoul din dreapta, faceți dublu clic pe EnableWindowColorization și își schimbă valoarea 0, din valoarea prestabilită 1.
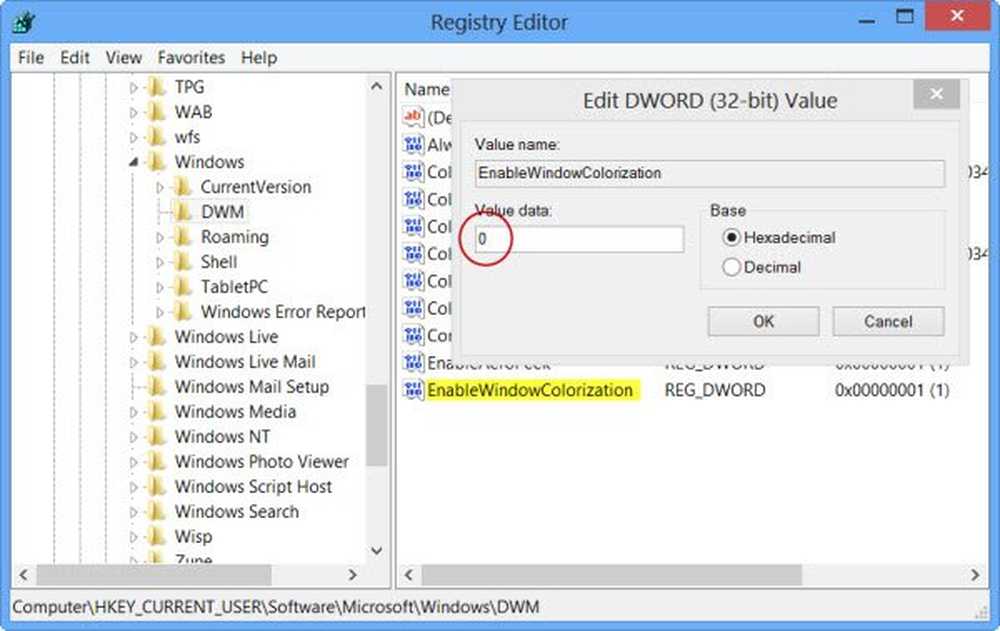
Apoi deschideți Task Manager și navigați la Windows Processes> Desktop Window Manager. Apăsați butonul End task (sarcină de capăt), selectați opțiunea Abandon unsaved (date abandonate) și butonul shut down (închidere) și apoi Shut Down (închis).
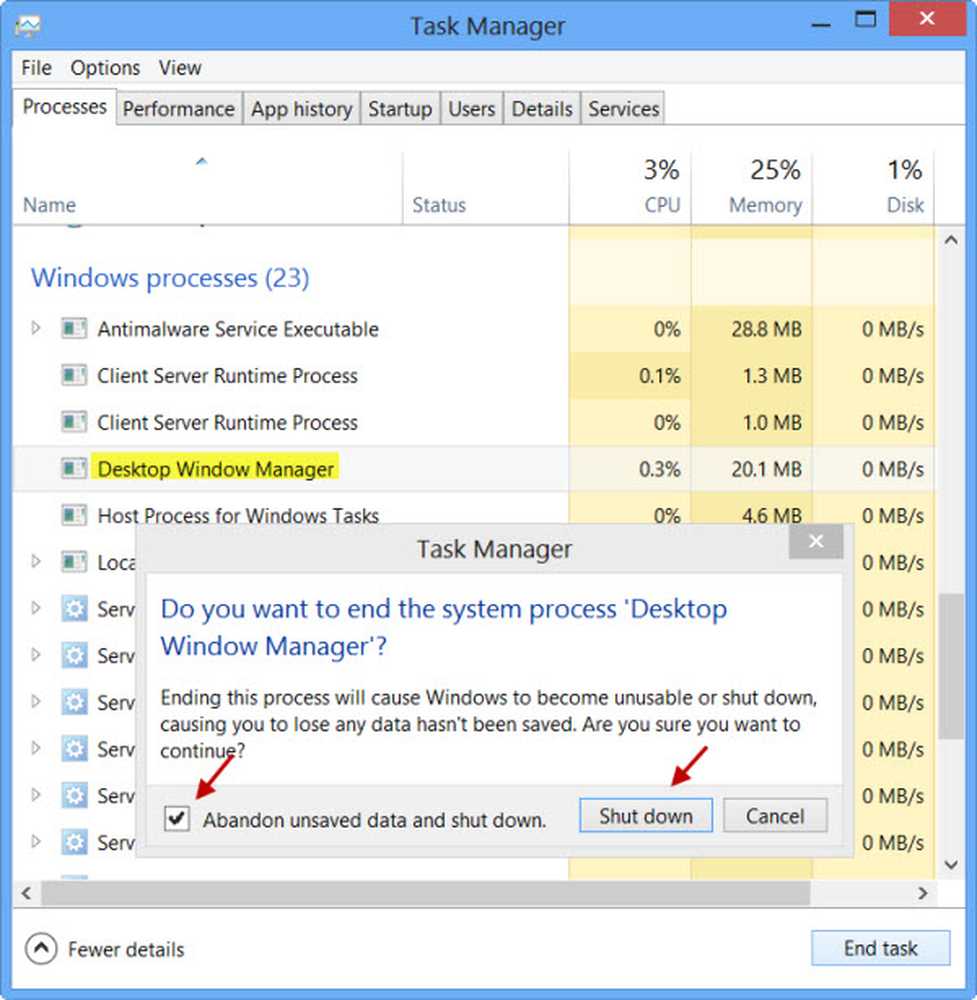
Procesul de desktop (și nu PC-ul) va reporni și acum veți vedea schimbarea. Geamurile din fundal vor avea un fundal gri deschis și fereastra din prim-plan va avea o margine albă - în timp ce bara de activități va continua să aibă culoarea setată - care este albastră în cazul meu.