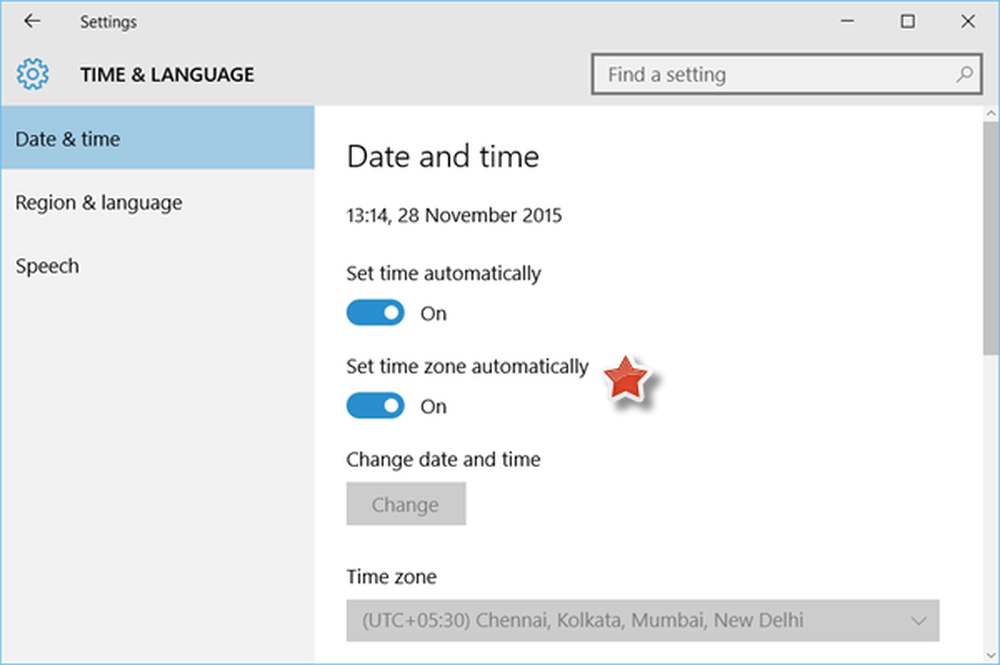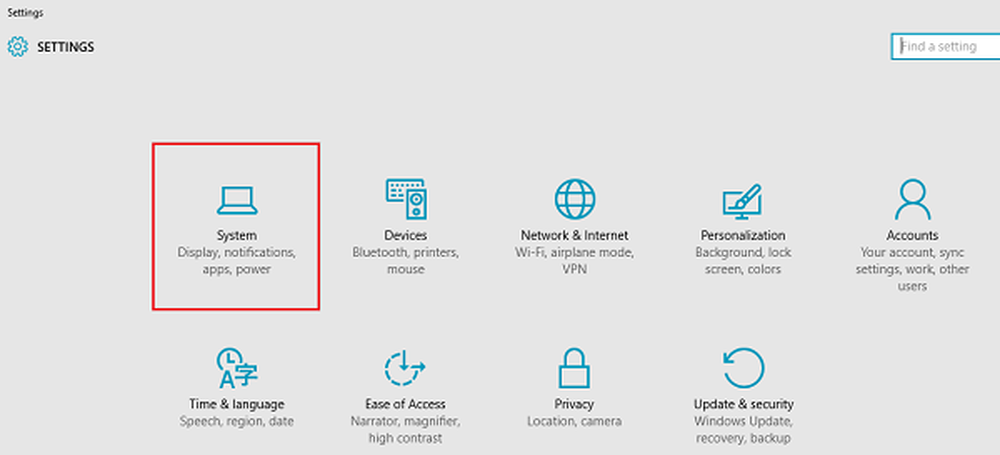Setarea sau modificarea opțiunilor de conectare Windows 10, cum ar fi Parola, PIN, Imagine parolă
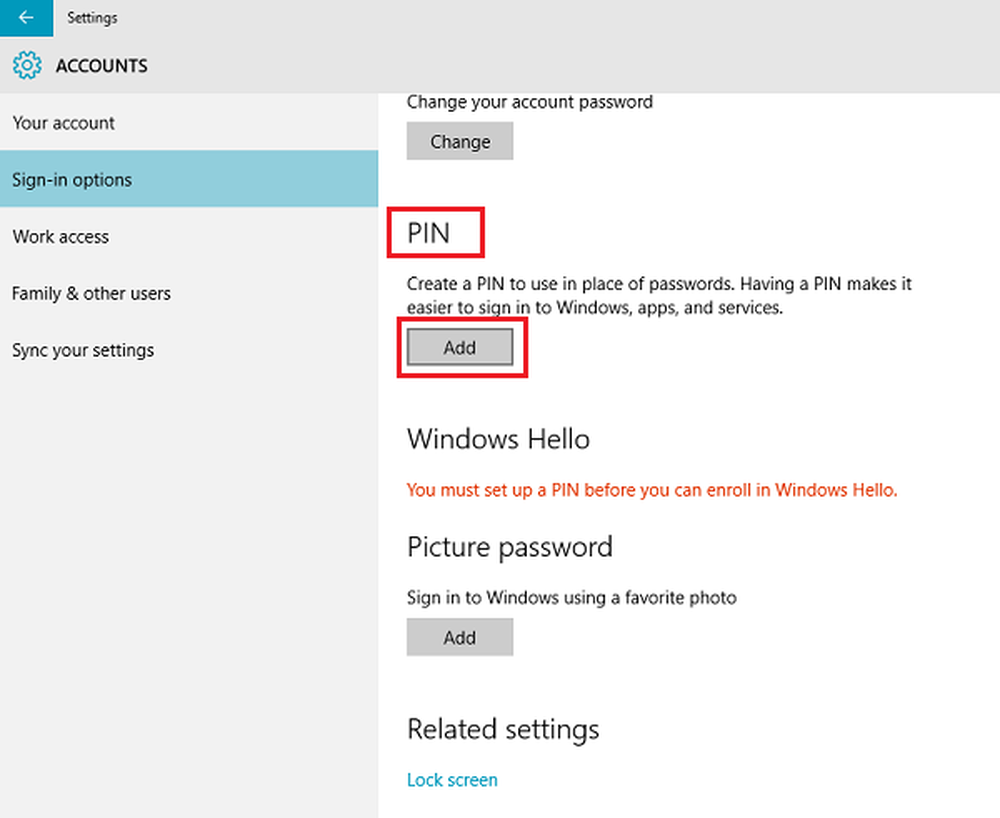
Microsoft aduce caracteristici și capabilități multiple Windows 10 și vă face mai ușor ca oricând să vă autentificați pe un PC. Puteți utiliza o parolă, un cod PIN, o parolă imagine pentru a vă conecta la computer. Din ecranul de conectare Windows, puteți să comutați între aceste opțiuni de conectare sau conectare.
În plus față de autentificarea tradițională bazată pe parolă, Windows 10 include, de asemenea, conectarea PIN și Picture Password pentru siguranța și securitatea utilizatorilor. Aveți posibilitatea să utilizați conturile de conectare bazate pe contul de e-mail Microsoft sau un cont Local pentru a accesa computerul. Cu toate acestea, există unele conflicte de proiectare care nu vă permit să utilizați codul PIN sau o parolă imagine pentru a vă conecta la sistemul dvs. De exemplu, atunci când sunteți în modul de siguranță, nici una dintre aceste alternative nu funcționează și trebuie să aveți o parolă tradițională în acest caz.
Acest articol oferă o descriere a procesului de opțiuni de conectare Windows 10.
Windows 10 Opțiuni de conectare
Schimbați parola
Deschideți meniul Start și faceți clic pe deschideți Setări. Selectați "Conturi". Apoi, alegeți opțiunile de conectare. Pentru a crea un nou P și apăsați butonul Schimbați la rubrica "Parolă".
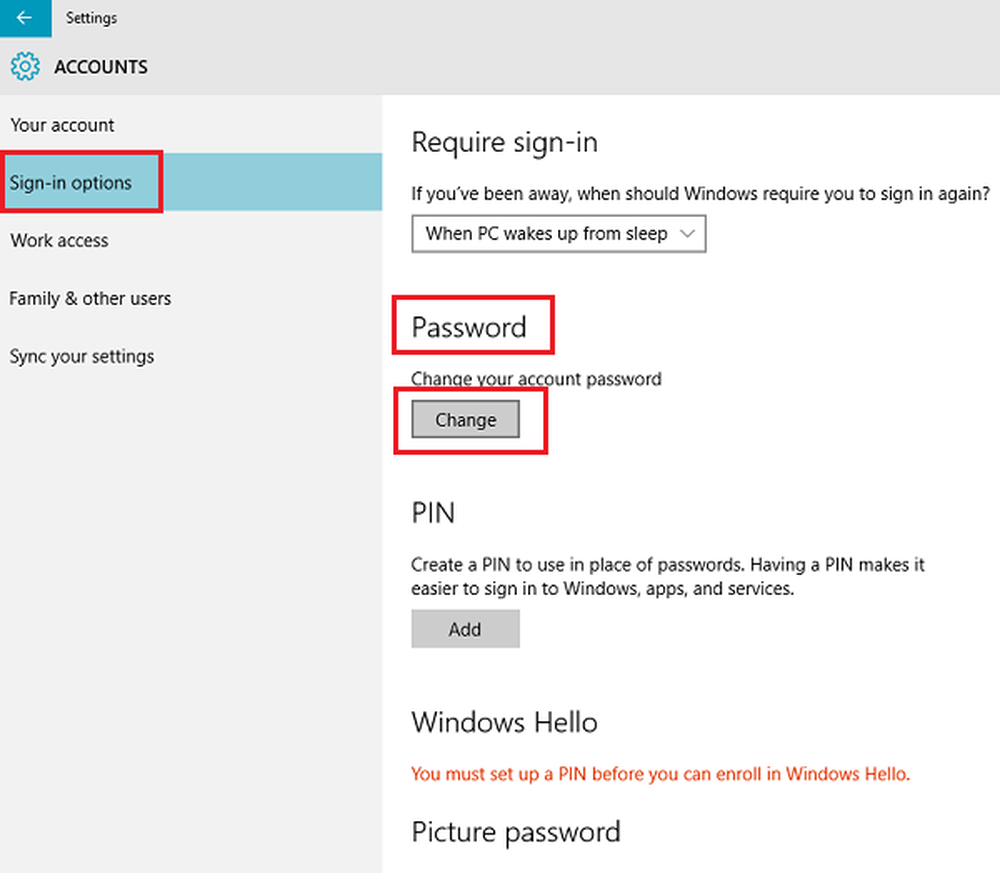
Apoi, introduceți "Parola curentă" și faceți clic pe Următorul.
Într-o fereastră nouă care se deschide tip într-o nouă parolă, reintroduceți noua parolă, introduceți un indiciu pentru sugestia de parolă și faceți clic pe butonul Următorul.

În cele din urmă, dați clic pe "Finalizați" pentru a finaliza modificarea parolei de utilizator. Data viitoare când vă conectați, va trebui să utilizați noua parolă.
Schimbați parola imaginii în Windows 10
O parolă imagine vă permite să utilizați o imagine din bibliotecă ca parolă. Trebuie să efectuați trei gesturi pe imaginea pe care doriți să o utilizați ca parolă. De exemplu, puteți selecta, desena și redimensiona o parte din imagine așa cum doriți.
În aplicația Setări Windows 10, în secțiunea "Imagine parolă", după cum se arată în imaginea de mai jos, faceți clic pe Adăugați.
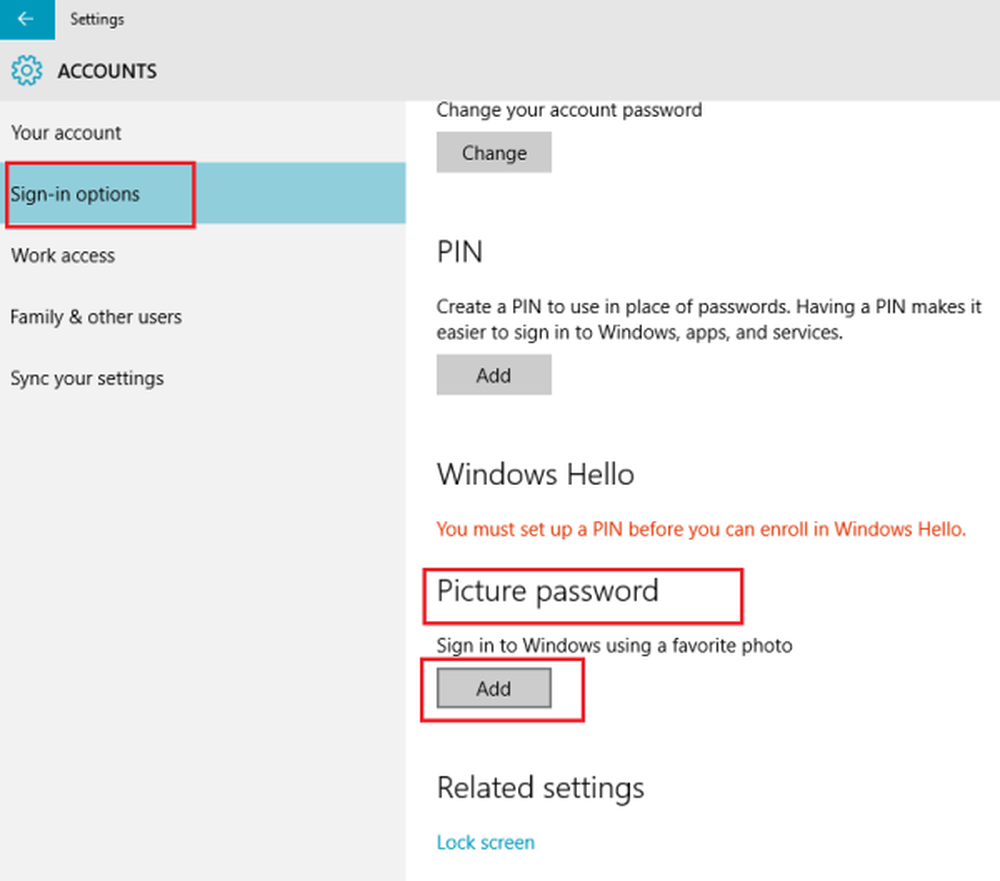
Apoi tastați parola de utilizator și faceți clic pe OK pentru a confirma informațiile despre contul dvs..
Apoi, selectați "Utilizați această imagine" pentru a continua.
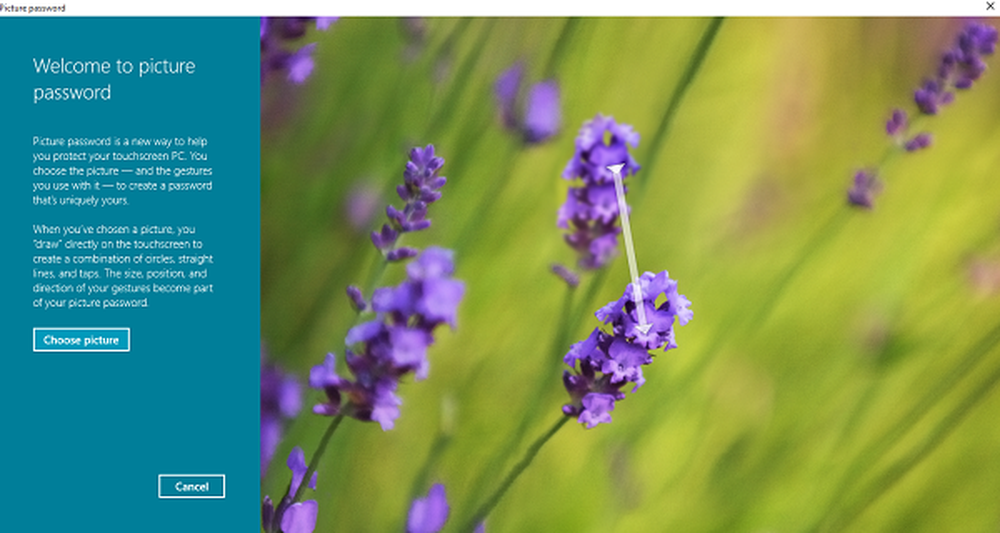
Desenați trei gesturi noi pe imagine. Repetați pasul și faceți clic pe "Finalizare" pentru a ieși.
Modificarea codului PIN în Windows 10
Dacă credeți că configurarea unei parole de imagine este prea complicată pentru dvs., dar totuși doriți să experimentați o modificare a metodei de autentificare, Microsoft Windows are o soluție pentru dvs. sub formă de cod PIN.
Aici, în secțiunea Setări> Conturi> Opțiuni de conectare, selectați butonul de schimbare din secțiunea "Pin".
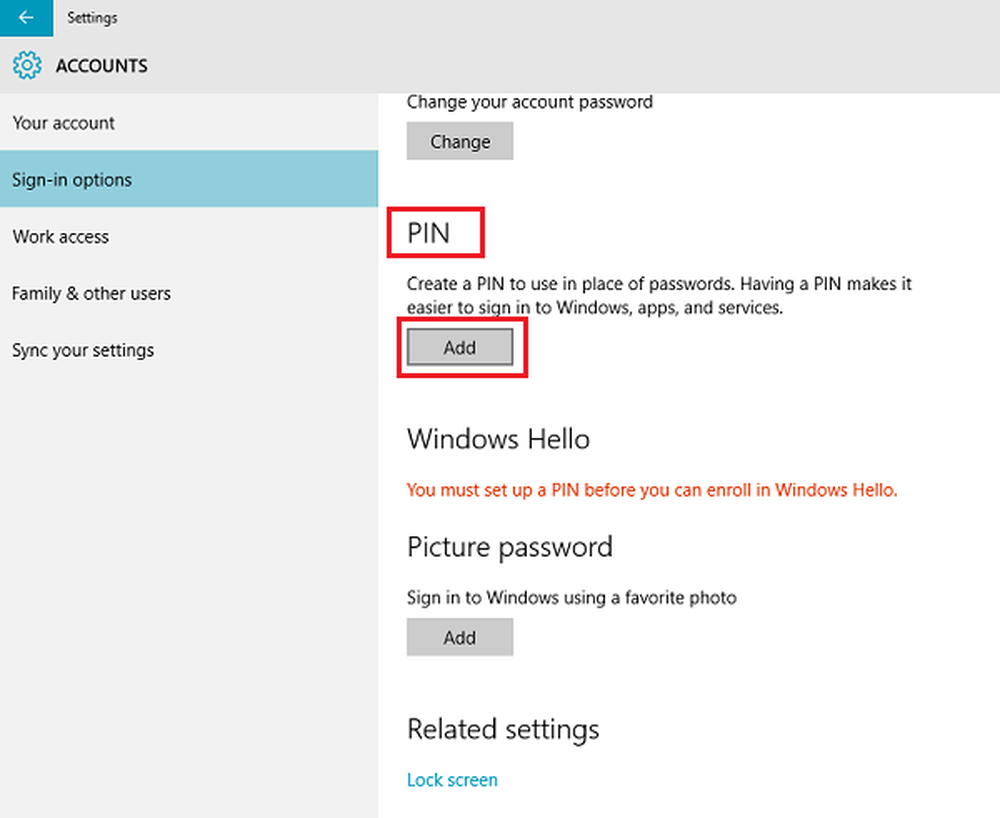
Acum, introduceți o parolă și faceți clic pe OK. Apoi, introduceți un nou cod PIN cu 6 cifre și selectați Finalizare.

De asemenea, puteți face utilizatorii să utilizeze un PIN complex pentru a vă conecta, permițând politica grupului de complexitate PIN.
Cam despre asta e!