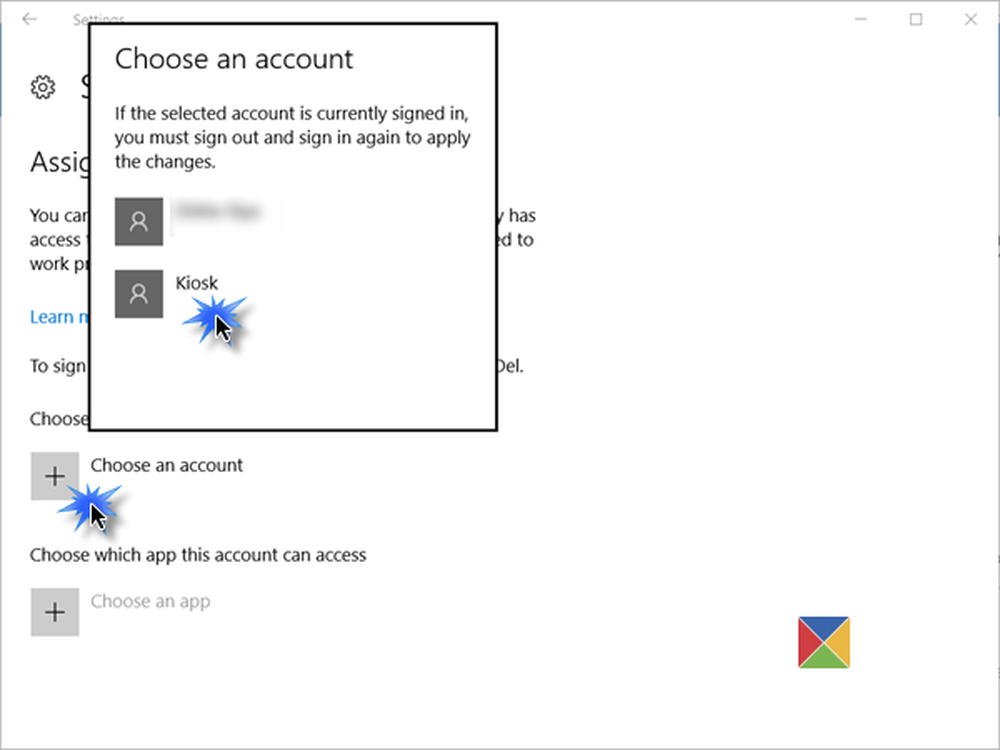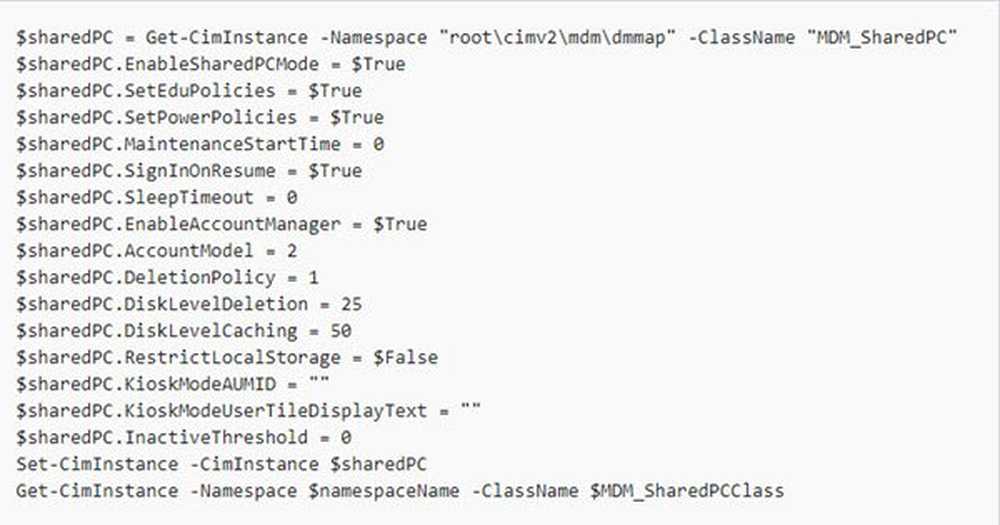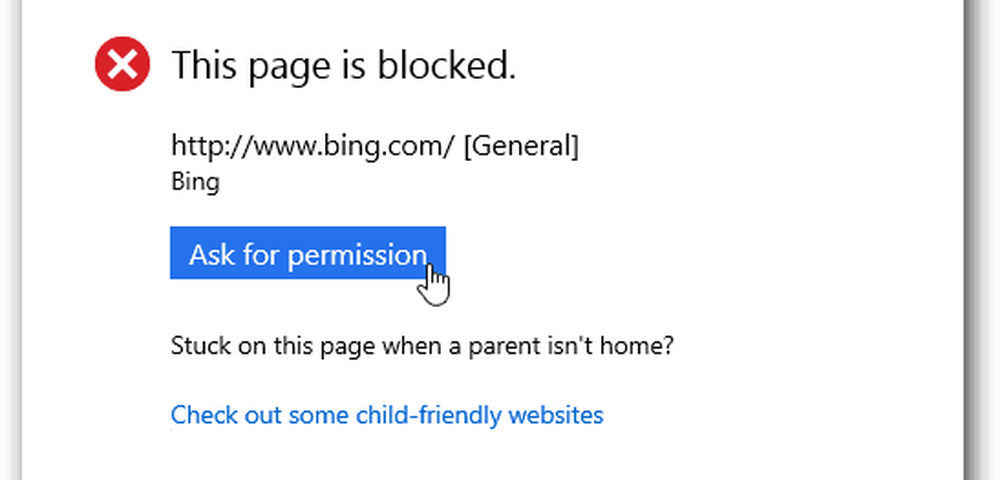Configurați difuzorul și microfonul preferat pentru aplicații prin intermediul setărilor Windows 10
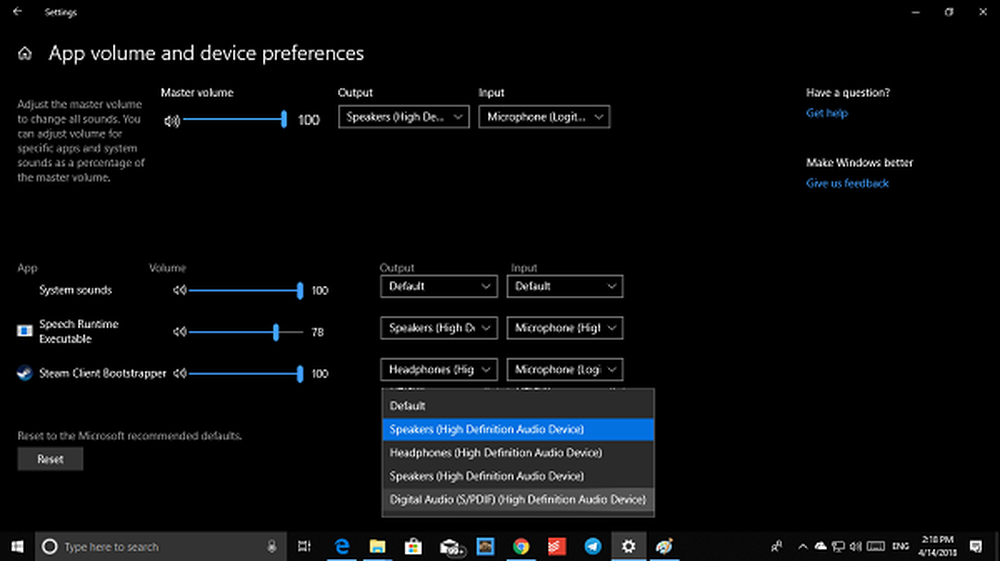
Odată cu trecerea treptată a setărilor Windows clasice, Windows 10 v1803 în cele din urmă da Sunet un loc special în setări. Disponibil în Setări> Sistem> Sunet, vă oferă posibilitatea de a configura dispozitivul de ieșire, de a depana, de a controla volumul, de a selecta dispozitivul de intrare, de a controla microfonul și, de asemenea, oferă volumul aplicațiilor, preferințele dispozitivului și opțiunile pentru HMD.
Configurarea difuzorului preferat și a microfonului pentru aplicații
Volumul aplicației și preferința dispozitivului
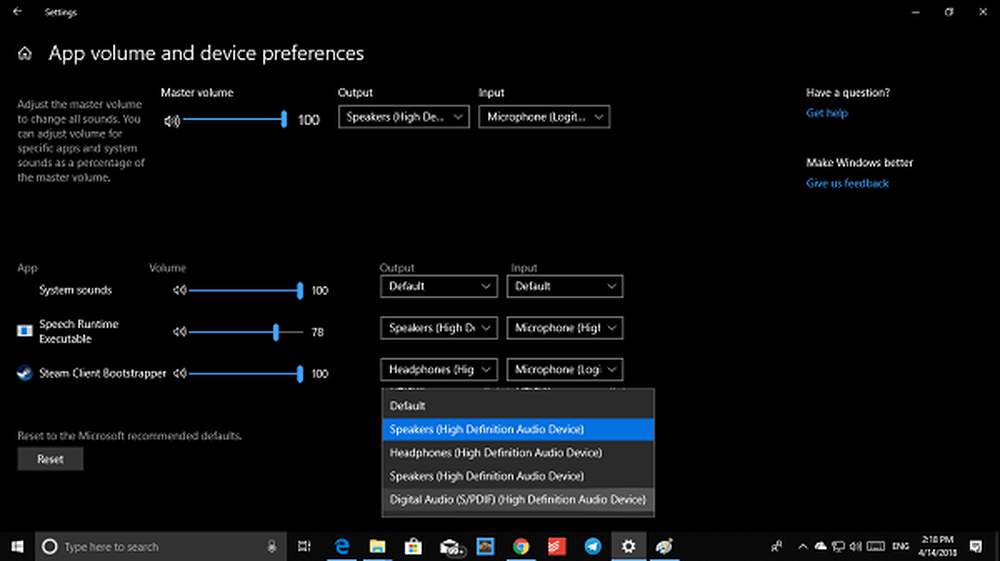
Este posibil ca unele aplicații să utilizeze setările de ieșire personalizate, iar aici puteți personaliza aceste volume în aplicații utilizând această opțiune. Utilizați această funcție pentru a regla volumul principal pentru a modifica toate sunetele. Puteți modifica volumul Windows 10 și aplicațiile în mod individual.
Cea mai bună parte a acestei noi configurații este că, dacă doriți să setați căști și microfon diferite pentru o anumită aplicație sau joc, puteți să o alegeți chiar aici. Nu trebuie să comutați de fiecare dată când le folosiți pe PC.
Se pare că Microsoft a activat această caracteristică, dar dezvoltatorii trebuie să își prindă și aplicațiile aici. De acum, nu văd multe aplicații aici, cu excepția celor listate în imagine.
HMDS
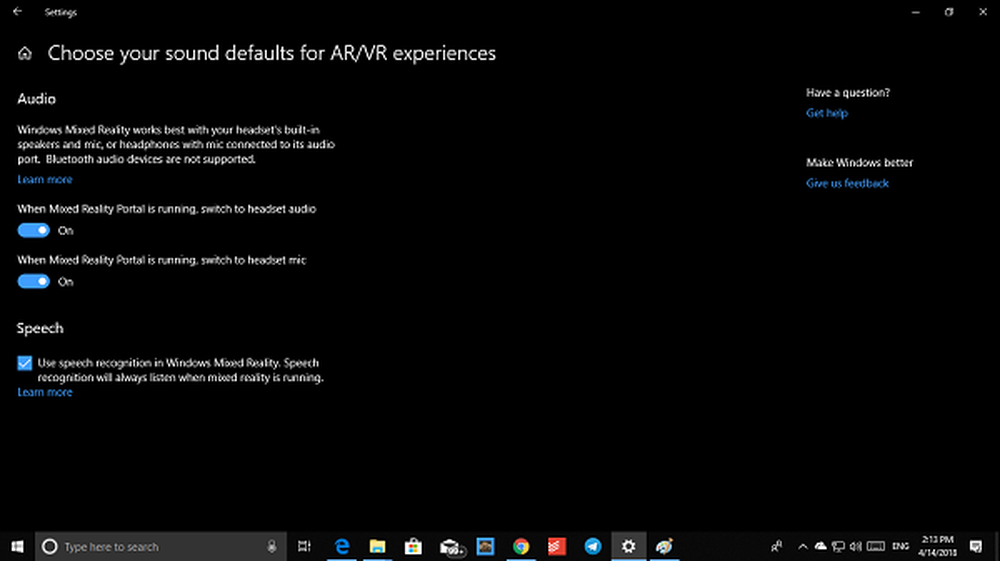
- Când pornește Mixed Reality Portal, comutați la setul cu cască audio.
- Atunci când rulează portalul Mix Reality Reality, treceți la microfonul cu setul cu cască.
Există și o opțiune pentru vorbire, pe care puteți să vă asigurați că recunoașterea vorbirii chiar și atunci când vă aflați în Windows Mixed Reality
Configurați dispozitivul de ieșire
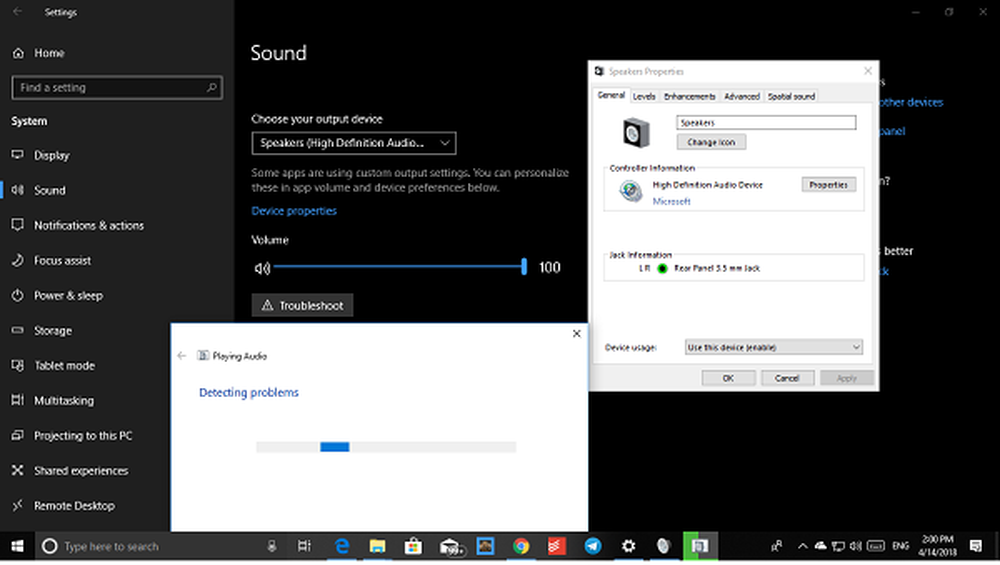
Acest lucru se poate face cu ușurință de la pictograma Volume (Volum) din bara de sistem, de aici puteți obține două opțiuni suplimentare. Mai întâi, puteți accesa proprietățile dispozitivului și, în al doilea rând, puteți să depanați. Faceți clic pe proprietățile dispozitivului și se va deschide fereastra de clasă pentru dispozitivul respectiv. Poate oferi opțiuni cum ar fi opțiunile de a dezactiva îmbunătățirile, selectați rata de eșantionare, adâncimea de biți și configurați sunetul spațial.
Configurați dispozitivul de intrare aka Microfon

Dacă aveți o cameră Web cu Microfon sau un microfon dedicat atașat la PC-ul Windows 10, îl puteți configura aici. Puteți comuta între ele și puteți configura și proprietățile dispozitivului. Am găsit opțiunea Ascultă pentru Mics foarte interesantă. Puteți asculta un player muzical portabil sau alt dispozitiv prin acest microfon. Cu toate acestea, ar putea apărea un feedback.
Butonul de depanare facilitează găsirea problemei, mai ales dacă utilizați microfonul zilnic, ceea ce ar putea fi fie pentru scrierea de documente, fie pentru efectuarea de apeluri vocale.