Snipping Tool în Windows 10/8/7 Sfaturi și trucuri pentru a captura capturi de ecran
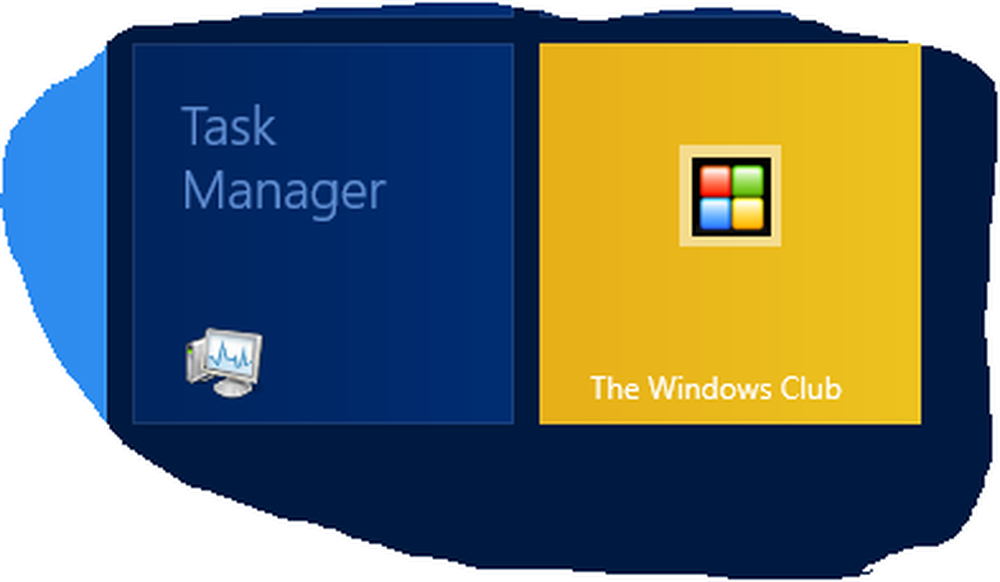
La fel ca Windows 7 și Windows 8, Windows 10 include și Snipping Tool care vă permite să luați capturi de ecran în computerul Windows 10. Acest instrument sau SnippingTool.exe este situat în System32 , dar poate fi accesată și prin intermediul următoarei locații:
C: \ ProgramData \ Microsoft \ Windows \ Start Menu \ Programs \ Accessories
Snipping Tool pentru Windows
Ne permite să aruncăm o privire asupra modalităților de a utiliza instrumentul de ștergere în Windows 10/8/7, în mod eficient.
Capturați capturi de ecran în Windows
Când se află în interfața Metro sau Ecranul de pornire, puteți să dați clic pe țigla de instrumentare pentru al deschide. Instrumentul se va deschide și vă veți găsi imediat pe desktop. Când este în Mod desktop, îl puteți deschide introducând instrumentul Snipping în căsuța Charms Bar Search. Dacă o folosiți în mod regulat, puteți crea și ea comandă rapidă pe desktop pentru a accesa cu ușurință.
Pentru a-l fixa ca o Placă, atunci când pe Windows 8 Start Screen, faceți clic dreapta pe ecran (nu țiglă). Faceți clic pe opțiunea "Toate aplicațiile". În bara care se afișează în partea de jos a ecranului, veți vedea instrumentul Snipping în toate aplicațiile. Pur și simplu faceți clic dreapta pe el și alegeți opțiunea "Pin to Start" pentru a o pune pe ecranul de pornire ca o Placă.
Când capturați o fotografie dintr-un browser și salvați-l ca fișier HTML, adresa URL apare sub limită. Pentru a împiedica apariția adresei URL, deschideți Opțiuni și ștergeți Includeți adresa URL de mai jos (numai cod HTML) Caseta de bifat.
Deschideți instrumentul Snipping utilizând tasta rapidă
Dacă sunteți un utilizator frecvent al instrumentului Snipping, puteți crea un hotkey pentru asta. Pentru a face acest lucru deschideți System32 dosarul și faceți clic dreapta pe SnippingTool.exe (sau pe comanda rapidă din dosarul Program / Accesorii). Selectați Proprietăți. Aici puteți seta o cheie rapidă pentru aceasta. Am exemplul F5. Deci, pentru a deschide instrumentul de lovire, tot ce trebuie să fac data viitoare este apăsarea tastei F5.

Instrumentul Snipping vă permite să luați patru tipuri diferite de capturi de ecran:

- Formă liberă vă permite să desenați și să capturați orice parte neregulată a ecranului
- Rectangular Snip vă va permite să trageți cursorul în jurul unui obiect pentru a forma un dreptunghi
- Fereastra Snip vă va permite să selectați o fereastră deschisă, cum ar fi o fereastră de browser sau o casetă de dialog și să vă permiteți să o capturați
- Afișare pe ecran complet va capta întregul ecran atunci când selectați acest tip de snip.
După ce ați modificat setările la cerințele dvs., puteți să dați clic pe Nou sau pe Ctrl + PrtnScr pentru a lua capturi.
Win + PrntScr în Windows
Dând click pe Win + PrntScr în Windows vă va permite să capturați captura de ecran ca pe setările dvs. Imaginea este salvată automat în folderul Imagini.

Ștergerea comenzilor rapide de la tastatură
- Alt + M - Alegeți un mod de ștergere
- Alt + N - Creați un nou snip în același mod ca cel din ultima
- Shift + tastele săgeți - Mutați cursorul pentru a selecta o zonă dreptunghiulară
- Alt + D - Capturați întârziere cu 1-5 secunde
- Ctrl + C - Copiați snip-ul în clipboard
Dezactivați suprapunerea albă
Când instrumentul de tăiere este deschis și activ, apare o suprapunere albă. Dacă doriți să îl dezactivați, puteți face acest lucru prin opțiunile sale. Debifați opțiunea pentru Afișați suprapunerea ecranului atunci când instrumentul Snipping Tool este activ.
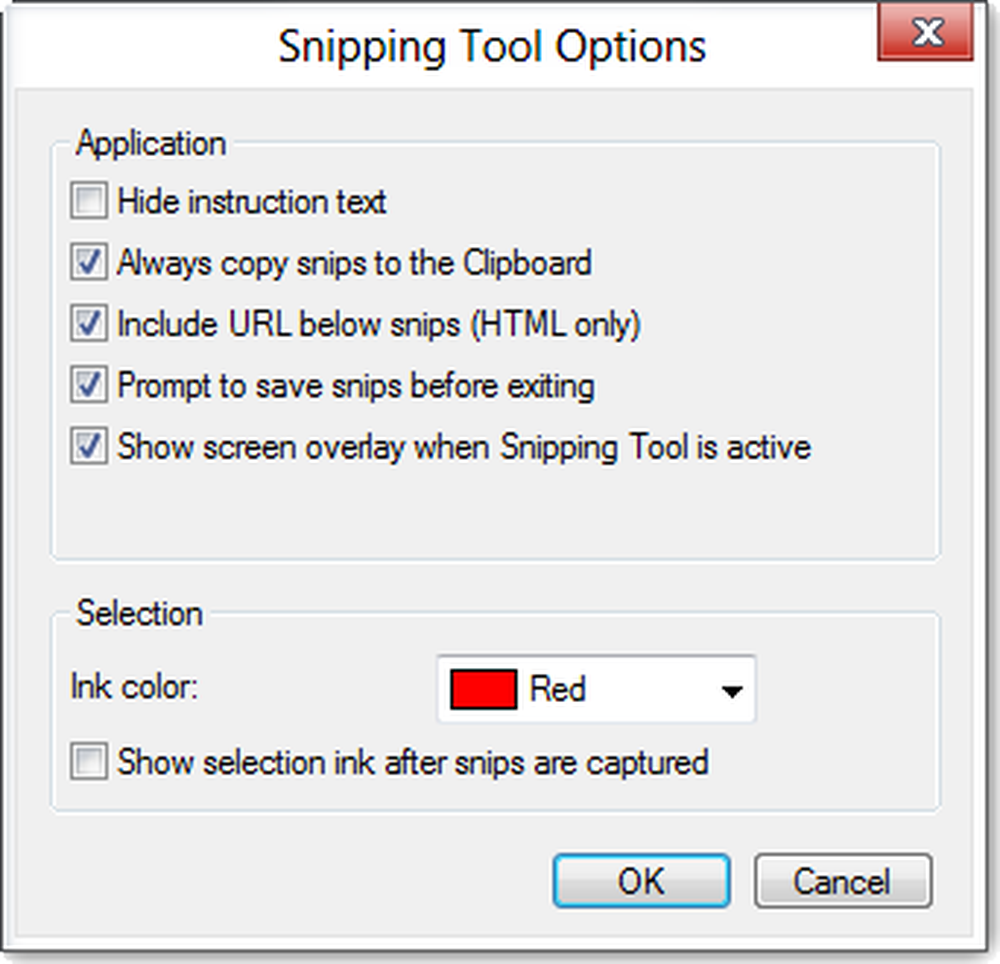
La salvați imaginea, trebuie să faceți clic pe Salvați Snip buton O caracteristică suplimentară în Windows 8 este că fotografiile de pe ecran sunt salvate automat în folderul Imagini.
Dacă doriți împărtășiți un snip, puteți face clic pe Săgeată în Send Snip , apoi selectați opțiunea (e-mail) din meniu.

Instrumentul de ștergere nu va funcționa în mod normal pe ecranul de pornire. Veți putea captura numai ecranul de pornire completă folosind butoanele Win + PrntScr și nu o parte a ecranului de pornire. Dacă faceți clic pe tasta de acces hotkey atunci când este afișată pe ecranul de pornire, ferestrele dvs. vor comuta automat la modul desktop, cu ajutorul instrumentului de dezinstalare. Dar există un truc pentru a face acest lucru, pe care vom vedea un pic mai târziu!
Capturați meniul contextual utilizând instrumentul de ștergere
Dacă doriți să capturați capturi de ecran din meniul contextual, porniți instrumentul de ștergere și faceți clic pe Esc. Următor → Click dreapta pe desktop, fișier sau dosar, apoi apăsați Ctrl + PrntScr. Acest lucru vă va permite să capturați meniul contextual cu clic dreapta. În Windows 7 puteți, de asemenea, captura meniul de pornire folosind acest truc.

Capturați părți ale ecranului de pornire Windows 8
În Windows 8, pentru a captura o parte din ecranul de pornire, deschideți instrumentul de tăiere, presa Esc. Apoi, apăsați Câștigă cheia treceți la ecranul de pornire și apoi apăsați Ctrl + PrntScr. Acum deplasați cursorul mouse-ului în jurul zonei dorite. Acest lucru vă va permite să capturați o parte a ecranului dvs. de pornire Windows 8. Pentru a captura intregul ecran de pornire, poți, bineînțeles, să apăsați Win + PrntScr.
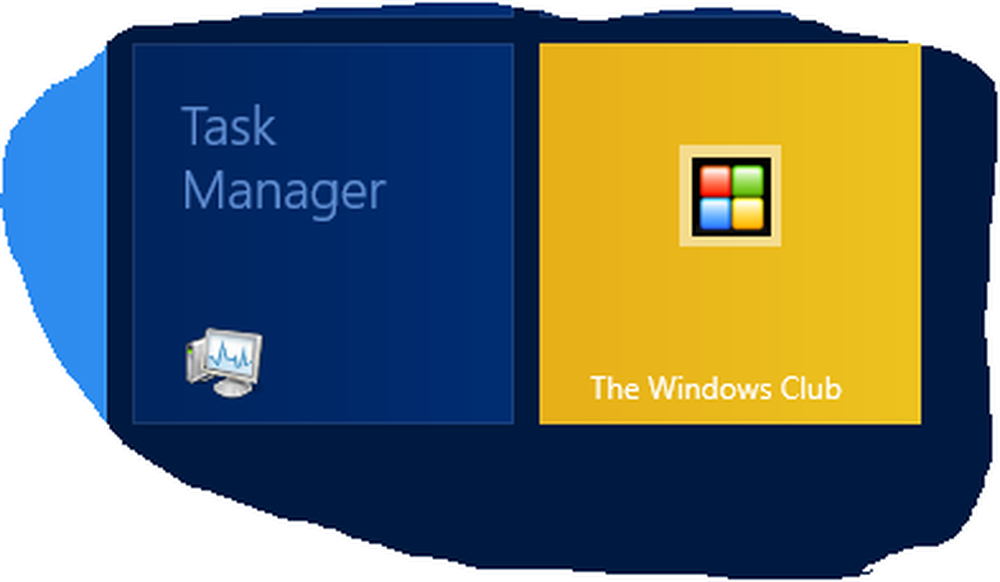
NOTĂ: Windows 10 vă permite să setați întârzieri în timp pentru capturarea capturilor de ecran.

Capturați o parte a ecranului utilizând tasta rapidă
În Windows 10 Creators Update și mai târziu puteți să capturați o parte a ecranului utilizând o comandă rapidă de la tastatură - + Shift + tasta Windows S. Puteți chiar crea o comandă rapidă pe desktop utilizând comanda snippingtool / clip în caseta Locație.
Dacă știți că aveți mai multe sfaturi sau trucuri pentru instrumentul Snipping, trimiteți-le în secțiunea de comentarii.
Ați putea dori, de asemenea, să verificați freeware-ul nostru Instrumentul de captare a ecranului Windows care vă permite să capturați ecranul complet, zona de ecran selectată, ferestrele, paginile web și multe altele. De asemenea, puteți adăuga filigrane pe ecranul capturat sau puteți edita imaginea utilizând editorul de bază de imagini.
ACTUALIZAȚI: Consultați noul instrument Microsoft Snip Screen Capture Tool.

