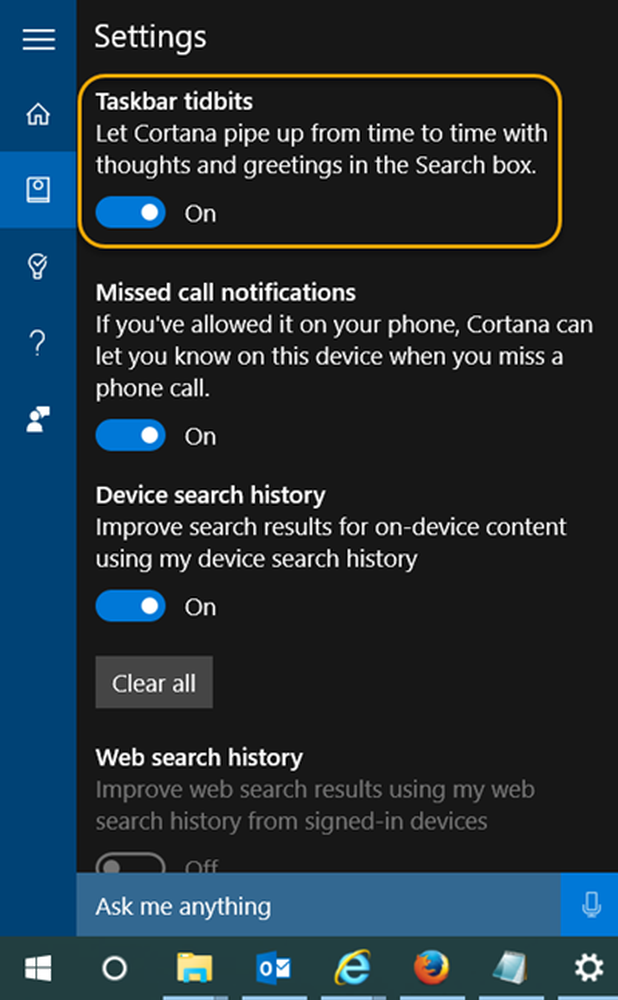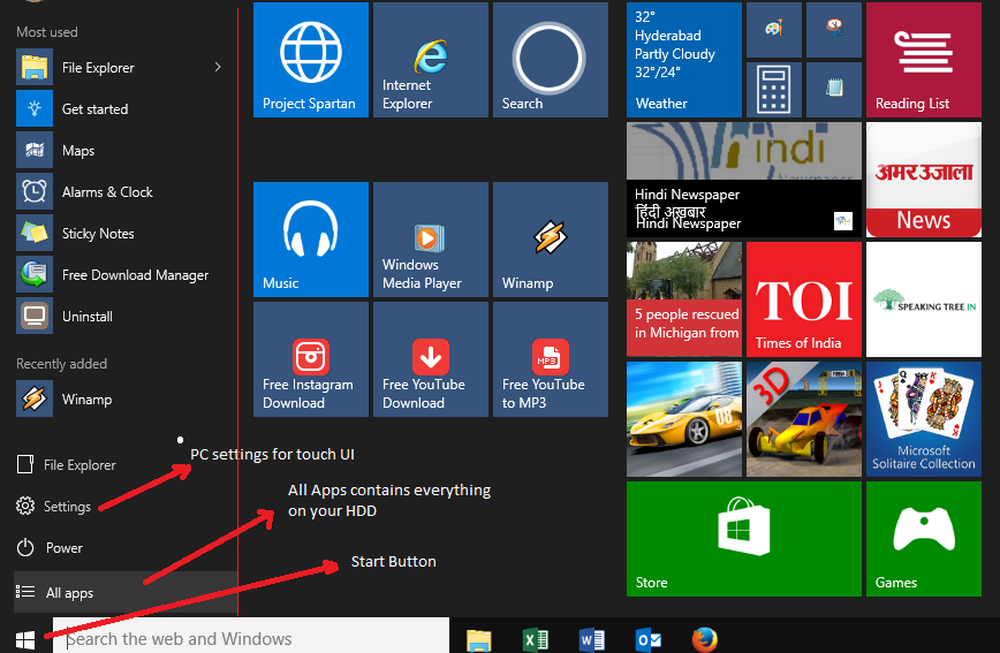Meniul Start nu se deschide sau nu funcționează în Windows 10

Unii utilizatori care au făcut upgrade la Windows 10 află că aceștia Meniu Start nu se deschide sau Butonul de pornire nu funcționează. Dacă meniul Start nu funcționează, iată câțiva pași de depanare pe care doriți să îi încercați.

Start Menu & Button nu funcționează în Windows 10
Înainte de a continua, poate doriți creați mai întâi un punct de restaurare a sistemului, astfel încât să vă puteți întoarce înapoi, dacă descoperiți că rezultatele nu sunt cele așteptate.
1] Descărcați și rulați Windows 10 Troubleshooter din meniul Start de la Microsoft.
2] Rulați următoarea comandă într-un prompt de comandă ridicat, pentru a rula System File Checker.
sfc / scannow
Reporniți după terminarea scanării și vedeți dacă aceasta a ajutat-o.
3] Reparați imaginea Windows. Deschideți o copie ridicată CMD-lipiți următoarele și apăsați pe Enter
Dism / Online / Curățire-Imagine / RestoreHealth
Reporniți după terminarea scanării și vedeți dacă aceasta a ajutat-o.
4] Faceți Start ecran complet și înapoi. Activați modul Tablet și ecranul de pornire și apoi reveniți. Vezi dacă această schimbare a ajutat.
5] Deschideți o fereastră PowerShell elevată.Introduceți următoarele și apăsați Enter:
Get-AppXPackage -AllUsers | Executați Add-AppxPackage -DisableDevelopmentMode -Registrați "$ ($ _. InstallLocation) \ AppXManifest.xml"
Pentru a deschide o solicitare PowerShell ridicată, tastați PowerShell în căutarea în bara de activități și în rezultatul "Windows Powershell" care apare, faceți clic dreapta și selectați Run as administrator.
După Noiembrie Actualizare, dacă utilizați această metodă pentru a remedia această problemă utilizând cmdletul Appx PowerShell, a cauzat probleme cu aplicațiile dvs. din Windows Store. Dar dacă ați instalat Windows 10 Aniversare Update, lucrează acum.
6] Creați un utilizator nou și vedeți dacă acesta vă ajută. Pentru a face acest lucru, deschideți o fereastră de prompt de comandă ridicată, tastați următoarele și apăsați Enter:
utilizator de utilizator net / adăugați
Aici numele de utilizator este noul dvs. nume de utilizator. Veți vedea a Comanda a fost terminată cu succes mesaj. Conectați-vă la noul dvs. cont și vedeți dacă a rezolvat problema.
NOTĂ: Puteți face acest lucru pentru a deschide o fereastră de comandă sau o fereastră Powershell. Apăsați Ctrl + Shift + Esc pentru a deschide Managerul de activități. Faceți clic pe meniul Fișier> Executare sarcină nouă. Pentru a deschide o fereastră de comandă, tastați cmd. Pentru a deschide un prompt PowerShell, tastați PowerShell. Nu uitați să verificați Creați această sarcină cu privilegii administrative Caseta de bifat. Apoi apăsați Enter.
Dacă căutarea Cortana sau Bara de activități nu funcționează, deschideți Task Manager> meniul File> Run new task. Tip PowerShell și selectați Creați această sarcină cu privilegii administrative și faceți clic pe OK. Vedeți acest post dacă bara de activități nu funcționează în Windows 10.
Spuneți-ne dacă ceva a lucrat pentru dvs. sau dacă aveți sugestii de făcut în beneficiul altora.
BACSIS: Această postare vă va ajuta dacă meniul WinX nu funcționează în Windows 10.