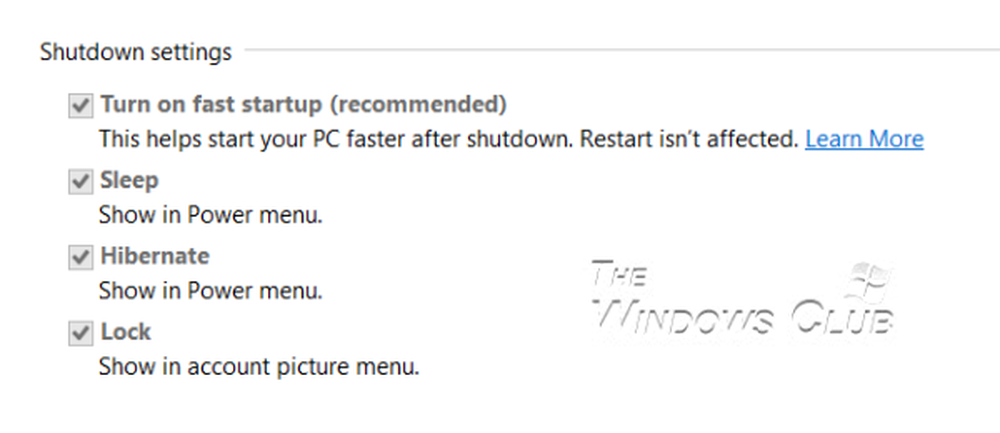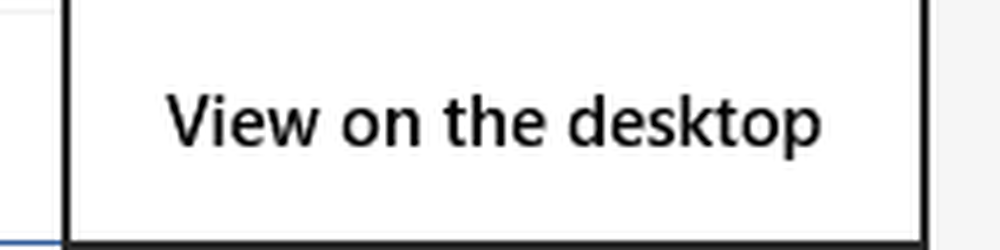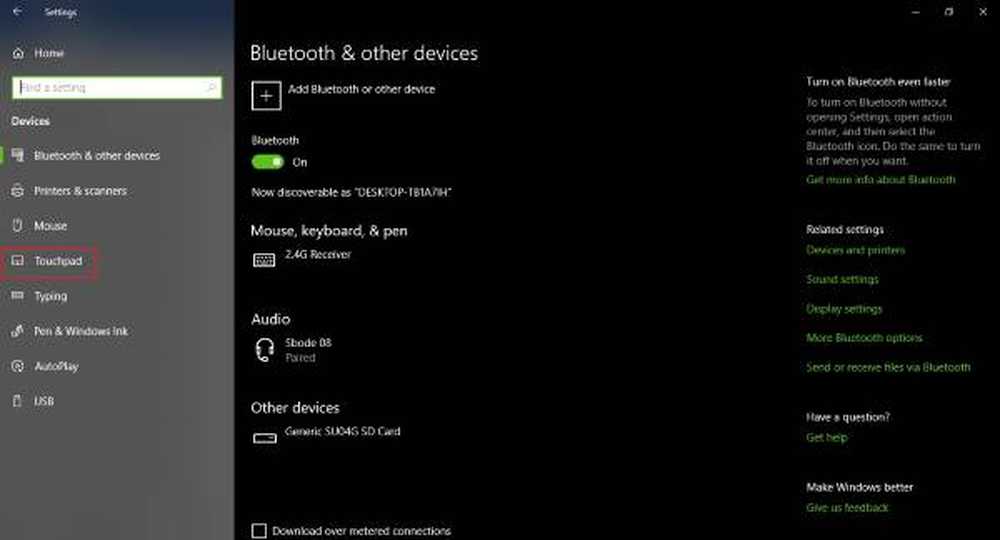Surface Pro sau Surface Book nu se încarcă
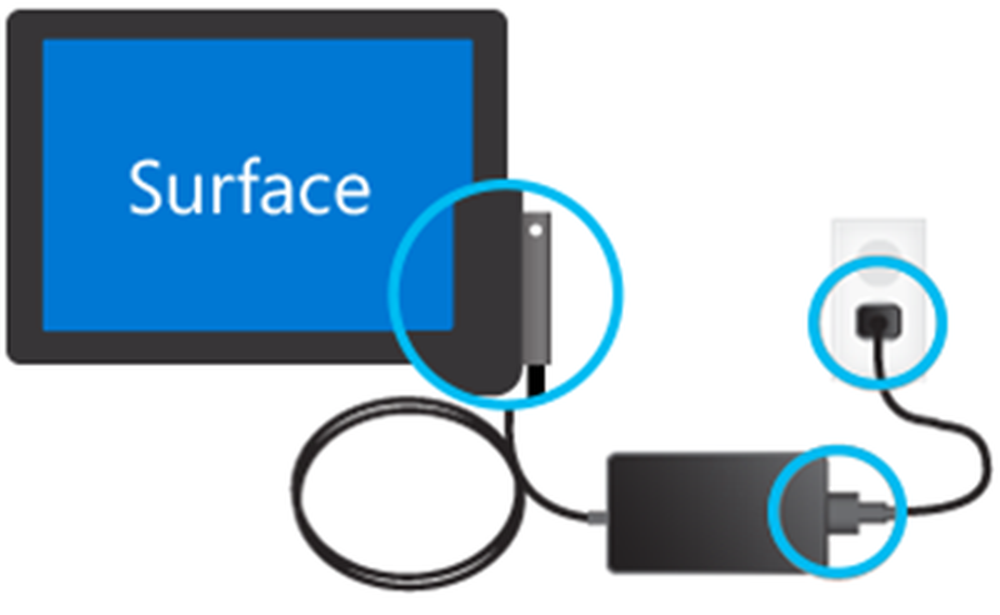
Aparate de suprafață, în special Cartea suprafețelor dispozitivele sunt destul de complexe. Afișajul cărții de suprafață poate fi eliminat pentru a fi utilizat ca tabletă, în timp ce Surface Pro este o tabletă care primește o tastatură externă (capacul de tip) și un mouse atașat la ea. Aceste dispozitive externe elimină o mică parte din durata de viață a acestor dispozitive. Dar echipa de Suprafață de la Microsoft este bună la optimizarea lor ca hardware și software-ul că nu face deloc diferența. Dar uneori, dispozitivele de suprafață pot intra într-o stare în care ei Bateria nu se încarcă.
Unele dintre simptomele comune ale dispozitivului tău de suprafață care nu se încarcă ar fi:
- Suprafața și Windows încep, dar aveți probleme cu încărcarea suprafeței
- Primiți o eroare scăzută a bateriei
- Suprafața se oprește atunci când îl deconectați
Deci, aceasta înseamnă că bateria dvs. a murit complet, circuitul de încărcare a eșuat sau adaptorul dvs. de alimentare nu funcționează corect. Acum, să încercăm să depanem această problemă pas cu pas.
Nu se încarcă bateria de suprafață
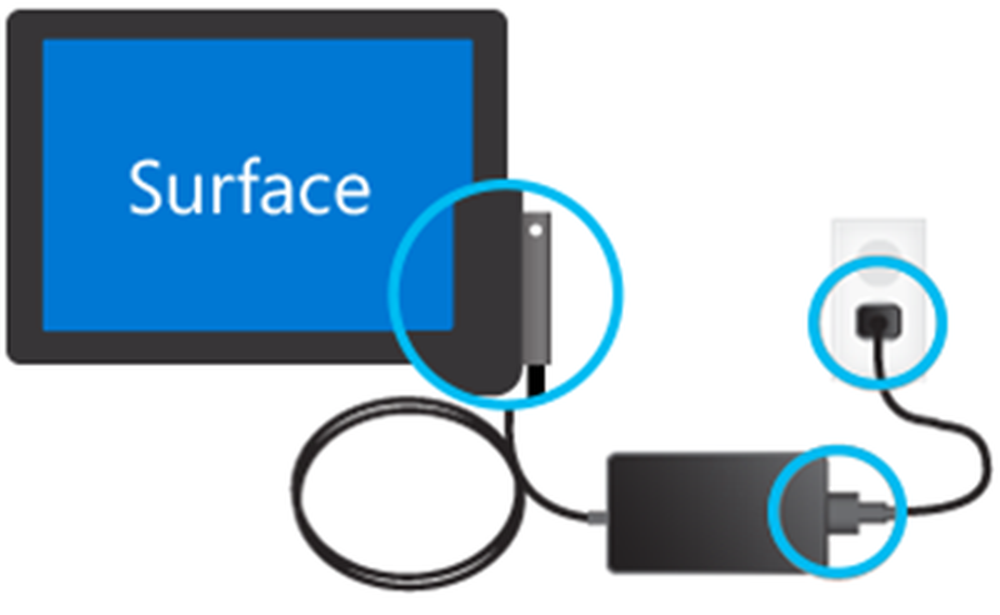
Verificarea conexiunilor
Mai întâi de toate, trebuie să vă asigurați că nu există nicio întrerupere care să împiedice pornirea suprafeței sau Windows 10 sau încărcarea bateriei. Verificați dacă toate conexiunile sunt realizate conform destinației și încărcătorul de perete este conectat și acesta are curent în mod corespunzător.
De asemenea, este recomandat să utilizați încărcătorul oficial pentru dispozitivul dvs., deoarece încărcătoarele terță parte nu sunt foarte bune și compatibile pentru dispozitivul în sine.
Verificarea luminii de conectare a alimentării
Acum, după conectarea dispozitivului, asigurați-vă că LED-ul este aprins după conectarea conectorului de alimentare. S-ar putea să existe 3 scenarii acum.
- LED-ul poate fi stins: Asigurați-vă că conexiunile de alimentare sunt realizate corect. Priza de perete pe care o folosiți este de fapt furnizarea unei încărcări aduse adaptorului.
- LED-ul luminează intermitent: Dacă LED-ul luminează intermitent, asigurați-vă că adaptorul pe care îl utilizați este cel recomandat de producător. Încercați să o conectați în altă parte, încercați să reporniți dispozitivul și, dacă încă mai clipește, este posibil să fie necesară înlocuirea sursei de alimentare de la Microsoft.
- Lumina LED-ului este perfectă pe: Dacă utilizați unul dintre aceste dispozitive de carte de suprafață, în primul rând, asigurați-vă că afișajul și baza sunt conectate corespunzător. Butonul de detașare nu clipește nici un fel de lumini verde. Sau încercați să detașați și să reintroduceți clipboard-ul la bază pentru a remedia problema. Altfel, puteți folosi o garnitură de creion pentru al freca de pe conectori pentru a le curăța sau pentru a lua lucrurile la un nivel mai înalt, utilizați un tampon de bumbac umed în alcool pentru a curăța pinii de pe diferite porturi, cum ar fi conectorul încărcătorului și porturile USB.
Dacă dispozitivul dvs. încă nu se încarcă, puteți încerca câțiva pași generali pentru remedierea acestei probleme. Acești pași sunt:
Închiderea și încărcarea dispozitivului de suprafațăDeci, va trebui mai întâi să închideți suprafața. Pentru aceasta, selectați butonul Start și apoi faceți clic pe Power> Shut down.
Acum, conectați dispozitivul de suprafață. Permiteți încărcarea dispozitivului dvs. de suprafață timp de cel puțin 30 de minute, apoi apăsați și eliberați tasta de pornire pentru ao activa.
Asigurați-vă că Windows este actualizat
Asigurați-vă că versiunea de Windows pe care o utilizați este actualizată cu toate cele mai recente remedii de la Microsoft.
Activați o oprire și reporniți
Acum, puteți încerca chiar să forțați o oprire și să reporniți dispozitivul de suprafață.
Va trebui să apăsați și să țineți apăsat butonul fizic de alimentare de pe dispozitiv timp de cel puțin 10 secunde până când ecranul se stinge și veți vedea din nou sigla Microsoft.
Dacă aceasta nu funcționează, încercați să apăsați butonul fizic de alimentare timp de cel puțin 30 de secunde și apoi eliberați-l. Acum, apăsați și mențineți apăsat butonul de creștere a volumului și butonul de alimentare timp de cel puțin 15 secunde. S-ar putea să vedeți emblema suprafeței care clipește pe ecran, dar continuați să faceți cum sa menționat.
După eliberarea butonului, așteptați cel puțin 10 secunde, apoi apăsați și eliberați butonul de alimentare pentru a vedea dacă dispozitivul dvs. de suprafață se îmbogățește.
Pentru dispozitivele care vin cu un conector USB de tip C
Dacă utilizați conectorul USB de tip C pentru a încărca dispozitivul, încercați să folosiți adaptorul de încărcare al conectorului de suprafață livrat împreună cu dispozitivul în cutie. Altfel, dacă utilizați numai un încărcător USB de tip C, asigurați-vă că este cel puțin Compatibil USB 2.0 sau USB 3.0, oferă 5 volți, 1,5 amperi sau 7,5 wați din ratingul de putere. Încărcătoarele de tip A de la A la USB de tip C de joasă tensiune nu vor funcționa deloc.
Dacă bateria este complet descărcată și utilizați un încărcător cu o valoare de 60 de wați sau mai mult, dispozitivul dvs. va porni imediat când este conectat sau altceva, va ajunge la o taxă de cel puțin 10% pentru a porni.
Pentru o carte de suprafață fără un GPU de la NVIDIA și o bază obișnuită, un rating de putere de 33 de wați este necesar și pentru cel cu GPU-ul NVIDIA, 93 de wați de alimentare cu energie este necesară.
Pentru o Surface Go, este recomandat un încărcător cu o valoare de 15 wați și mai mult. Dacă utilizați un încărcător cu o putere de până la 12 wați sau mai puțin, este posibil ca bateria să nu se încarce deloc și în cele din urmă să se scurgă mai mult decât încărcarea bateriei dacă lucrați și în același timp.
Dacă aveți nevoie de mai multe detalii, vizitați Microsoft.com. S-ar putea să doriți să citiți, de asemenea, postarea noastră pe Ghidul de folosire a bateriei pentru laptop și ghidul de optimizare pentru Windows.
Înrudite citiți: Windows laptop Acumulatorul se încarcă încet.